Microsoft'un destek hizmetiyle iletişime geçmek için Windows 10'da Get Help uygulaması nasıl kullanılır?
Kısmen arama motoru(Part search engine) , kısmen spam botu(part spam bot) ve müşteri destek(customer support) temsilcilerine ulaşmak için kısmen portal olan (part portal)Get Help uygulaması, teknik destek sorularınıza yanıt almanız için çoğu başarılı olan çeşitli yollar sunar. Bu makale, Windows 10'da (Windows 10)Get Help uygulamasını nasıl başlatacağınızı ve kullanacağınızı ve bir insan destek temsilcisine(support agent) ulaşmanın en hızlı yolunun ne olduğunu göstermeyi amaçlamaktadır . Üzerinden gidilecek çok şey var, hadi başlayalım:
Windows 10'da (Windows 10)Yardım Al(Get Help) uygulaması nasıl açılır
Get Help uygulaması Windows 10'da(Windows 10) önceden yüklenmiş olarak gelir . Açmak için görev çubuğunuzun arama alanına (search field)"yardım"("help") girebilir ve ardından Yardım Al(Get Help) öğesine tıklayabilir veya üzerine dokunabilirsiniz .

Uygulamayı açmanın başka bir yolu da Başlat Menüsünden (Start Menu)Başlat(Start) düğmesine tıklayarak veya dokunarak ve ardından uygulama listesinden Yardım(Get Help) Al'a basarak .
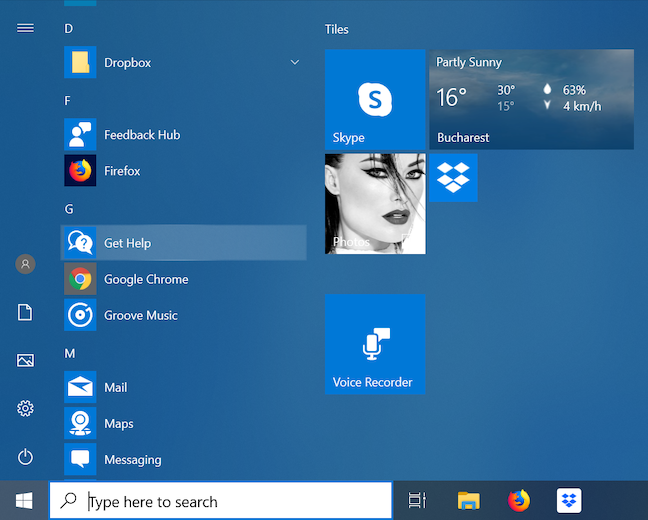
Ayrıca, her Ayarlar sayfasının(Settings page) alt kısmında, "Bir sorunuz mu var? " ("Have a question?)altında(") Yardım alma(Get help) bağlantısı vardır .
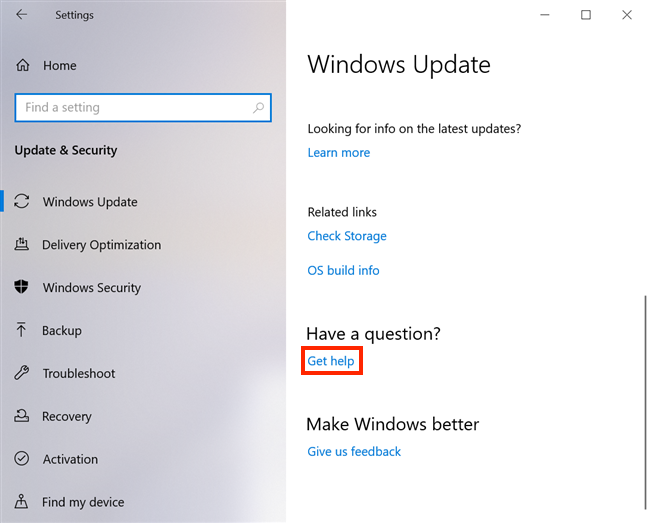
Get Help uygulamasını kullanmayla ilgili temel bilgiler
Get Help uygulamasını açtığımızda ilk fark ettiğimiz şey minimalist tasarımı oldu. Bu, kendisini "Microsoft Virtual Agent" ("Microsoft Virtual Agent)olarak(") tanıtan androjen avatarla birlikte, bize anında konuşmayı simüle etmek için tasarlanmış bir bilgisayar programı olan (computer program)ELIZA'yı düşündürdü.(ELIZA)
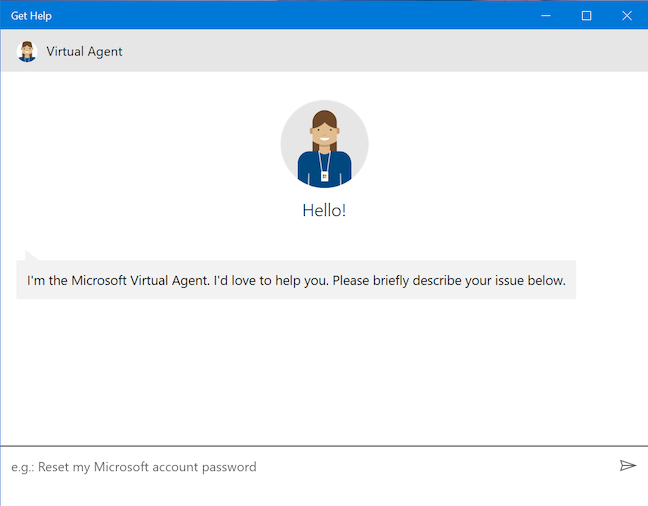
Görünüşüne rağmen, Sanal Ajan(Virtual Agent) herhangi bir insan özelliğinden yoksundur. Microsoft'a göre(according to Microsoft) , " Microsoft'un Sanal Aracısı, Windows ve diğer ürünlerle ilgili sorunlara yardımcı olmak için tasarlanmış bir destek sohbet botudur. Bu, sorunları anlamak ve en uygun çözümü sağlamak için bir konuşma yaklaşımı getiriyor("Microsoft's Virtual Agent is a support chat bot designed to help with issues related to Windows and other products. This brings a conversational approach to understanding problems and providing the most appropriate solution) , " genellikle bir fantezi gibi davranıyor, bazen Microsoft Store'daki(Microsoft Store) uygulamaları tanıtan daha az doğru ve süper kibar arama motoru(search engine) . Yanıtlarının çoğu, eklediğiniz anahtar kelimelere dayanan tahminlerle sınırlıdır.
Aşağıdaki ekran görüntüsünde, temel bir talimat kullanarak alarm kurma talimatlarını almaya çalıştık. " Alarm kur (Set an alarm)" yazdık . Sanal Aracı(Virtual Agent) bağlantılar sağladı ve sorunumuzu ele alıyor gibi görüneni seçtik.

Daha sonra , hem bazı yararlı bilgiler (uygulamaya nasıl erişileceği ve alarmınızı kaçırmamak için cihazın uyku ayarlarının nasıl değiştirileceği gibi) hem de görünen bazı talimatlar hakkında Alarmlar ve Saat(Alarms & Clock) uygulaması hakkında kısa bir eğitim verildi. biraz fazla ( saat dilimimizi(time zone) nasıl ayarlayacağız ). Sonuçta, sonunda doğru cevabı aldık.

Doğru yanıt olduğuna inandığı yanıtı verdikten sonra Sanal Aracı(Virtual Agent) , sorununuzun çözülüp çözülmediğini ve size daha fazla yardımcı olup olamayacağını sorar. Evet'e(Yes) basın ve yeni bir soru ekleyebilirsiniz.

Aynı soruyu tekrar sormak farklı sonuçlar doğurabilir. Bu sefer Microsoft Store'dan(Microsoft Store) bir makaleye yönlendirildik : Alarm Clock adlı bir uygulama , bu yüzden Hayır'ı(No) seçtik .
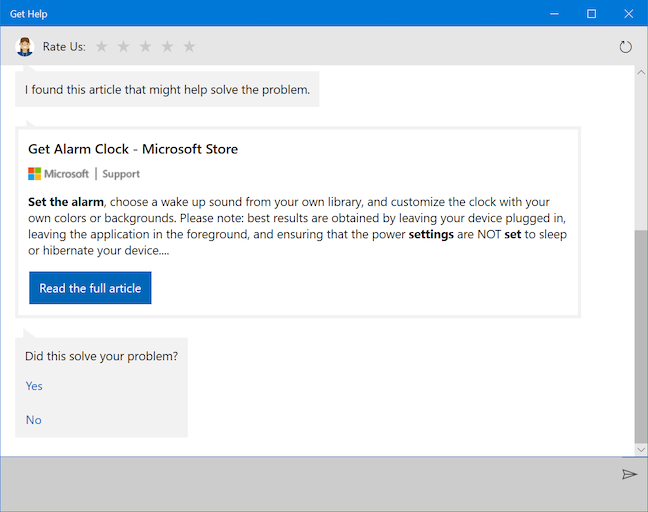
Sonuç, Microsoft Store'daki (Microsoft Store)Windows Alarms & Clock adlı başka bir uygulamaya bir bağlantı daha oldu . Daha sonra sorunumuzu çözüp çözmediği soruldu.

Get Help uygulaması , siz yazarken önerilerde bulunur, ancak Microsoft tarafından önerilen kalıba uymayan cümlelerle karıştırılmış gibi görünse de : "Microsoft hesabı parolamı sıfırla("Reset my Microsoft account password) . " Aşağıda ne istediğimizi açıklamaya çalıştık ve öneriler kapalıydı.

Temel noktalama işaretleri de botun fikrini büyük ölçüde değiştiriyor gibi görünüyor.

Bu uygulamanın otomatikleştirilmiş kısmını başarıyla kullanmanın anahtarı, Sanal Aracıya(Virtual Agent) ne yapacağını söylemek gibi görünüyor. Bununla birlikte, çok basit olmayın ve ona soru sormayın, aksi takdirde aşağıda görüldüğü gibi yanıtları şaşırtıcı olabilir.

Sanal Aracıya(Virtual Agent) bir fıkra anlatmasını sağlamaya çalıştığımızda sonuçlar eğlenceli değildi, bu yüzden uygulamanın sağ üst köşesindeki Baştan Başla düğmesine basmaya karar verdik.(Start over)
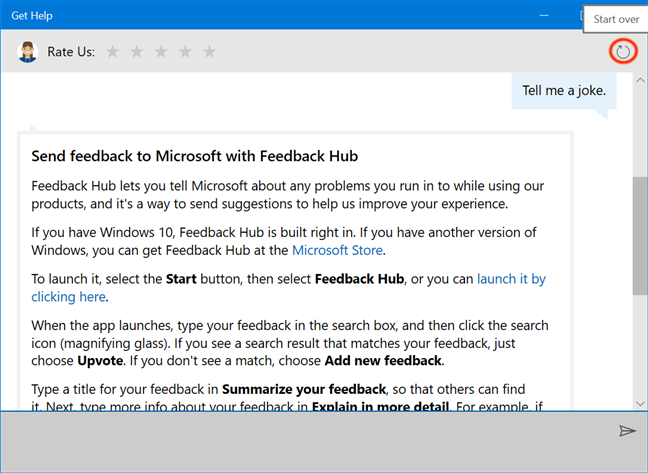
Yeniden başlama(Start over) ve "sohbeti" ("chat)yeniden(") başlatma isteğimizi onayladık .

Bununla birlikte, botun bazı kullanım nitelikleri vardır. Doğru anahtar sözcük(right keyword) (ler)i kullanırsanız Sanal Aracı(Virtual Agent) , Windows 10 güncellemelerinizde size yardımcı olabilir. "Güncelleme" yazdık,("update,") ardından klavyemizde Ara Çubuğu'nu yazdık(Spacebar) , ardından mevcut tek öneriyi seçtik: "Windows için en son güncellemeleri alın("Get the latest updates for Windows) . "
Bot , yaklaşık 30-40 saniye boyunca Lenovo Yoga Kitabımızda (Lenovo Yoga Book)Windows'un(Windows) güncel olup olmadığını kontrol etti ve hatta sabrımızı kaybetmemiz durumunda hala kontrol etmekte olduğunu bize garanti etti.

Ardından, Windows'un(Windows) güncel olmadığını bize bildirdi ve güncellemelerin manuel olarak nasıl kontrol edileceğine dair doğru talimatlar verdi. Ancak, Windows 10'un (Windows 10)varsayılan bir özelliği(default feature) olan otomatik güncellemeleri etkinleştirmemizi defalarca önerdiği için aldığımız yanıtın geri kalanı güncel değildi .

İlk yanıtından sonra, uygulama sürekli olarak En üstte Bize Oy Ver(Rate Us) mesajını gösteriyor ve sanki gerçekten layık olmasa da umutsuzca bir beşlik çakmak istiyormuş gibi geliyor.
Windows 10'un(Windows 10) Get Help(Get Help) uygulamasıyla hızlı insan yardımı nasıl alınır
Selefi Contact Support , yardıma ihtiyaç duyduğunuz sorunu daraltmak için kullanılmış olsa da Get Help uygulaması aynı yaklaşımı kullanmadan ve sizi bir insan aracıya yönlendirmeden önce sorularınıza yanıt vermeye çalışır. "Bir kişiye bağlanmanın"("connect to a person") bir yolu, "Bir kişiyle konuş"("Talk to a person") seçeneğine rastlayana kadar sorununuzun çözülüp çözülmediği sorulduğunda Hayır'ı(No) seçmeye devam etmek ve ardından üzerine tıklamak veya üzerine dokunmaktır.

Bir insana daha hızlı ulaşmaya çalışıyorsanız, bu ek adımlar ve tıklamalar veya dokunmalar oluşturur ve bazı kullanıcılar Sanal Aracı(Virtual Agent) ile etkileşim kurma zahmetini hiç istemeyebilir . Müşteri desteğiniz(customer support) söz konusu olduğunda (ayrıca) insani bir dokunuşu tercih ediyorsanız , en hızlı yol Yardım Alın(Get Help) sohbetine "insan"("human") yazmaktır ve Sanal Aracı(Virtual Agent) , gerçek bir konuşmayla bir sonraki konuşmanızla ilgili bilgileri size sormaya atlar. destek ajanı(support agent) . Bu verileri sağlamaya başlamak için "Ürününüzü seçin" ("Select your product)oka(") tıklayın veya dokunun .
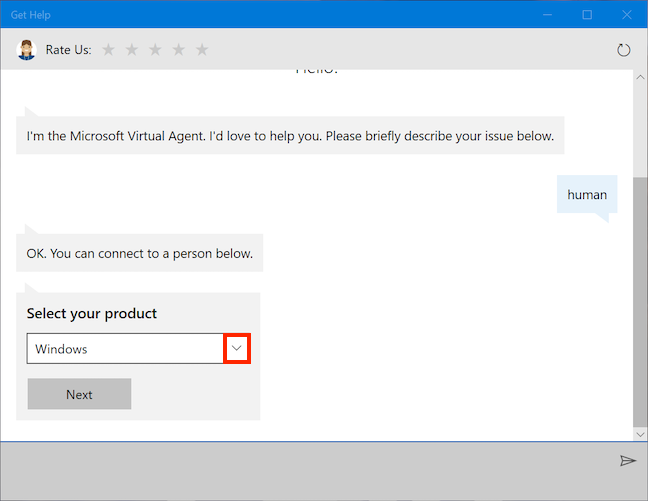
Microsoft ürünlerinin tam listesi gibi görünen üründen ürünü seçin . Planımız, otomatik güncellemelerin etkinleştirilmesi hakkında Sanal Aracıdan(Virtual Agent) aldığımız güncel olmayan bilgileri sormaktı . Windows'u(Windows) seçtik ve ardından İleri'ye(Next) bastık .
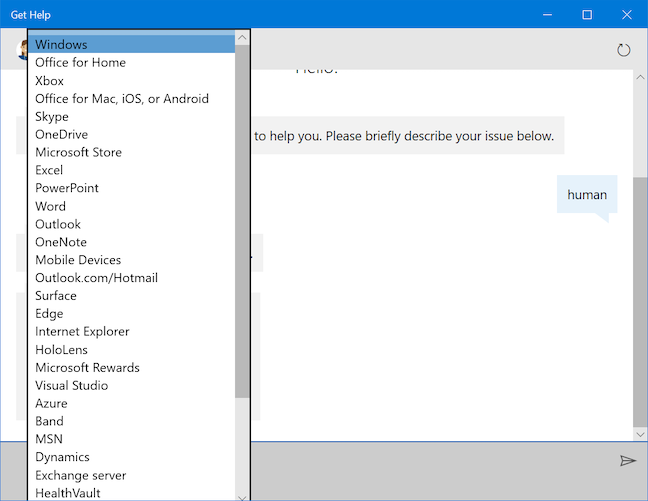
Artık sorununuzu seçmeniz gerekiyor(Select your issue) . Oka tıklayın veya dokunun.

Bu, başka bir listeyi ortaya çıkarır. Sorunumuza uygun olarak Kurulum(Setting up) seçeneğini seçtik ve İleri(Next) düğmesine bastık.
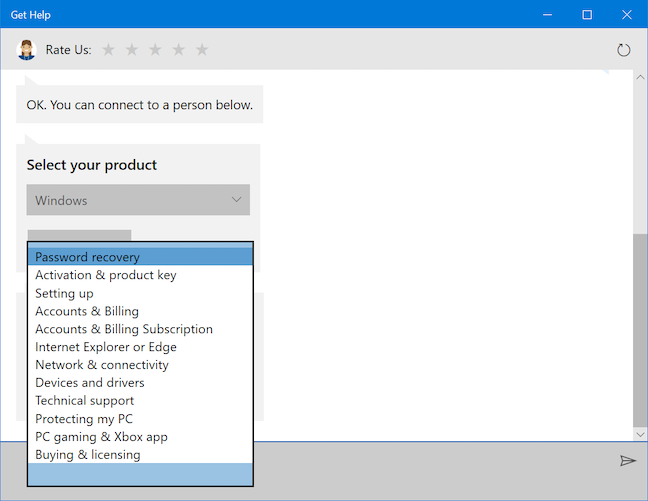
Sonunda, hepsi sorununuzu çözebilecek gerçek kişilere erişmenizi sağlayan çeşitli seçeneklerin bulunduğu bir sayfaya ulaştınız.

Dört seçenek vardır:
- Windows Danışmanına Mesaj Gönder(Message a Windows Advisor) - fark ettiğimiz kadarıyla en hızlı yanıtı veriyor, bu nedenle bu makalenin sonraki bölümünde onunla ilgili deneyimlerimizi detaylandırıyoruz.
- Bir arama planlayın - (Schedule a call)Country/region , Telefon Numaranız(Phone Number) , Mevcut Tarih (Times available)ve(Date) Saat bilgileriyle doldurulacak ek alanları açar ve bir kişiyle konuşmak için uygun bir zaman(convenient time) seçmenize olanak tanır . Bizim için ilk müsait zaman 7 saat uzaklıktaydı.
- Topluluğa sorun - (Ask the community)Microsoft Edge'i(Microsoft Edge) , yanıt aramaya veya Soru sormaya(Ask a question) devam edebileceğiniz Microsoft forumlarına(Microsoft forums) açar .
- Beni geri ara - (Call me back)Country/region ve Telefon Numaranız(Phone Number) ile doldurmak için daha fazla alan açar . Bu sayfaya ilk geldiğimizde, " Beni geri ara"(Call me back") desteği kapatılmıştı, bu yüzden bu seçenek grileşmişti (önceki ekran görüntüsünde görüldüğü gibi), ancak ne zaman tekrar deneyeceğimizi öğrendik. Döndüğümüzde bekleme süresi(wait time) 140 dakikaydı (bir sonraki ekran görüntüsünde görüldüğü gibi).
Dikkatli bir değerlendirmeden sonra, ilk seçeneğin en hızlısı olduğuna karar verdik ve "Bir Windows Danışmanına Mesaj Gönder" ("Message a Windows Advisor)i(") seçtik .
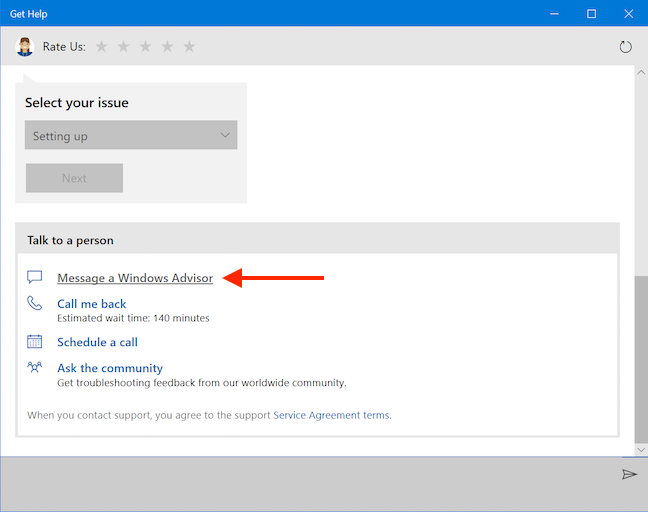
Microsoft hesabımızla oturum(Microsoft account) açtık .

Parolanızı veya PIN'inizi girdikten sonra, bir "Microsoft Windows Danışmanı" ("Microsoft Windows Advisor)bekleyen(") bir tür kuyrukta gibi görünüyorsunuz . Sorunun çok anlamlı açıklaması: "insan("human) . " Görünen o ki, biraz üzücü olan kısayolunuzun, (")en iyi Danışmanın(top Advisor) sorununuz hakkında gördüğü ilk (ve muhtemelen tek) şey olabileceğini fark ettiğinizde biraz garipleşebilir , ancak testlerimize göre hala bu aşamaya ulaşmanın en hızlı yolu. 🙂
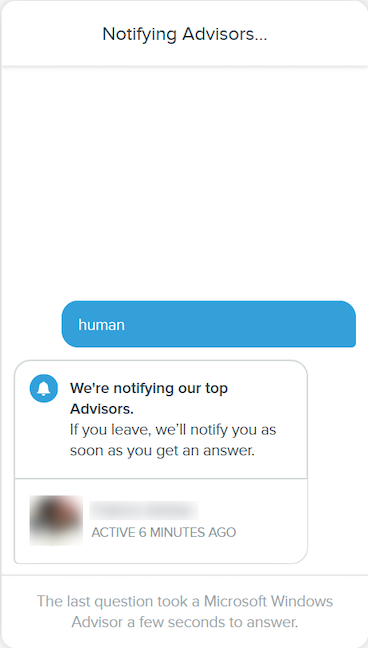
"Microsoft Virtual Agent" ın kişiliğinde eksik olan şeyi, "Microsoft Windows Danışmanları"("Microsoft Windows Advisors") fazlasıyla telafi ediyor ya da en azından Darral Y. , müşteri desteği(customer support) söz konusu olduğunda , insan dokunuşu gibi bir şey olmadığını bir kez daha kanıtladı .
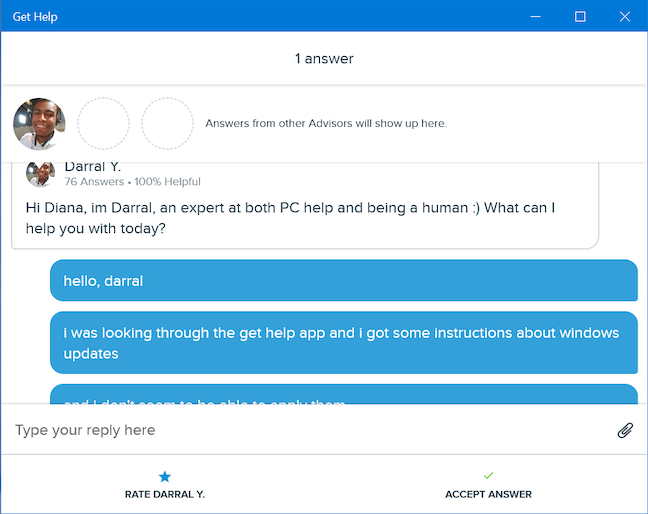
Yardım Alın(Get Help) talimatlarını izleyerek karşılaştığımız zorlukları olabildiğince açık bir şekilde açıkladık ve şüphelerimizi doğruladı: Windows 10 güncellemeleri varsayılan olarak otomatiktir.
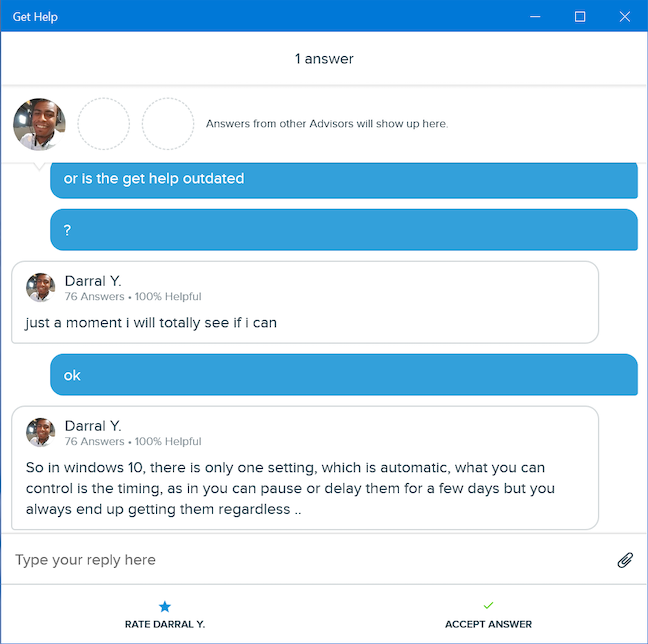
Konuşma beş dakikadan fazla sürdü ve bu tamamen benim hatamdı çünkü Lenovo Yoga(Lenovo Yoga Book) Kitabıma yazarken oldukça beceriksizim . Darral Y.'ye(Darral Y.) hem mükemmel destek(excellent support) becerileri hem de sohbetimizi yayınlama izni için teşekkür ettikten sonra "Darral Y Oranı"na döndük . ("Rate Darral Y.")sayfanın altındaki seçenek. En fazla beş yıldızla derecelendirdik ve şimdi bize bir referans yazma(Write a testimonial) ve cevabı kabul(Accept answer) etme seçenekleri sunuldu .
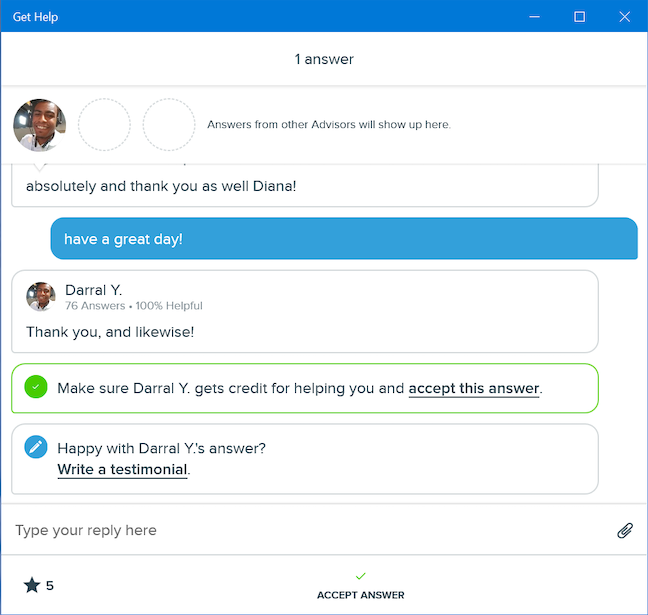
Yazdığınız herhangi bir referans, ilgili Danışmana(Advisor) gönderilir . Yanıtı kabul etmeyi(accept answer) seçmek , görüşmenizi kapatmadan önce başka bir onay ister. Bu aynı zamanda Danışman'a(Advisor) size yardım ettiği için teşekkür eder.
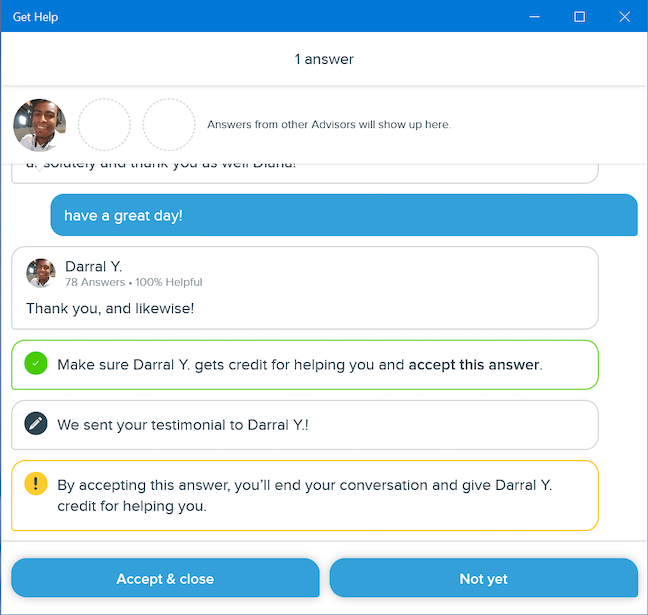
Artık yeni bir soru sorma(ask a new question) seçeneğine sahipsiniz . Çözülmemiş sorunlarınız varsa tıklayın veya üzerine dokunun.(Click)

Neyse ki bu, bir "Microsoft Windows Danışmanı"("Microsoft Windows Advisor") ile doğrudan iletişim kurmak için kullanabileceğiniz bir pencere açar .
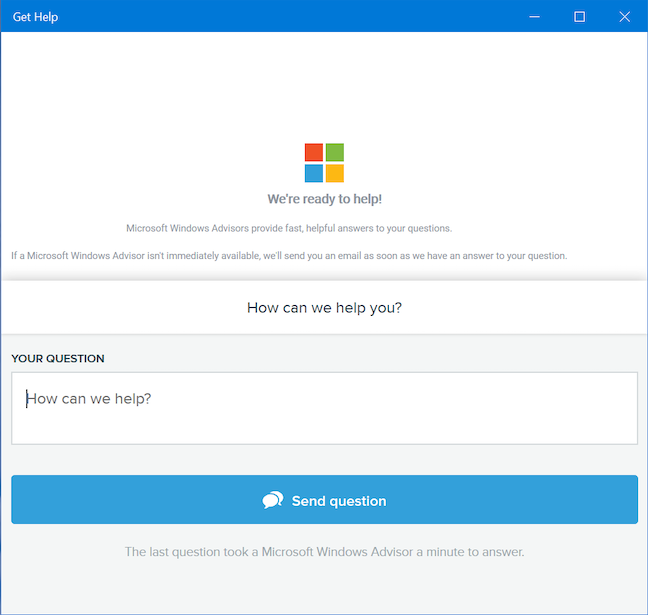
Daha sonra , esprili "Microsoft Windows uzmanımız" ("Microsoft Windows expert)Darral (")Y.'den(Darral Y.) aldığımız her yanıt için (gerçek zamanlı olarak) bir e-posta aldığımızı ve tüm konuşmayı yeniden gözden geçirmemizi sağlayan doğrudan bir bağlantı aldığımızı fark ettik.
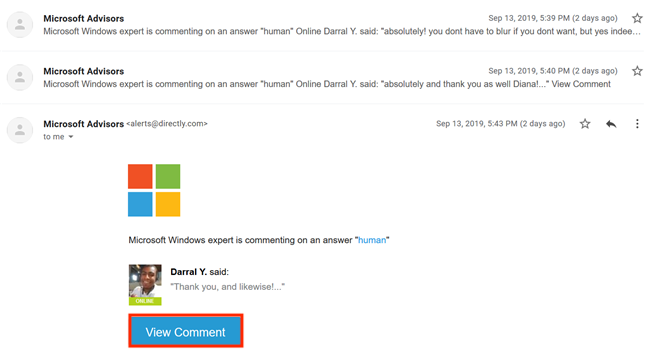
Get Help uygulaması hakkında ne düşünüyorsunuz ?
Bu kılavuz hiçbir şekilde eksiksiz değildir; geneli ilgilendiren şeyler ararken karşılaştığımız bazı örnekleri göstermeye çalıştık. Get Help uygulamasının yapabileceği başka harika şeylerle karşılaşırsanız , lütfen bunları aşağıdaki yorumlarda paylaşmaktan çekinmeyin. "Microsoft Sanal Aracısı"("Microsoft Virtual Agent.") hakkındaki görüşlerinizi de takdir ediyoruz . Geliştirilebileceğini düşünen sadece biz miyiz? Nasıl hissettiğinizi bize bildirin.
Related posts
(Ücretsiz) Windows 10 yükseltme nasıl
Windows 10 sorun giderme için yakalama adımlara Adımlar Recorder nasıl kullanılır
Windows 10 Storage Sense kullanarak nasıl temizlenir?
Windows 10 Görev Yöneticisi için varsayılan görünüm/sekme nasıl ayarlanır
Bir uygulamanın Windows 10 başlangıcında çalışmasını sağlamanın 4 yolu
Windows 10'yı güvenli olarak nasıl başlatılır Mode (9 yol)
Bir USB sürücüsüne Windows 11 ve Windows 10 nasıl kurulur (Windows To Go)
Windows 10'da Görev Yöneticisi ile çalışan işlemleri yönetmenin 11 yolu
Windows 10'da "Yönetici olarak çalıştır"ı kullanmanın 13 yolu -
May 2021 Update gibi Windows 10 güncellemeleri nasıl duraklatılır
Windows 10 sürümünü, OS build, sürümünü veya türünü nasıl kontrol edersiniz?
Windows 10'da varsayılan uygulamaları ayarlamak için eksiksiz kılavuz
Windows 10 Nasıl Networking ile güvenli Mode Nasıl Başlatılır
Windows 10'dan Ayarlar uygulaması bir Pro gibi nasıl kullanılır?
Windows 11'ü nasıl düşürür ve Windows 10'e geri dönün
Get ransomware Koruma Windows 10's Kontrollü folder access
BIOS içinde Windows 10 nasıl girilir
Windows 10 fabrika ayarlarına nasıl sıfırlanır ve tüm veriler nasıl silinir
Windows 10 yaklaşık 13 iyi şeyler
Windows 10 Search'ün nasıl çalıştığını yapılandırmanın 5 yolu
