Nasıl Onarılır Proxy sunucusu yanıt vermiyor
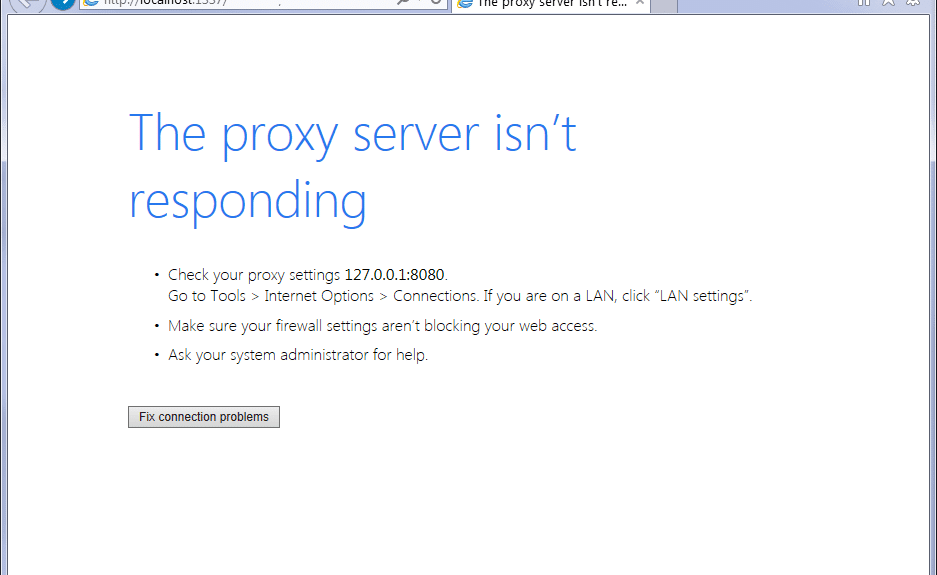
Nasıl Düzeltilir Proxy sunucusu yanıt vermiyor: (How to Fix The proxy server isn’t responding: ) Birçok kullanıcı, Internet Explorer üzerinden internete erişmeye çalışırken “ Onar (Fix)Proxy sunucusu(proxy server isn) yanıt vermiyor ” hata mesajını(error message) gördüğünü bildiriyor . Bu hatanın ana nedeni virüs veya kötü amaçlı yazılım bulaşması, bozuk kayıt defteri girdileri veya bozuk sistem dosyaları gibi görünüyor. Her durumda, Internet Explorer'da(Internet Explorer) bir web sayfası açmaya çalışırken şu hata mesajını(error message) göreceksiniz :

Proxy sunucusu yanıt vermiyor(The proxy server isn’t responding)
- Check your proxy settings. Go to Tools > Internet Options > Connections. If you are on a LAN, click “LAN settings”.
- Güvenlik duvarı ayarlarınızın web erişiminizi engellemediğinden emin olun.(Make sure your firewall settings aren’t blocking your web access.)
- Sistem yöneticinizden yardım isteyin.(Ask your system administrator for help.)
Bağlantı sorunlarını çöz(Fix connection problems)
Proxy bağlantısı(Proxy connection) , kullanıcının anonimliğini korumaya yardımcı olurken , son zamanlarda birçok üçüncü taraf kötü amaçlı program veya uzantı, kullanıcının izni olmadan kullanıcı makinesindeki proxy ayarlarıyla uğraşıyor gibi görünüyor. Her neyse(Anyway) , hiç vakit kaybetmeden nasıl düzeltileceğine bir bakalım . (time let)Proxy sunucusu , (proxy server isn)Internet Explorer'da(Internet Explorer) hata mesajına yanıt vermiyor , aşağıda listelenen sorun giderme kılavuzu(troubleshooting guide) ile .
Nasıl Onarılır Proxy sunucusu(proxy server isn) yanıt vermiyor
(Make)Bir şeyler(case something) ters giderse diye bir geri yükleme noktası(restore point) oluşturduğunuzdan emin olun .
Yöntem 1: Proxy seçeneğinin işaretini kaldırdığınızdan emin olun(Method 1: Make sure to Uncheck Proxy option)
1. Windows Tuşu + R tuşlarına basın, ardından “ inetcpl.cpl ” yazın ve (inetcpl.cpl)İnternet Özelliklerini(Internet Properties.) açmak için enter tuşuna basın .

2.Sonra, Bağlantılar sekmesine gidin(Connections tab) ve LAN ayarlarını seçin.

3. Yerel(LAN) ağınız için bir Proxy Sunucusu (Proxy Server)Kullan seçeneğinin işaretini kaldırın ve “ (Use)Ayarları otomatik olarak algıla(Automatically detect settings) ” seçeneğinin işaretli olduğundan emin olun .

4. Tamam'ı ve ardından Uygula'yı(Apply) tıklayın ve bilgisayarınızı yeniden başlatın.
Hala “ Proxy sunucusu(proxy server isn) yanıt vermiyor” hata mesajını görüyorsanız, (error message)“ (download “)MiniToolBox ”u indirin. Çalıştırmak için programa çift tıklayın , ardından “ (Double click)Tümünü Seç ” (Select All)işaretini işaretlediğinizden(mark “) emin olun ve ardından GO'ya tıklayın.(GO.)
Yöntem 2: CCleaner ve Malwarebytes'i çalıştırın(Method 2: Run CCleaner and Malwarebytes)
Bilgisayarınızın güvenli olduğundan emin olmak için Tam(Full antivirus) bir virüsten koruma taraması gerçekleştirin . Bu çalıştırmaya ek olarak CCleaner ve Malwarebytes Anti-malware(run CCleaner and Malwarebytes Anti-malware) .
1.CCleaner(CCleaner) & Malwarebytes'i(Malwarebytes.) indirin ve kurun .
2. Malwarebytes'i çalıştırın ve sisteminizi zararlı dosyalar için taramasına izin verin.
3. Kötü amaçlı yazılım bulunursa, bunları otomatik olarak kaldıracaktır.
4. Şimdi CCleaner'ı( CCleaner) çalıştırın ve Windows sekmesi(Windows tab) altındaki “Temizleyici” bölümünde, temizlenecek aşağıdaki seçimleri kontrol etmenizi öneririz:

5.Uygun noktaların kontrol edildiğinden emin olduktan sonra, Run(Run Cleaner,) Cleaner'ı tıklamanız ve CCleaner'ın rotasını yönetmesine izin vermeniz yeterlidir.
6. Sisteminizi daha fazla temizlemek için Kayıt Defteri sekmesini(Registry tab) seçin ve aşağıdakilerin işaretli olduğundan emin olun:

7. Sorun(Issue) için Tara'yı seçin ve (Scan)CCleaner'ın(CCleaner) taramasına izin verin , ardından Seçilen Sorunları(Fix Selected Issues.) Onar'a tıklayın.
8.CCleaner “ Kayıt defterinde yedekleme değişiklikleri istiyor musunuz? (Do you want backup changes to the registry?)” Evet'i seçin.
9.Yedeklemeniz tamamlandıktan sonra, Seçilen Tüm Sorunları Onar(Fix All Selected Issues) öğesini seçin .
10.Bilgisayarınızı yeniden başlatın ve Proxy sunucusu yanıt vermiyor hatasını düzeltip çözemediğinize bakın.(Fix The proxy server isn’t responding error.)
Yöntem 3: Proxy seçeneği griyse(Method 3: If the Proxy option is grayed out)
(Reboot)Bilgisayarınızı güvenli modda yeniden başlatın ve ardından tekrar deneyin. Hala proxy seçeneğinin işaretini kaldıramıyorsanız, o zaman Kayıt Defteri düzeltmesi(Registry fix) vardır :
1. Windows Tuşu + R'ye basın, ardından regedit yazın(regedit) ve Kayıt Defteri Düzenleyicisi'ni(Registry Editor) açmak için Enter'a(Enter) basın .

2. Aşağıdaki kayıt defteri anahtarına(registry key) gidin :
Computer\HKEY_CURRENT_USER\Software\Microsoft\Windows\CurrentVersion\Internet Settings
3. Şimdi sağ pencere bölmesinde ProxyEnable(ProxyEnable DWORD) DWORD'a sağ tıklayın(right window pane right-click) ve Sil'i seçin .(Delete.)

4. Benzer şekilde aşağıdaki ProxyServer, Migrate Proxy ve Proxy Override(ProxyServer, Migrate Proxy, and Proxy Override.) anahtarlarını da silin .
5. Değişiklikleri kaydetmek için bilgisayarınızı normal şekilde yeniden başlatın ve Proxy sunucusu yanıt vermiyor hatasını düzeltip düzeltemeyeceğinizi görün.(Fix The proxy server isn’t responding error.)
Yöntem 4: Internet Explorer Ayarlarını Sıfırla(Method 4: Reset Internet Explorer Settings)
1. Windows Tuşu + R tuşlarına basın, ardından inetcpl.cpl yazın ve (inetcpl.cpl)İnternet (Internet) Özelliklerini(Properties) açmak için enter tuşuna basın .

2.İnternet ayarları(Internet) penceresinde Gelişmiş sekmesine(Advanced tab) geçin .
3. Sıfırla düğmesine tıklayın ve internet explorer (Reset button and internet explorer)sıfırlama işlemini(reset process) başlatacaktır .

4.Açılan pencerede “ Kişisel ayarları sil (Delete personal settings option.)” seçeneğini(option “) işaretlediğinizden emin olun . “

5.Ardından Sıfırla'ya tıklayın ve işlemin bitmesini bekleyin(Reset and wait) .
6. Windows 10 cihazını yeniden başlatın ve (Windows 10)Proxy sunucusu yanıt vermiyor hatasını(Fix The proxy server isn’t responding error.) düzeltip düzeltemeyeceğinizi kontrol edin .
Yöntem 5: Internet Explorer Eklentilerini Devre Dışı Bırakın(Method 5: Disable Internet Explorer Add-ons)
1. Windows Key + X basın ve ardından Komut İstemi'ni (Yönetici) seçin.(Command Prompt (Admin).)

2. Aşağıdaki komutu yazın ve Enter'a(Enter) basın :
“%ProgramFiles%\Internet Explorer\iexplore.exe” -extoff

3. Altta Eklentileri Yönetmenizi isterse, ardından devam edin.

4.IE menüsünü(IE menu and select) getirmek için Alt tuşuna basın ve (Alt key)Tools > Manage Add-ons.

5.Sol köşedeki göster altındaki Tüm eklentiler'e tıklayın.(All add-ons)
Ctrl + A basarak her bir eklentiyi seçin ve ardından Tümünü devre dışı bırak'ı tıklayın.( Disable all.)

7.Internet Explorer'ınızı(Internet Explorer) yeniden başlatın ve Proxy sunucusu yanıt vermiyor hatasını düzeltip çözemediğinize bakın.( Fix The proxy server isn’t responding error.)
8.Eğer sorun çözülmüşse, o zaman eklentilerden biri bu soruna neden oldu , sorunun kaynağına ulaşana kadar eklentileri tek tek yeniden etkinleştirmeniz gerektiğini kontrol etmek için.(order check)
9.Soruna neden olan eklenti dışındaki tüm eklentilerinizi yeniden etkinleştirin ve o eklentiyi silmeniz daha iyi olur.
Yöntem 6: SFC ve DISM'yi çalıştırın(Method 6: Run SFC and DISM)
1. Windows Key + X basın ve ardından Komut İstemi'ne(Command Prompt) ( Yönetici(Admin) ) tıklayın.

2. Şimdi cmd'ye aşağıdakini yazın ve enter tuşuna basın:
Sfc /scannow sfc /scannow /offbootdir=c:\ /offwindir=c:\windows

3.Yukarıdaki işlemin bitmesini bekleyin ve ardından aşağıdaki komutu tekrar yazın:
a) Dism /Online /Cleanup-Image /CheckHealth b) Dism /Online /Cleanup-Image /ScanHealth c) Dism /Online /Cleanup-Image /RestoreHealth

4.Yukarıdaki komut(command doesn) çalışmazsa, aşağıdakileri deneyin:
Dism /Image:C:\offline /Cleanup-Image /RestoreHealth /Source:c:\test\mount\windows Dism /Online /Cleanup-Image /RestoreHealth /Source:c:\test\mount\windows /LimitAccess
Not: C:RepairSourceWindows'u (Note:) onarım kaynağınızın(repair source) konumuyla değiştirin(Replace) ( Windows Yükleme veya Kurtarma Diski(Windows Installation or Recovery Disc) ).
5. Değişiklikleri kaydetmek için yukarıdaki işlemi tamamlayın ve bilgisayarınızı yeniden başlatın.
Yöntem 7: AdwCleaner'ı çalıştırın(Method 7: Run AdwCleaner)
1. AdwCleaner'ı bu bağlantıdan indirin(Download AdwCleaner from this link) .
2.AdwCleaner'ı(AdwCleaner) çalıştırmak için indirdiğiniz dosyaya çift tıklayın .
3. Şimdi AdwCleaner'ın(AdwCleaner) sisteminizi taramasına izin vermek için Tara'ya(Scan) tıklayın .

4. Kötü amaçlı dosyalar algılanırsa, Temizle'yi( Clean.) tıkladığınızdan emin olun .

5.Artık tüm istenmeyen reklam yazılımlarını temizledikten sonra, AdwCleaner yeniden başlatmanızı isteyecektir, bu nedenle yeniden başlatmak için Tamam'ı tıklayın.
Yeniden başlattıktan sonra, Internet Explorer'ı(Internet Explorer) tekrar açmanız ve Windows 10'da (Windows 10)Proxy sunucusu(proxy server isn) yanıt vermiyor hatasını düzeltip düzeltemeyeceğinizi kontrol etmeniz gerekir .
Yöntem 8: Önemsiz Yazılım Temizleme Aracını Çalıştırın(Method 8: Run Junkware Removal Tool)
1. Bu bağlantıdan Junkware Removal Tool'u indirin(Download Junkware Removal Tool from this link) .
2.Uygulamayı başlatmak için JRT.exe dosyasına çift tıklayın .
3. Komut isteminin(command prompt) açılacağını fark edeceksiniz, JRT'nin(JRT) sisteminizi taramasına izin vermek için herhangi bir tuşa basın ve Proxy sunucusunun yanıt vermemesine (The proxy server isn’t responding)neden(problem causing) olan sorunu otomatik olarak düzeltin hata mesajı.

4. Tarama tamamlandığında, Önemsiz Yazılım Temizleme Aracı(Junkware Removal Tool) , yukarıdaki tarama sırasında bu aracın kaldırdığı kötü amaçlı dosyaları ve kayıt defteri anahtarlarını içeren bir günlük dosyası görüntüler.(log file)

5. Değişiklikleri kaydetmek için bilgisayarınızı yeniden başlatın.
Sizin için tavsiye edilen:(Recommended for you:)
- Düzeltme(Fix) Bunu açmak için yeni bir uygulamaya ihtiyacınız olacak – ms-windows-store
- Windows 10 (Fix Windows 10) App Store Simgesi(App Store Icon) Eksik Nasıl Onarılır
- Windows 10'da(Windows 10) Eksik Windows Mağazası(Fix Windows Store) Nasıl Onarılır
- Düzeltme Windows , belirtilen aygıta, yola veya (Fix Windows)dosya hatasına(file error) erişemiyor
İşte bu kadar başarılı bir şekilde nasıl düzeltileceğini öğrendiniz Proxy sunucusu hata yanıt vermiyor,(How to Fix The proxy server isn’t responding error) ancak bu gönderiyle ilgili hala herhangi bir sorunuz varsa, yorum bölümünde onlara sormaktan çekinmeyin.
Related posts
Fix PC Won Nasıl POST Nasıl Yapılır
Fix High CPU Usage Service Host: Yerel sistem
Fix Windows device or resource ile iletişim kuramaz
Nasıl Stream Origin Games için Steam üzerinde
Fix Error 0X80010108 Windows 10
NVIDIA GeForce Experience nasıl devre dışı bırakılır veya kaldırılır
Fix Bu web sitesinin security certificate ile ilgili bir sorun var
JAR Files Windows 10'de nasıl çalıştırılır
Fix NVIDIA Control Panel Değil Açılış
Windows 10 bir Full System Image Backup oluşturma [Ultimate Guide]
Fix Network Adapter Error Code 31 içinde Device Manager
Fix Windows'ün bu kopyası orijinal hata değil
User Windows 10 Find Security Identifier (SID)
[Sabit] USB Sürücüsü Dosya ve Klasörleri Göstermiyor
Fix Service Host: Yerel System (svchost.exe) High CPU and Disk Usage
Windows 10'de Nasıl Etkinleştirilir veya Disable Emoji Panel
Fix Desktop Refers kullanılamayan bir yere
Bir Yazıcı Yok Zaman yazdırmak How
Fix USB Keeps Disconnecting and Reconnecting
Windows'un 10 PC'nizin Spesifikasyonu'nda Nasıl Kontrol
