Netgear Kablosuz Yönlendiricide Bant Genişliğini Sınırlayın
Geçenlerde birkaç nedenden dolayı ikinci bir kablosuz yönlendirici satın aldım, ancak biri çocuklarımın İnternet'e(Internet) nasıl bağlanacağını kontrol etmekti . Birincisi, belirli bir zaman diliminde ne kadar bant genişliği kullanabileceklerini kısıtlamak istedim. Bundan sonra internet bağlantısı kesilecek ve tekrar bağlanmak isteyip istemediklerini bana sormaları gerekecekti.
Normal tarama ve akış iyi çalışacak şekilde ayarladım, ancak çok sayıda film indirmeye veya çılgınca bir şeye başlarlarsa, bant genişliği sınırı hızla aşılacağı için çabucak çözerdim. Neyse ki, Netgear yönlendiricimde trafiği kısıtlamak ve bant genişliği kullanımını sınırlamak için yerleşik bir özellik var.
Başlamak için, bir web tarayıcısı aracılığıyla yönlendiricinize giriş yapın; Netgear Smart Wizard web arayüzü görünmelidir:

Şimdi sol taraftaki paneli aşağı kaydırın ve Gelişmiş(Advanced) altında Trafik Ölçer'i(Traffic Meter ) arayın .
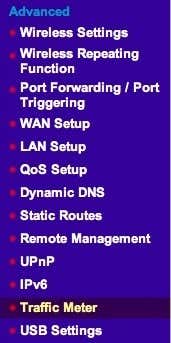
Netgear Genie içeren daha yeni sürümlerde , önce Gelişmiş(Advanced) sekmesine, ardından Gelişmiş Kurulum'a( Advanced Setup) tıklamanız gerekir ve en alta yakın Trafik Ölçer'i( Traffic Meter) bulacaksınız .

Yapmak istediğiniz ilk şey, en üstteki kutuyu işaretleyerek trafik ölçeri etkinleştirmektir.

O zaman iki seçeneğiniz var: bant genişliğini hacme göre sınırlayın, yani bir aydaki megabaytlarca veriyi veya zamana göre sınırlayın. Bağlantı(Connection) süresi kontrolü için yalnızca PPPoE , PPTP ve L2TP bağlantıları için çalışacaktır. Bu nedenle, isteğe göre Trafik ses düzeyi kontrolünü(Traffic volume control by ) kullanmak daha iyidir . Varsayılan olarak, Sınır yok olarak ayarlanmıştır, bu nedenle yönlendirici, yönlendiriciden geçen trafik kullanımını kaydeder. Sadece bant genişliği istatistiklerini kaydetmek ve İnternet(Internet) kullanımını sınırlamak istemiyorsanız, bu şekilde bırakabilirsiniz .
Aksi takdirde, devam edin ve açılır kutuya tıklayın; yalnızca indirmeleri veya indirmeleri ve yüklemeleri (her iki yönde) sınırlayabileceğinizi göreceksiniz:

Benim durumumda, sadece indirme miktarını sınırlamak istedim, bu yüzden sadece İndir'i(Download only) seçtim . Ayrıca ne kadar yüklenebileceğini sınırlamak istiyorsanız, Her iki yön(Both directions) öğesini seçin . Her iki yönü de seçerseniz, indirilen ve yüklenen veri miktarı aylık MB sınırına sayılır. Bundan sonra, aylık veri limiti için bir sayı yazmanız gerekir. Önce trafik ölçeri etkinleştirmek ve bir veya iki hafta boyunca ne kadar bant genişliği kullanıldığını görmek ve ardından aylık sınıra karar vermek iyi bir fikir olabilir. Normal aktivite ile ne kadar veri kullandığınızı bilmiyorsanız, limiti çok yüksek veya çok düşük olarak ayarlayabilirsiniz.
Bundan sonra, yapılandırmak için birkaç seçenek daha vardır:

Trafik Sayacı(Traffic Counter) altında , trafik sayacının sıfırlanması için bir zaman ve ayrıca bir gün seçmeniz gerekir. Bu size kalmış ve kendiniz hatırladığınız sürece gerçekten önemli değil. Trafik Kontrolü(Traffic Control) altında , sınıra ulaşıldığında İnternet(Internet) bağlantısını gerçekten devre dışı bırakmak mı yoksa sadece bir uyarı mesajı mı açmak ve/veya yönlendiricideki LED'lerden(LEDs) birini yanıp sönen yeşil ve sarıya çevirmek isteyip istemediğinizi seçebilirsiniz. Yönlendiricime hiç bakmadığım için yanıp sönen LED pek kullanışlı değildi. İnternet(Internet) bağlantısını devre dışı bırakmak tam olarak yapmak istediğim şeydi.
Hepsi bukadar! Sayfaya geri döndüğünüzde, altta İnternet(Internet) bağlantınız için trafik kullanım istatistiklerini göreceksiniz :

Bunun yerel trafik değil, yalnızca İnternet(Internet) trafiği olduğunu unutmayın. Bu nedenle, aynı ağdaki bir bilgisayardan diğerine dosya kopyalarsanız ve yönlendiriciden geçerse, bunu aylık sınıra göre kaydetmez veya trafik istatistiklerine dahil etmez. Zevk almak!
Related posts
Kablosuz Yönlendiriciye Bağlanabiliyor, ancak İnternet'e Bağlanamıyor mu?
Nasıl kurulum Netgear veya Windows üzerinde herhangi Wireless Router Network için
Windows 10 için Ücretsiz Wireless Networking Tools
Kitap İncelemesi - Aptallar için Kablosuz Ev Ağı
Xbox Live bağlantınızı kontrol etmek için Windows 10'da Xbox Ağı nasıl kullanılır?
Yeni Bir ISP ile İnternet için Modem ve Yönlendiriciye mi ihtiyacınız var?
Netgear Nighthawk X10 incelemesi: 802.11ad standardına yatırım yapmaya değer mi?
DNS Kesintileri Nasıl Önlenir ve Çözülür
Fix Wireless Router Keeps Disconnecting Or Bırakma
WiFi (Kablosuz) Yazıcılarda Sorun Giderme
HDG Açıklıyor: Bant Genişliği Nedir?
TP-LINK Archer C8 AC1750 Kablosuz Çift Bantlı Gigabit Yönlendiriciyi İnceleme
Windows 7'yi Kablosuz Üzerinden Kablolu Bağlantı Kullanmaya Zorlayın
Otomatik HDMI Değiştirme Nasıl Çalışır?
Graphic Designers için 8 Best Social Networking Sites vitrin portföylerini
Xbox Live'e bağlanılamıyor; Fix Xbox Live Networking issue Windows 10'da
Yönlendirici vs Anahtar vs Hub vs Modem vs Erişim Noktası vs Ağ Geçidi
Ev Ağınızda İkinci Bir Kablosuz Yönlendirici Kurun
Windows'ta “Ayrılabilir Bant Genişliğini Sınırla” nedir ve Neden Değiştirmemelisiniz?
HDG Açıklıyor: RFID Nedir ve Ne İçin Kullanılabilir?
