Office 365'in 64 bit sürümü nasıl indirilir
Çoğu modern bilgisayar, dizüstü bilgisayar, 2'si 1 arada cihaz, tablet ve hatta birçok akıllı telefon 64 bit işlemcilerde çalışır. Diğer şeylerin yanı sıra, bu aynı zamanda yazılım dünyasının(software world) 64-bit uygulamalara doğru genel bir hareketine yol açar. Microsoft , dünyanın en büyük yazılım şirketlerinden biri olduğu için, geliştirdikleri birçok yazılım hem 32 bit hem de 64 bit sürümlerde mevcuttur . Bazı kullanıcılar 64-bit Office 365'i(Office 365) tercih edebilir ve bu nedenle, bu makalede size nasıl ulaşacağınızı göstereceğiz. Ayrıca, Microsoft'un(Microsoft) abonelerine sunduğu varsayılan 32 bit sürüm yerine neden Office 365'in(Office 365) 64 bit sürümünü kullanmak isteyebileceğinizi de söyleyeceğiz . Hadi başlayalım:
Office 365 32-bit yerine Office (Office 365)365(Office 365) 64-bit'i neden tercih edebilirsiniz ?
Bunun bir nedeni, mümkün olduğunca güncel olmayı tercih ettiğiniz için Office 365 64-bit'i isteyebilirsiniz . Office 365 uygulamalarınızı nasıl kullanmayı amaçladığınıza bağlı olarak , 64 bit sürümleri 32 bit olanlardan daha iyi çalışabilir. Office 365 64-bit'e geçmenizin ana nedenleri şunlardır :
- Çok büyük Excel çalışma kitaplarıyla(Excel workbooks) çalışabilirsiniz . Örneğin, karmaşık hesaplamaları olan, harici veritabanlarına bağlanan veya her biri 2 GB'den büyük olan Excel çalışma kitapları üzerinde çalışabilirsiniz.(Excel workbooks)
- Büyük resimler, yüksek çözünürlükte videolar ve karmaşık animasyonlar içeren büyük PowerPoint sunumlarıyla çalışabilirsiniz .
- Sadece metinden ibaret olmayan büyük Word(Word) belgeleriyle çalışabilirsiniz . Büyük resimleri veya büyük tabloları varsa, Microsoft Word 64 bit sürümü daha iyi performans gösterecektir.
Tabii ki, Office 365(Office 365) 64-bit kullanırken dezavantajlar da vardır : Office'in(Office) yalnızca 32-bit sürümünde çalışmak üzere geliştirilmiş bazı eklentileriniz varsa , 64-bit sürümde çalışmayı bırakırlar. Ancak bu en çok belirli ihtiyaçları karşılamak için belirli eklentilerin oluşturulduğu işletmelerde karşılaşılan bir durumdur. Eklenti kullanmayan ev kullanıcıları veya iş kullanıcıları bu tür sorunlarla karşılaşmamalıdır.
Office 365 64-bit nasıl indirilir ve kurulur
Office 365 hakkında konuştuğumuz için, bunun için zaten aktif bir abonelik planınız olduğunu ve (subscription plan)Office 365 kullanıcı hesabınızı ve parolanızı(user account and password) bildiğinizi varsayıyoruz . Bu doğruysa, Office.com'a gidin(Office.com) ve hesabınızla oturum açın .(Sign in)

Giriş yaptıktan sonra, "Office Yükle"("Install Office") bağlantısına tıklayın veya dokunun.

Ardından, Office 365 web sayfasında (web page)"Office'i tüm bilgisayarlara yükle"("Install Office on all computers") bölümünden Office Yükle(Install Office) düğmesine tıklayın veya dokunun .

Microsoft daha sonra (Microsoft)"Office 365'i indirin ve yükleyin..."("Download and install Office 365...") adlı bir iletişim kutusu gösterir . Varsayılan olarak, Office 365'in 32 bit sürümünü alırsınız, bu nedenle (Office 365)Yükle(Install) düğmesine tıklamak/dokunmak için acele etmeyin .
Office 365 64-bit istiyorsanız, "Diğer seçenekler"("Other options") bağlantısına tıklayın veya dokunun.

Şimdi "Bir dil seçin"("Choose a language") ve "Bir sürüm seçin"("Choose a version") açılır listelerini görmelisiniz . Tercih ettiğiniz dili seçmek için ilkini kullanın ve "Office - 64-bit" i seçmek için ikinci listeyi kullanın . İsterseniz, "Çevrimdışı yükleyici indir"("Download an offline installer") seçeneğini de seçebilirsiniz . İşiniz bittiğinde, Yükle'ye(Install) tıklayın veya dokunun .

Yükle(Install) düğmesine bastığınızda , web tarayıcınız Office 365 64 bit yükleyiciyi indirmeye başlar. Doğrudan çalıştırmayı veya cihazınızda bir yere kaydetmeyi seçebilirsiniz.

Ardından, PC'nizde Office 365 64-bit'in olması için yapmanız gereken tek şey yükleyiciyi çalıştırmak ve yüklemenin bitmesini beklemektir .(installer and wait)
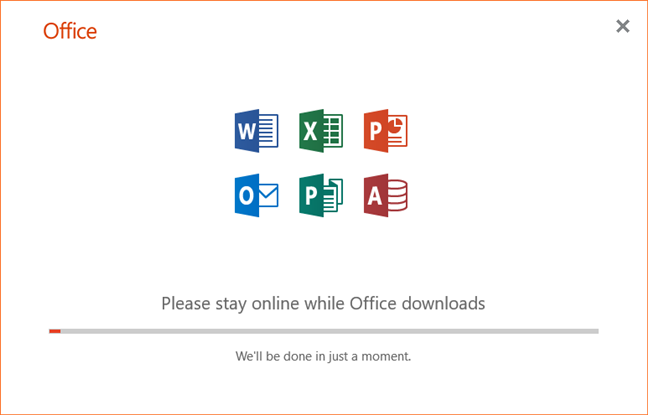
Bittiğinde, Office 365 64-bit'e sahip olup olmadığınızı bir kez daha kontrol etmek isterseniz, burada detaylandırdığımız yöntemlerden birini kullanabilirsiniz: Kullanmakta olduğunuz Microsoft Office'in(Microsoft Office) tam sürümünü bulmanın 5 yolu .
Bu kılavuzu da okumak için zamanınız yoksa, Office 365'inizin sürümünü bulmanın en iyi yollarından birinin, (Office 365)Word gibi herhangi bir uygulamayı açmak ve "Home -> Account -> About" .

Hakkında(About) penceresinde, kullandığınız uygulamanın sürümünü görebilirsiniz. Hakkında penceresi "Office 365 için Microsoft Word [...] 64-bit"("Microsoft Word for Office 365 [...] 64-bit") gibi bir şey söylemelidir(About) .

Office 365 64 bit mi yoksa Office(64-bit or Office) 365 32 bit mi tercih edersiniz ?
Office 365 64 bit uygulamalarını indirmek ve yüklemek karmaşık değildir. Biraz dikkat ile istediğinizi hemen elde edebilirsiniz. Artık nasıl edineceğinizi bildiğinize göre bize söyleyin: Office 365 64-bit kullanmayı mı yoksa 32-bit sürümü kullanmayı mı tercih edersiniz? Fikrinizi aşağıdaki yorumlar bölümünde paylaşın .(Share)
Related posts
Office 2016 ve Office 365'teki yenilikler nelerdir? Onları nereden satın alabilirim?
Windows'deki metni nasıl seçilir veya vurgulanır
PowerPoint Slide Size nasıl değiştirilir: Bilmeniz Gerekenler
Windows and Office ISO files nasıl indirilir (tüm sürümler)
Word belgesinde bir sayfanın (veya daha fazlasının) yönü nasıl değiştirilir?
Chrome default browser Windows 10 (Firefox & Opera) Nasıl Yapılır?
Basit sorular: Microsoft 365 nedir?
Yalnızca yerleşik araçları kullanarak Windows 10'dan PDF olarak nasıl yazdırılır
PDF'yi düzenlenebilen bir Word belgesine dönüştürme
Bir Microsoft Word belgesindeki tüm sayfaların yönü nasıl değiştirilir?
Word (6 yollarla) bir sayfa nasıl silinir
Bir Word belgesine sayfa numaraları nasıl eklenir (1, 2, 3 veya sonraki sayfalardan başlayarak)
Microsoft Office'te Karanlık Mod nasıl etkinleştirilir (temaları ve arka planları değiştirin)
Microsoft Word belgelerinde bölüm sonları nasıl görüntülenir, eklenir veya kaldırılır
Kullanmakta olduğunuz Microsoft Office'in tam sürümünü bulmanın 5 yolu
Windows dan Microsoft Edge nasıl kaldırılır
Silinemeyen OneNote Dosyalarına Kısayollarla İlgili Sorunu Düzeltin
Microsoft Edge'de sekmeleri yönetmenin 12 yolu
Microsoft Word'de onay kutularını ve bunların nasıl düzenleneceğini içeren kontrol listeleri oluşturun
Microsoft Edge Collections Nasıl Kullanılır
