OneDrive Web Sitesi Nasıl Çalışır Nasıl Yapılandırılır
OneDrive hesabınız kurulduktan ve kullanıma sunulduktan sonra, her şeyin istediğiniz gibi yapılandırıldığından emin olmak için seçeneklerinizi kontrol etmek isteyebilirsiniz. Varsayılanlar çoğu için iyi olsa da, ileri düzey kullanıcılar varsayılan dosya(default file) biçimlerini ve etiketleme izinlerini değiştirme olanağından yararlanabilir. Bu eğitim, bunların nasıl değiştirileceğini gösterecektir.
OneDrive Web Sitesi(OneDrive Website) Seçeneklerine Nasıl Erişilir
Seçenekler(Options) menüsüne erişmek için OneDrive hesap pencerenizin sağ üst köşesindeki dişli simgesine tıklayın veya dokunun ve Seçenekler'i(Options) seçin .
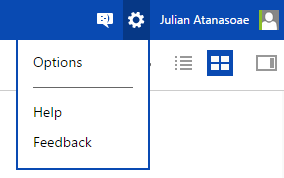
Solda yapılandırılacak şeyleri içeren bir sütun gösteren Seçenekler sayfası açılır.(Options)
OneDrive Depolama(OneDrive Storage) Alanınızı Nasıl Yönetir veya Yükseltirsiniz
Kullanılabilir depolama alanınıza(storage space) hızlı bir bakış için Seçenekler menüsünden Depolama'ya tıklayın (Options)veya(Storage) dokunun . Yeterli alanınız varsa, yükseltme konusunda endişelenmenize gerek yok. Yakından kesiyorsanız, daha fazla alan için ödeme yapmayı düşünebilirsiniz.
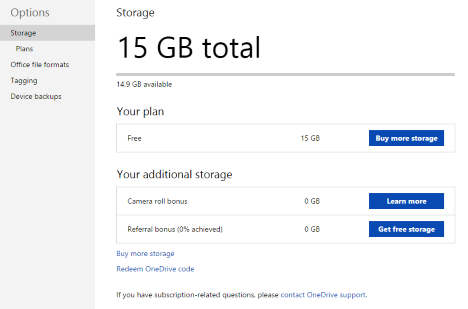
Ücretli bir OneDrive(OneDrive) hesabı için mevcut seçeneklerinizi görmek için Seçenekler(Options) menüsünden Planlar'a veya Depolama(Plans) sayfasından "(Storage) Daha fazla depolama alanı satın al"a("Buy more storage") tıklayın veya dokunun . Fiyatların makul olduğunu, en pahalı seçeneğin ayda 3,99$'a 200 GB olduğunu göreceksiniz.
Ayrıca, bir Office 365 aboneliği satın alırsanız , hiçbir ek ücret ödemeden 1 TB OneDrive depolama alanına sahip olursunuz. (OneDrive)Bunu çok iyi bir teklif olarak görüyoruz ve şiddetle tavsiye ediyoruz çünkü çok ucuza çok değer elde ediyorsunuz. Amazon'da(Amazon) çok iyi bir anlaşma bulabilirsiniz .
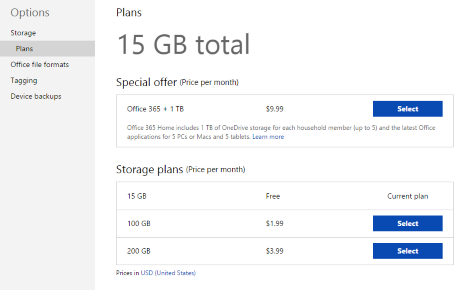
Hesabınızı yükseltmek istiyorsanız bir ödeme seçeneğinin(payment option) yanındaki Seç'e(Select) tıklayın .
Office Online Tarafından Kullanılan Biçim(Format) Nasıl Değiştirilir
" Office Dosya Biçimleri" bölümü, ("Office File Formats")Office Online kullanılarak oluşturulan belgeler için varsayılan dosya(default file) biçimlerini değiştirme şansı verir . Varsayılan seçim , cihazlarında (default selection)Microsoft Office ürünleri bulunan çoğu Windows kullanıcısı için çalışacak olan Microsoft Office Açık XML Formatını(Microsoft Office Open XML Format) kullanmaktır . Karışık bir ortama sahip kullanıcılar veya LibreOffice veya AbiWord(LibreOffice or AbiWord) gibi açık kaynaklı uygulamaları tercih edenler için OpenDocument formatı(OpenDocument format) seçeneği vardır .
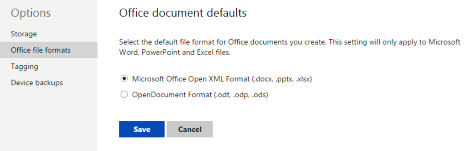
Seçiminizi(selection and click) yapın ve saklamak için Kaydet'e(Save) tıklayın veya dokunun .
OneDrive Fotoğraflarında(OneDrive Photos) Sizi Kimlerin Etiketleyebileceğini Nasıl Değiştirebilirsiniz?
Etiketleme(Tagging) adı verilen son bölüm, sizi fotoğraflarda kimlerin etiketleyebileceğini ve fotoğraflarınızda başkalarını kimlerin etiketleyebileceğini seçmenize olanak tanır. Çoğu kişi bu bölümdeki varsayılan ayarlarla iyi olacak olsa da, çılgın parti resimlerinin profillerine geri bağlanmasını istemeyen kullanıcılar izinleri sınırlamak isteyebilir.
" Fotoğraflarınız "("Photos of You") bölümü, herhangi bir kullanıcının yüklediği herhangi bir resimde sizi kimlerin etiketleyebileceğini yönetmenizi sağlar. Hangi resimlerin size bağlantı verdiğini tam olarak kontrol etmek istiyorsanız "Sadece siz" seçeneğini("Just you") seçin .
" Fotoğraflarınızdaki Kişi Etiketleri"("People Tags on your Photos") bölümü, yüklediğiniz tüm fotoğraflardaki etiketleri yönetir. Varsayılan olarak, albümlerinizi görüntüleyebilen herhangi bir kullanıcı etiket oluşturabilir, etiketleme ayrıcalıklarını kendinize ait tutmak istiyorsanız bunu değiştirin.
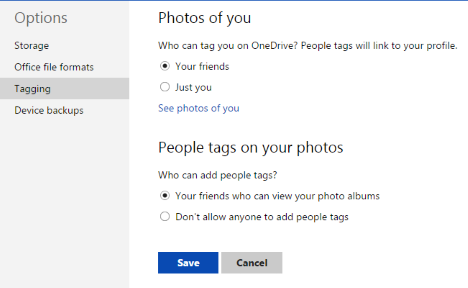
Seçimlerinizi yapın ve Kaydet'e (Save)tıklayın veya dokunun(click or tap) .
Çözüm
OneDrive web sitesinin nispeten az sayıda yönetilebilir seçeneğe sahip olduğunu fark edebilirsiniz . İnce ayar yapan mutlu kullanıcılar tam kontrol kaybından yakınabilirken, web sitesinin sezgisel olduğunu ve fazla ince ayar gerektirmeyen akıllı bir tasarıma sahip olduğunu düşünüyoruz. Bu basit seçenekler bölümü, basit bir aracı karmaşık hale getirmeden temelleri yeterince iyi kapsar.
Microsoft'un (Microsoft)OneDrive web sitesiyle ne yaptığını düşünüyorsunuz ? Herhangi bir önemli özelliği değiştirebilmeyi ister miydiniz? Aşağıdaki yorumlarda görüşlerinizi duymak isteriz.
Related posts
OneDrive Web Sitesinin Harika Olmasının 9 Nedeni
Herhangi Bir Tarayıcıdan OneDrive Web Sitesindeki Dosyalarla Nasıl Çalışılır
OneDrive Senkronizasyon değil mi? OneDrive'ü Windows'te senkronize etmeyi zorlamanın 5 yolu
Windows, Android veya bir web tarayıcısında geçici bağlantılar kullanarak OneDrive'dan nasıl paylaşılır
Windows PC'den OneDrive ile Dosyalar Nasıl Getirilir
Sıfırdan bir sistem nasıl kurulur: her şeyi kurmak için en iyi sipariş
Internet Explorer 11'de Okuma Görünümü ile Reklamları ve Dikkat Dağıtıcıları Unutun
Mac'lerden Windows PC'lere Uzaktan Bağlantı Kurmak için 4+ Ücretsiz Araç
Windows 10'da en çok veriyi hangi uygulamaların kullandığını nasıl takip edebilirim?
Windows için iCloud nasıl indirilir ve yüklenir
Windows 7 için OneDrive nasıl kullanılır?
Windows Masaüstü Uygulaması İçin Skype'tan Skype Hesabınızı Nasıl Yönetirsiniz
Basit Sorular: Telnet Nedir ve Hala Ne İçin Kullanılabilir?
Uzak Masaüstü Uygulaması vs. TeamViewer Touch - Hangisi Daha İyi Uygulama?
Windows 8.1'de İstediğiniz Internet Explorer Sürümünü Varsayılan Olarak Ayarlayın
Windows Mağazası Uygulamalarının Kullanıldığı Ülkeleri Nasıl Öğrenirsiniz?
Windows'ta Telnet istemcisi nasıl kurulur ve kullanılır
Bilgisayarınızdaki bir dosya, klasör veya kütüphaneye bağlantı nasıl oluşturulur?
TeamViewer nasıl kullanılır: Windows 10 ve Windows 10 Mobile için Uzaktan Kontrol uygulaması
Nasıl, yapılandır almak ve Microsoft Edge uzantıları kaldırmak için
