Outlook Yazım Denetleyicisinin Çalışmamasını Düzeltin
Yakın zamanda bilgisayarımda Microsoft Office(Microsoft Office) sürümünü yükselttim ve yazım denetleyicimin artık çalışmadığını öğrendim! Genellikle, yanlış yazdığım kelimeleri otomatik olarak bana gösterirdi, ancak yükseltmeden sonra hiçbir şey işaretlenmiyordu.
Yazım denetleyicisini manuel olarak çalıştırsam bile, yanlış yazılan sözcükleri işaretlemeden veya düzeltmeden tamamlayacaktı! Sinir bozucu! Biraz araştırma yaptıktan sonra birkaç olası çözüm buldum. Bu sorunla Word 2007 , 2010, 2013 veya 2016'da karşılaşabilirsiniz.
Yöntem 1 – Word'de Yazım Denetlemeyi Etkinleştir
Outlook , yazım denetimi için Microsoft (Outlook)Word(Microsoft Word) kullandığından , önce Word'de(Word) yazım denetiminin çalıştığından emin olmanız gerekir .
Word'ün(Word) eski sürümlerinde, sol üstteki yuvarlak Office simgesine ve ardından (Office)Word Seçenekleri'ne(Word Options) tıklayın .

Yazım (Proofing)Denetimi'ne(Check spelling as you type) tıklayın ve Word'de yazım ve dil bilgisini düzeltirken(When correcting spelling and grammar in Word) bölümünün altında Yazarken yazım denetimi kutusunun işaretli olduğundan emin olun .

Office'in(Office) daha yeni sürümleriyse , Dosya'yı(File) ve ardından Seçenekler'i(Options) tıklayın . Dilerseniz yazımın yanı sıra dilbilgisini de kontrol etme seçeneğiniz de vardır.

Bunu yaptıktan sonra, Eklentiler'e( Add-Ins) tıklamanız ve ardından alttaki Yönet(Manage) açılır menüsünden Devre Dışı Öğeler'i seçmeniz gerekir. (Disabled Items)Ardından Git(Go) düğmesini tıklayın.
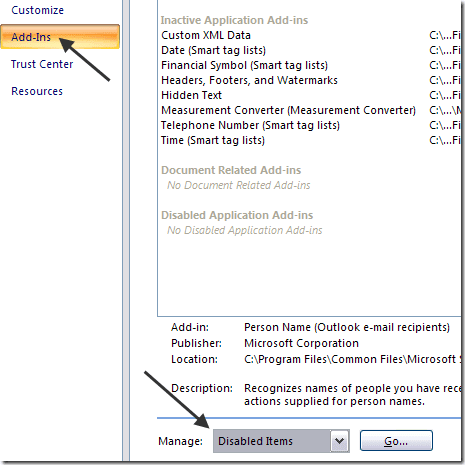
Prova'nın(Proofing) devre dışı bırakılmadığından emin olun . Devre Dışı Bırakılan öğeler listesindeyse, yeniden etkinleştirdiğinizden emin olun.
Yöntem 2 - Kayıt Defteri Anahtarını Sil(Delete)
Bu yöntem işe yaramadıysa, farklı bir yaklaşım denemeniz gerekebilir. Bunu, Word'ü(Word) veya Office programlarınızı olumsuz etkilemeyecek bir kayıt defteri anahtarını silerek yapabilirsiniz .
Aşağıdaki kayıt defteri anahtarına gidin:
HKEY_CURRENT_USER\Software\Microsoft\Office\12.0\Word
Sahip olduğunuz Word(Word) sürümüne bağlı olarak 12.0 olabilir veya olmayabilir. Tüm Word(Word) anahtarını silin . Word'ü(Word) yeniden açtığınızda , sizin için tüm anahtarları ve alt anahtarları yeniden oluşturur. Ayrıca, anahtarı sildikten sonra Windows'u yeniden başlatın.(Windows)
Bu, umarım yazım denetimi sorununu çözmelidir. Değilse, aşağıdaki tuşa gidebilirsiniz:
HKEY_CURRENT_USER\Software\Microsoft\Shared Tools\Proofing Tools\1.0\Override\
Geçersiz kılma(Override) anahtarını silmeniz yeterlidir . Office'in(Office) normal sürümlerinde bu anahtara hiç ihtiyacınız yoktur, bu nedenle kaldırılması güvenlidir.
Yöntem 3 – Onarım Ofisi
Bunların hiçbiri işinize yaramadıysa ve Outlook hala yazım denetimi yapmıyorsa, yüklemeyi onarmayı deneyebilirsiniz. Bunu Denetim Masası(Control Panel) , Add/Remove Programs veya Programlar ve Özellikler'e(Programs and Features) giderek , Microsoft Office'e(Microsoft Office) ve ardından Değiştir'e(Change) tıklayarak yapabilirsiniz .

Ardından Onar(Repair) seçeneğini seçin ve programın kurulumu onarmasına izin verin. Office'in(Office) daha yeni sürümlerinde, hızlı onarım ve çevrimiçi onarım arasında seçim yapabilirsiniz, ikincisi daha kapsamlıdır. Onarımın tamamlanması biraz zaman alabilir. Bitirdikten sonra, bilgisayarınızı yeniden başlattığınızdan emin olun.

Bununla ilgili! Hala bu sorunu yaşıyorsanız, buraya bir yorum gönderin, yardım etmeye çalışacağım! Zevk almak!
Related posts
Yazım Denetleyicisi Word'de Çalışmıyor Nasıl Onarılır
Profil Yüklenirken Outlook Takılı Nasıl Onarılır
Outlook Nasıl Onarılır Parola Sorunu İstiyor
“Microsoft Office Outlook Başlatılamıyor” Hatasını Düzeltin
Outlook Arama Çalışmıyor Nasıl Onarılır
Outlook 2007 ile 2016 Hatırlatıcısı Silinemiyor
Outlook'ta Okundu Bilgileri Nasıl Kurulur
E-postalarınızı Microsoft Outlook'tan CSV veya PST'ye Nasıl Dışa Aktarırsınız
Microsoft Outlook'ta Karanlık Modu Etkinleştirme (Windows, Mac ve Mobil)
Word'ün Yalnızca Güvenli Modda Açılmasını Düzeltin
Bayan Hotmail? Microsoft Outlook E-posta Hizmetlerinin Açıklaması
Outlook 2019'da E-postayı Otomatik Olarak Yönlendirme
Geçen Hafta E-postanızı Görmeniz mi Gerekiyor? Outlook'ta Tarihe Göre Arama Nasıl Yapılır?
Outlook Önbelleği Nasıl Temizlenir
Office 365'te Silinen E-postalar Nasıl Kurtarılır
Outlook Otomatik Tamamlama Çalışmıyor veya Sıfırlanıyor mu?
DOCX Dosyalarını Açarken Bitiş Etiketi Başlangıç Etiketi Uyuşmazlığı Hatasını Düzeltin
Word'de Yer İşareti Tanımlanmadı Hatası Nasıl Onarılır
OneNote Kullanarak Ekran Görüntüsü Alma ve Ekleme
Outlook PST Dosyalarını Başka Bir Biçime Toplu Dönüştürme
