POP3 Mail'i Windows 8 Mail'e Aktarmak için Outlook.com Nasıl Kullanılır
Windows 8'de yeni (Windows 8)Mail uygulamasını deneme şansına sahip olanlarınız için , bir POP3 e-postanız(POP3 email) yoksa, tüm e-postalarınızı tek bir konumda toplamak için uygun bir araç olduğunu bileceksiniz. hesap. Çoğu e-posta sağlayıcısı IMAP protokolünü güncellemiş olsa da, (IMAP protocol)Comcast ve Verizon(Comcast and Verizon) dahil olmak üzere bazı büyük ISP'ler(ISP) hala POP3 kullanıyor . Böyle bir adrese sahip milyonlarca kullanıcıdan biriyseniz, hesabınızı Windows 8 (Windows 8)Mail'e(Mail) kolayca ekleyemezsiniz . Ancak, e -postaları bilgisayarınızdan çekmek için Microsoft'un Outlook.com ücretsiz e-posta hizmetini kullanabilirsiniz.(email service) POP3 hesap(POP3 account) (lar)ını seçin ve ardından bu hesabı Posta(Mail) uygulamasında kullanın. Bu kılavuz nasıl olduğunu gösterecektir.
Mail, POP3 e-posta(POP3 email) hesaplarını desteklemiyor
Aşağıdaki ekran görüntüsünde, Mail'de (Mail)POP3 e-posta(POP3 email) hesaplarını kullanmaya çalışırken döndürülen kötü şöhretli hatayı görebilirsiniz .

Microsoft'un Outlook.com'unu(Outlook.com) kullanarak bir Outlook e-posta adresi oluşturabilir ve bunu (Outlook email address and use)POP3 hesabınızdan(POP3 account) e-posta almak için kullanabilirsiniz . Outlook'u Mail(Mail) ile senkronize etmek, eski e-posta adresinize(email address) gönderilen e-postaları almanıza ve yanıtlamanıza olanak tanır . Can sıkıcı gelebilir, ancak süreç hızlı ve kolaydır.
Outlook.com'da oturum açın
Tercih ettiğiniz web tarayıcınızı(web browser) açın ve Outlook.com'a(Outlook.com) gidin . Microsoft hesabınızla(Microsoft account) ilişkili e-posta adresini ve parolayı(email address and password) girin . "Oturum Aç" a ("Sign In.")tıklayın(Click) veya dokunun .

Hesabınız Gmail veya Yahoo(Gmail or Yahoo) gibi başka bir sağlayıcıdan bir e-posta adresi(email address) kullanıyor olsa bile oturum açabileceksiniz . Ancak, Mail'de orijinal (Mail)e-posta adresiniz(email address) zaten yapılandırılmışsa , aynı adresi kullanarak Outlook gelen kutunuzu(Outlook inbox) ekleyemezsiniz .

Bu sorunu önlemek için Outlook.com ile kullanmak üzere yeni bir Microsoft hesabı(Microsoft account) oluşturun . Outlook Oturum Açma(Outlook Sign In) sayfasında "Şimdi Kaydol" u("Sign Up Now") tıklamanız ve gerekli bilgileri girmeniz yeterlidir.
Alternatif olarak, bu e-postayı Outlook.com yerine Hotmail hizmetiyle kullanabilirsiniz . Bu hizmet, e-posta hizmetinin başka bir şirket tarafından sağlandığı Microsoft(Microsoft) hesaplarıyla oturum açmanıza olanak tanır . Ayrıca, e-posta hizmetinin(email service) başka şirketler tarafından sağlandığı Hotmail hesaplarıyla(Hotmail) Mail'e giriş(Mail) yapabilirsiniz .
Ancak başka bir nokta daha var: Diyelim ki bir Gmail hesabınız(Gmail account) var . Doğrudan Mail uygulamasına kaydederseniz , Hotmail hizmeti( service. It will return an error saying that your ) aracılığıyla aynı hesabı kullanarak Mail'e kaydolamazsınız. (Mail)Gmail gelen kutunuzun zaten kurulu ( inbox is already setup. Therefore, you either set )olduğunu söyleyen bir hata döndürür . Bu nedenle, Hotmail'i (Hotmail)Gmail mesajlarınızı alacak ve Hotmail hesabınızı kullanarak Mail uygulamasına kaydolacak şekilde ayarlarsınız veya doğrudan (Mail)Gmail'e(Gmail) kaydolursunuz . Umarım bu takip etmek çok kafa karıştırıcı değildir. Daha fazla açıklamaya ihtiyacınız olursa bana bildirin.
Outlook.com'a POP3 Hesabı(POP3 Account) Nasıl Eklenir
Outlook.com'da oturum açın(Outlook.com) , Ayarlar(Settings) dişli çarkına ve ardından "Diğer posta ayarları"("More mail settings.") na tıklayın veya dokunun .
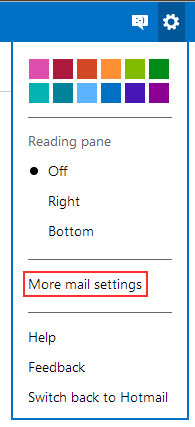
"Sending/receiving email from other accounts." ya tıklayın veya dokunun .
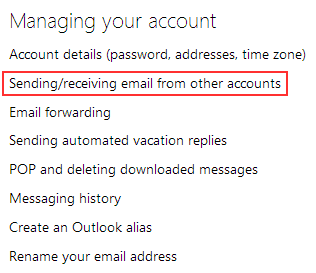
"Bu hesaplardan posta alabilirsiniz"("You can receive mail from these accounts") başlığı altında "Bir e-posta hesabı ekle("Add an email account.") " ye tıklayın veya dokunun .
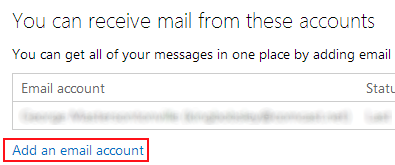
(Enter)POP3 e-posta hesabınız(POP3 email account and click) için hesap bilgilerini (account information)girin ve "İleri"("Next.") ye tıklayın veya dokunun . Outlook, gerekli bilgileri toplayabilmeli ve hesabı buradan kurabilmelidir.

Kurulum başarısız olursa, "Gelişmiş Seçenekler"("Advanced Options") e tıklamanız veya dokunmanız ve hesabı manuel olarak yapılandırmanız gerekir. E-posta adresi(email address) , parola, bağlantı noktası numarası(port number) ve kullanıcı adı alanlarını olduğu gibi bırakın . E-posta sağlayıcınızdan(email provider) posta sunucusu adını(mail server name) alın, "Mesajlarımın bir kopyasını sunucuda bırak"("Leave a copy of my messages on the server") ı seçin ve "İleri"("Next.") ye tıklayın veya dokunun .
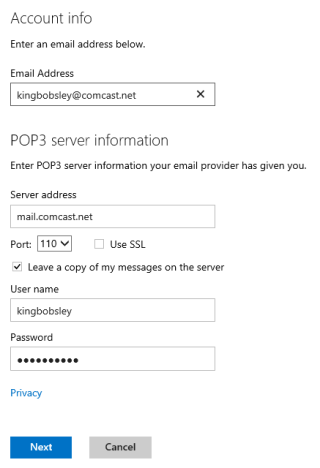
Girdiğiniz tüm bilgilerin doğru olması koşuluyla hesap kurulumunuz(account setup) devam edecektir. POP3 hesabınızdan(POP3 account) e-posta almak için mevcut bir klasörü seçin veya yeni bir tane oluşturmayı seçin. Postaları doğrudan gelen kutunuza bırakmanızı öneririz. Kararınızı verdikten sonra "Kaydet"e ("Save")tıklayın(Click) veya dokunun .

Outlook'un hesap kurulumunu(account setup) tamamlaması birkaç saniye sürecektir , onayınızı aldıktan sonra "Gelen kutunuza gidin" seçeneğine ("Go to your inbox.")tıklayın veya dokunun .(click or tap)
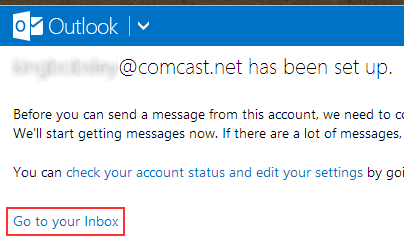
Artık gelen kutunuzun POP3 hesabınızdan(POP3 account) gelen e-postalarla dolduğunu görmelisiniz . Geriye kalan tek şey onları Windows 8 Mail'e(Mail) yönlendirmek .
Windows 8 Mail'e (Mail)Outlook.com Nasıl Eklenir
Outlook hesabınızı(Outlook account) Posta gelen(Mail) kutunuza nasıl ekleyeceğinizi öğrenmek için lütfen şu makaleye göz atın: Posta Uygulamasının (Mail App)Nasıl(How) Kullanılacağına İlişkin Tam Kılavuz(Complete Guide) . "Windows 8 Mail Uygulamasına Nasıl Hesap Eklenir" başlıklı("How to Add an Account to the Windows 8 Mail App") bölüm başlıkları bu işlemi detaylı olarak anlatmaktadır.
Özetlemek gerekirse, Outlook.com(Outlook.com) gelen kutunuzu Mail'e(Mail) eklerken, bir Outlook.com adresi için "Hesap ekle"("Add an account") menüsünden Outlook'u veya (Outlook)Yahoo veya Gmail(Yahoo or Gmail) gibi farklı bir sağlayıcıdan Microsoft(Microsoft account) için Hotmail hesabı seçmeniz gerekir .

Hesap ayrıntılarınızı sağlayın ve Bağlan(Connect) .

Artık Outlook hesabınız (Outlook account)Posta(Mail) uygulamasına eklendiğine göre , hesap adını(account name) değiştirmek isteyebilirsiniz . Varsayılan olarak " Outlook "'tur ve (Outlook)Comcast'inizi(Comcast) veya başka bir POP3 sağlayıcısının(POP3 provider) mesajlarını görüntülemek için " Outlook "' a tıklamak sezgisel olmayabilir . Bununla ilgili yardıma ihtiyacınız varsa daha fazla bilgi için aşağıdaki makaleyi okuyun: Windows 8'e Giriş : Mail'de(Mail) Bir Hesabı(Account) Yeniden Adlandırma .
Çözüm
Tebrikler, Mail'in (Mail)POP3 ile uyumsuzluğunu başarıyla atlattınız . Bir POP3 hesabına(POP3 account) gönderilmiş olsalar bile , e-postaları doğrudan Posta(Mail) uygulamasına alacaksınız . Özellikle hesaptan gönderdiğiniz e-postaların orijinal adresiniz yerine Outlook.com(Outlook.com) adresini taşıyacağını düşünürsek, bu mükemmel bir düzeltme değil , ancak işlevsel olarak bu çok az fark yaratıyor. İnternette(Internet) dolaşan başka POP3 hesaplarınız varsa , bunları Outlook.com gelen kutunuza eklemekten çekinmeyin . Outlook.com'u (Just)kullandığınızdan(Outlook.com) emin olun.site yukarıda açıklandığı gibi yapmak için. Bunları Posta(Mail) uygulamasını kullanarak ekleyemezsiniz .
Bu çalışma ortamı hakkında ne düşünüyorsunuz? Tüm e-postalarınızı tek bir yerde toplamaya değer mi yoksa sağlayıcılarınızın web posta arayüzünü(webmail interface) kullanmaya devam edeceğinizi düşünüyor musunuz ? Sizden haber almayı çok seviyoruz, bu yüzden aşağıda soru veya yorum göndermekten çekinmeyin.
Related posts
Dosya Gezgini'nden Mail, Skype, Dropbox veya OneDrive gibi uygulamalara iki adımda nasıl dosya paylaşılır?
Windows 8'e Giriş: Posta Uygulamanızın Gelen Kutusunu ve Mesajlarını Nasıl Yönetirsiniz?
Windows 10 uygulama bildirimleri nasıl durdurulur ve yapılandırılır (Posta, Takvim, Skype vb.)
Windows 8'e Giriş: Mail'de Bir Hesabı Yeniden Adlandırma
Windows 8'e Giriş: Posta Uygulamasının Nasıl Kullanılacağına İlişkin Eksiksiz Kılavuz
Chrome'ün şifreleri kaydetmekten nasıl durdurulacağı
Chrome Windows, MacOS, Android ve IOS için search engine'de Nasıl Değiştirilir?
Windows USB/DVD Download Tool Nasıl Kullanılır
Chrome, Firefox, Edge ve Opera mobil browser emulator nasıl kullanılır
Windows 10 yılında Task View ve nasıl kullanılacağını nedir
File Explorer'da eşyaları Quick access'a sabitlemenin 4 yolu
Tüm büyük tarayıcılarda reklamsız bir makale yazdırılır
Windows 10 en Action Center bildirimleri nasıl kullanılır
File Explorer Dark Theme Windows 10'te nasıl etkinleştirilir
File Explorer görünümlerini bir profesyonel gibi File Explorer görünümleri nasıl kullanılır?
Windows üzerinde birden fazla dosya seçmek için nasıl
Windows 10 Your Phone app ile Android akıllı telefonlar nasıl kullanılır
Windows 10'nin boyasını kullanarak birden fazla sayfada bir resim yazdırılır
Start Menu'ü Windows 10'te Nasıl PIN: Komple Kılavuz
Windows Terminal içinde CMD and PowerShell arasında geçiş yapma
