PS4 Oyunlarını Aktarma ve Dosya Verilerini PS5'e Kaydetme
Bir Sony PlayStation 5'e sahip olacak kadar şanslıysanız, (Sony PlayStation 5)en sevdiğiniz PlayStation 4 video oyunlarından(favorite PlayStation 4 video games) bazılarını denemek ve bunların nasıl yükseltildiğini ve performansın nasıl iyileştirildiğini(performance has been improved) görmek isteyebilirsiniz (çok- Ghost of Tsushima'yı(Ghost of Tsushima.) sevdim . ) Sıfırdan başlamanıza gerek yok; En sevdiğiniz PS4 oyunlarının kayıtlı verilerini yeni PS5'inize(PS5) aktarmak kolaydır .
PS Plus'ın bulut depolaması aracılığıyla PS4'ten PS5'e(PS5) veri aktarımı yapılabilir(PS4) . Kayıtlı verilerinizi PlayStation 4'ünüzden buluta yüklemek ve PlayStation 5'e(PlayStation 5) yeniden indirmek kadar basit . İşte nasıl başlayacağınız.

PS4 Oyunlarını Aktarma ve Dosya Verilerini PS5'e Kaydetme(How to Transfer PS4 Games and Save File Data to PS5)
Kayıtlı verileri bir konsoldan diğerine aktarmanın birkaç farklı yolu vardır:
- PlayStation Plus bulut depolama yoluyla
- LAN bağlantısı aracılığıyla
- Bir USB depolama aygıtı aracılığıyla
En kolay yöntem muhtemelen PlayStation Plus aboneliğidir. Eğer yoksa, dosyalarınızı kaydetmenin başka yolları da vardır.
Çevrimiçi Depolama Aracılığıyla PS4 Kaydetme Dosyaları Nasıl Aktarılır(How to Transfer PS4 Save Files Through Online Storage)
PlayStation Plus aboneliği ile oyun verilerinizi PS4 konsolunuzdan PS5'inize(PS5) kolayca yükleyebilirsiniz . Tek(All) yapmanız gereken sistem deposunda kayıtlı verileri seçip bulut deposuna yüklemek.
- Yüklemek istediğiniz PS4 oyununu seçin.
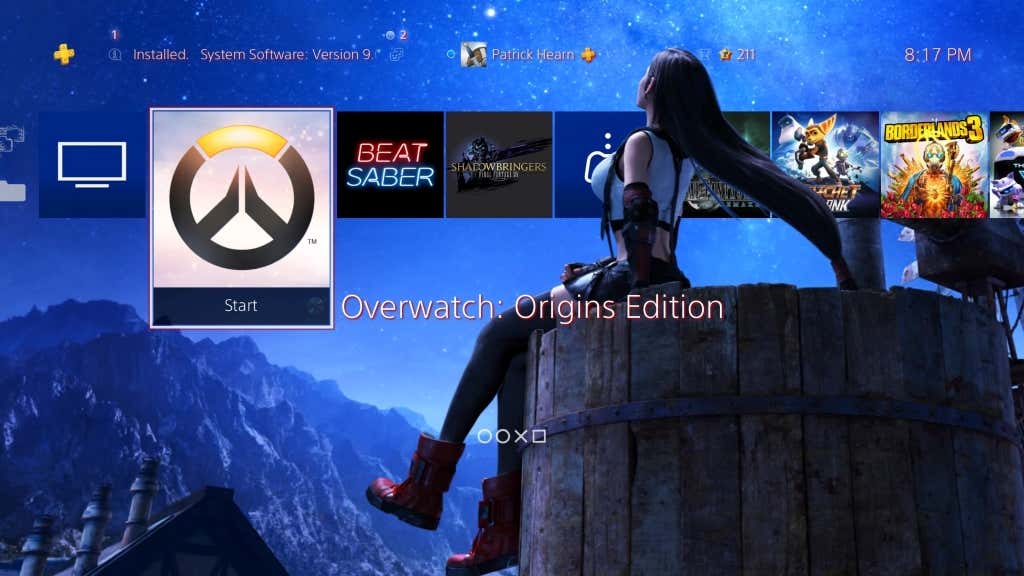
- PS4 Dualsense denetleyicinizdeki Seçenekler Düğmesine(Options Button) basın .
- Upload/Download Save Data. seçin .
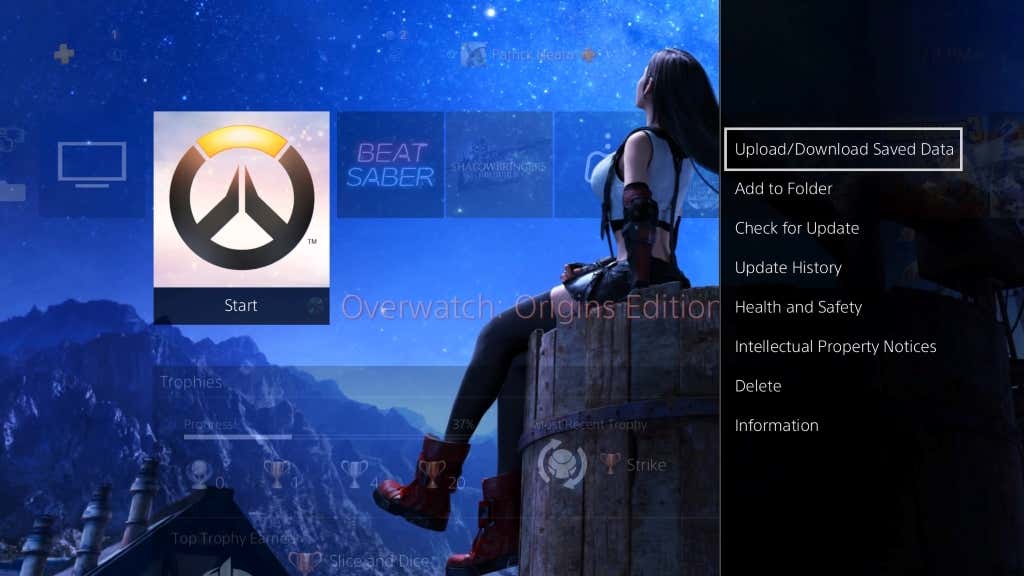
- Sonraki ekranda, oyun kayıtlarınızı buluta aktarmak için Tümünü Yükle'yi seçin.(Upload All)

Açıkçası, her iki konsolda da aynı oyuna ihtiyacınız olacak. PS Plus aboneliğiyle , yüklenen tüm oyun verileri, oturum açtığınız anda anında kullanılabilir olacaktır. Birinci nesil PS4 konsollarının genellikle hatalı Wi-Fi kartlarına sahip olduğunu unutmayın .(Bear)
Orijinal bir PS4'ünüz(PS4) varsa , ağınıza bir LAN kablosuyla bağlanmayı düşünün. Tüm kayıtlarınızı yüklerken daha kararlı bir bağlantı ve daha yüksek hızlar sağlayacaktır.
Verilerinizi yükledikten sonra, bulut depolama alanından PlayStation 5'e(PlayStation 5) indirmeniz gerekir .
- Oyunun PlayStation 5(PlayStation 5) kurulumunu seçin ve ardından DualShock'unuzdaki Seçenekler Düğmesine basın.(Options Button)
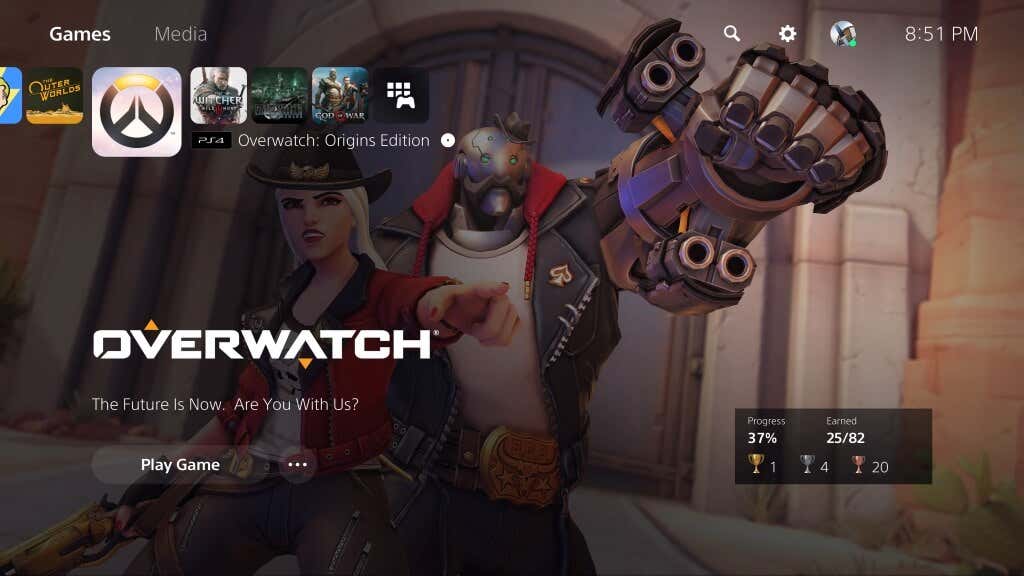
- Upload/Download Sava Data. seçin .
- Cloud Storage'ın(Cloud Storage.) yanındaki İndir'i(Download) seçin .

Veriler konsol deposuna indirilecek (ve bu başlık için PS5'inizde kayıtlı herhangi bir veriniz varsa, bunun üzerine yazmanız gerekebilir), ancak (PS5)PS4'te(PS4) kaldığınız yerden alıp oynayabilirsiniz .
LAN Üzerinden PS4 Veri Kaydetme Nasıl Aktarılır(How to Transfer PS4 Save Data Through LAN)
PS Plus abonesi(PS Plus subscriber) değilseniz , verileri yeni bir konsola aktarmanın kolay bir yolu var.
- Hem PlayStation 4 hem de PlayStation 5 konsolunuzu açın ve aynı ağa bağlı olduklarından emin olun. Wi-Fi tercih edilir, ancak bir Ethernet kablosu size daha iyi hızlar sağlayacaktır.
- PlayStation 5'inizden Ayarlar(Settings ) > Sistem(System ) > Sistem Yazılımı(System Software ) > Veri Aktarımı(Data Transfer ) > Devam(Continue) öğesini seçin .
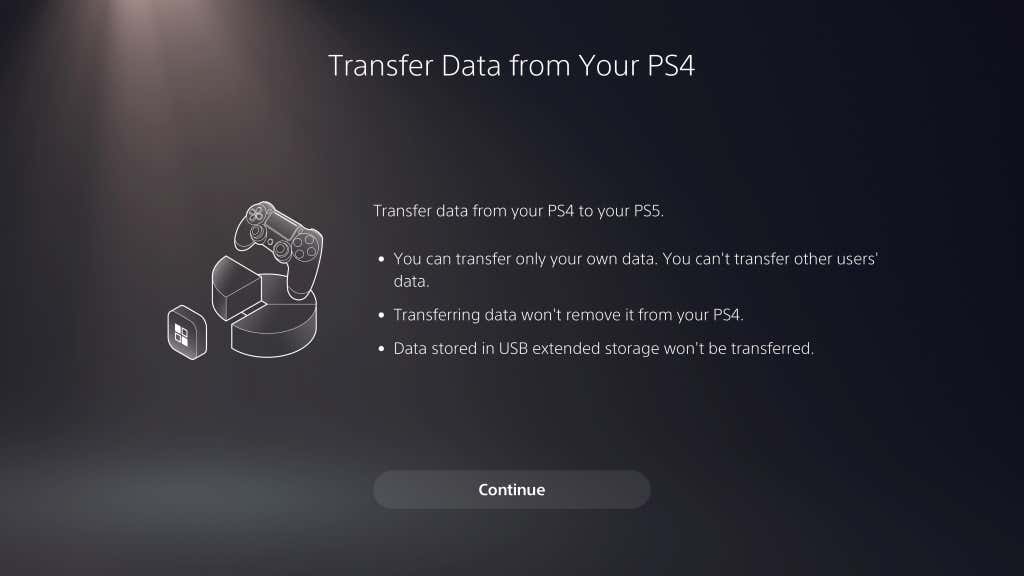
- PlayStation 4 konsolunuzu seçin.
- (Wait)PlayStation 5'iniz Veri Aktarımına Hazırlanın(Prepare for Data Transfer) mesajını gösterene kadar bekleyin , ardından bip sesini duyana kadar PlayStation 4'ünüzdeki güç düğmesini basılı tutun. (Bu, PS4'ünüzü(PS4) dinlenme moduna geçirecektir.)

- PlayStation 5'iniz PS4(PS4) konsolunuzu algılayacaktır. Kupa verilerinizi senkronize etmediyseniz, devam etmeden önce sizden verileri senkronize etmenizi isteyebilir.
- Aktarmak istediğiniz kaydetme verilerini seçin ve ardından Devam'ı seçin.(Continue.)

- Aktarmak istediğiniz oyun verilerini seçin ve Devam'ı seçin.(Continue.)

- Bir sonraki ekranda uyarılar görüntülenecektir. Bunları okuyun ve ardından Aktarımı Başlat'ı seçin.(Start Transfer.)

Bu süre zarfında PlayStation 5 konsolunuz yeniden başlatılacaktır. Bunu yaptıktan sonra, tüm eski bilgilerinize erişebileceksiniz.
Genişletilmiş Depolama Aracılığıyla Veri Aktarma(Transferring Data Through Extended Storage)
Verileri bir konsoldan diğerine aktarabileceğiniz başka bir yöntem daha vardır: Genişletilmiş depolama(Extended storage) .
Genişletilmiş depolama, PlayStation işletim sistemiyle uyumlu herhangi bir USB çubuğu veya harici sürücü olarak sınıflandırılır. (USB)PlayStation 4 için bu genişletilmiş depolamanın 250 GB veya daha yüksek ve USB 3.0 olması gerekir .
Genişletilmiş depolamanın PS5 5 sürümü(PS5 5 version of extended storage) için , minimum 250 GB ve maksimum 8 TB olmak üzere SuperSpeed USB 5 Gbps veya daha yenisini desteklemesi gerekir . Bu iki cihazdan birini konsolunuza bağladığınızda, onu biçimlendirmeniz gerekecektir.
Bunu Ayarlar(Settings ) > Depolama(Storage ) > USB Genişletilmiş Depolama(USB Extended Storage ) > USB Genişletilmiş Depolama Olarak Biçimlendir'e giderek yapabilirsiniz. (Format as USB Extended Storage. )
Sürücüleri biçimlendirdikten sonra, oyunları aktarabilir ve verileri bir konsoldan genişletilmiş depolama alanına kaydedebilirsiniz. PlayStation 5'te doğrudan harici bir sürücüden oyun oynayamazsınız, ancak oyunları PS5'ten (PS5)USB sürücüsüne aktarmak ve geri yüklemek genellikle onları yeniden indirmekten daha hızlıdır.
Aktarım Sürecinde Sorun Giderme(Troubleshooting The Transfer Process)
PS4'ten PS5'e(PS4) veri aktarmaya çalışırken herhangi bir sorunla karşılaşırsanız (run into any trouble),(PS5) her iki konsolun da güncel olduğundan emin olun. Bu işlemin çalışması için hem PS4 hem de PS5 konsolunuzun işletim sisteminin en son sürümünde olması gerekir.
Ardından, aynı Wi-Fi(Wi-Fi) ağında olduklarından emin olun . En kolay yöntem, hem PlayStation 4'ünüzü hem de PlayStation 5'inizi bir (PlayStation 5)Ethernet kablosu aracılığıyla yönlendiricinize bağlamaktır.
Oyuncular, kaydetme verilerini kaybetmekten nefret eder. Bunun(Don) size olmasına izin vermeyin – verilerinizi bir konsoldan diğerine kolaylıkla aktarmak ve kaldığınız yerden devam etmek için Sony'nin yerleşik araçlarından yararlanın.
Related posts
Veri Kaybını Önlemek için Dosyaları Google Drive veya OneDrive'a Otomatik Olarak Yedekleme
PS4 Oyunlarını PS5'e Yükseltme
Tarayıcınızdan Önbelleğe Alınmış Sayfaları ve Dosyaları Nasıl Görebilirsiniz?
Windows 10'da DDS Dosyaları Nasıl Açılır
IMG Dosyalarını ISO'ya Dönüştürme
Windows XP, Vista, 7/8/10'da Eski DOS Oyunlarını ve Programlarını Çalıştırın
TrustedInstaller İzinleri: Sistem Dosyaları Nasıl Eklenir, Silinir veya Değiştirilir
WhatsApp Verilerinizi iPhone ve Android'de Nasıl Yedeklersiniz?
PC'de Android Oyunları Nasıl Oynanır?
Zip Dosyaları Nasıl Şifrelenir
Android'de Steam Oyunları Nasıl Oynanır?
Windows'ta HEIC Dosyaları Nasıl Açılır
Akıllı Telefonda veya Tablette Geçici Dosyalar ve Diğer Önemsiz Dosyalar Nasıl Silinir
WEBP ve HEIC Dosyalarını Kullanılabilir Formatlara Dönüştürme
Mac'te EXE Dosyaları Nasıl Açılır
Microsoft Publisher Dosyalarını PDF'ye Dönüştürme
Sütun Başlıkları ile SQL Verilerini Excel'e Aktarın
Fotoğraflarınızdan EXIF Verileri Nasıl Kaldırılır
GitHub'dan Dosya İndirme ve Kodu Görüntüleme
Birden Çok Ses Dosyasını Bir Dosyada Birleştirme
