Roku Uzaktan Kumanda Çalışmıyor mu? Denenecek 6 Düzeltme
(Roku is a popular streaming platform)Roku, kullanıcıların Netflix'ten ESPN'e (Netflix)kadar(ESPN) tüm favori hizmetlerine erişmelerini sağlayan popüler bir akış platformudur . Her iki dünyanın en iyilerini birleştirir: sesle kontrol ve fiziksel kontrol. Roku , hantal komutlarla veya yanıt vermeyen uygulamalarla uğraşmak yerine, kullanabileceğiniz fiziksel bir uzaktan kumanda içerir.
Roku uzaktan kumandası düzgün çalışmıyorsa, düzeltmek için atabileceğiniz adımlar vardır . Bunlardan bazıları basit, bazıları ise daha derinlemesine. Yine de bu adımların hiçbiri zor değil - bu da en sevdiğiniz içeriği izlemeye kolayca geri dönebileceğiniz anlamına geliyor.

1. Pilleri Kontrol Edin(Check the Batteries)
Roku uzaktan kumandanız çalışmıyorsa yapmanız gereken ilk şey pilleri kontrol etmektir. Hala bir ücretlerinin olduğundan emin olun. Öldüklerinden şüpheleniyorsan, onları değiştir. Roku uzaktan kumandaları iki adet AAA pil kullanır.
Uzaktan kumandanızın şarj seviyesini Roku uygulamasından kontrol edebilirsiniz. Ayarlar(Settings ) > Kumandalar ve cihazlar(Remotes & devices) > Kumandalar(Remotes) > kumandanızı seçin(select your remote ) > Hakkında'yı(About. ) açın . Bu menüden, uzaktan kumandanın en son ne zaman kullanıldığını, mevcut pil seviyesini(current battery level) , MAC adresini ve daha fazlasını göreceksiniz.

Roku Remote Pro kullanıyorsanız , mikro USB'yi uzaktan kumandanın ucuna takın ve şarj etmek için prize takın.
2. Roku Uzaktan Kumandanızı Sıfırlayın(Reset Your Roku Remote)
Roku uzaktan kumandanız çalışmıyorsa kolay bir düzeltme , onu sıfırlamaktır. Bu, özellikle bir eşleştirme sorunundan kaynaklanıyorsa, en yaygın sorunların çoğunu çözecektir.
- Pilleri Roku(Roku) uzaktan kumandanızdan çıkarın .
- Roku alıcınızın fişini çekin.

- En az on saniye bekleyin ve ardından Roku alıcınızı güce yeniden bağlayın.
- Ana ekranın TV'nize yüklenmesini bekleyin.(onto your TV.)
- Pilleri Roku(Roku) uzaktan kumandanıza geri koyun .
Bu, gerçekleştirmesi bir dakikadan az süren kolay bir düzeltmedir.
3. Uzaktan Kumandanızı Yeniden Eşleştirin(Re-Pair Your Remote)
Uzaktan kumandayı sıfırlamak işe yaramadıysa, uzaktan kumandayı yeniden eşleştirmeyi denemelisiniz. Bunu yapmak, hatalı bir bağlantıdan kaynaklanabilecek sorunları düzeltecektir.
- Roku alıcınızı güç kaynağından ayırın .

- Pilleri Roku uzaktan kumandanızdan çıkarın.

- On saniye sonra alıcıyı yeniden bağlayın.
- TV'nizde Ana(Home) ekran göründükten sonra pilleri uzaktan kumandanıza geri takın. Birkaç saniye sonra ekranda “Pairing remote…” görünmelidir.
Uzaktan kumandanın yeniden bağlantı kurmasını bekleyin(Wait) , sorunsuz çalışması gerekir. Roku'yu(Roku) güce yeniden bağlamadan önce(before) pilleri uzaktan kumandadan çıkarmanın önemli olduğunu unutmayın . Bunu yapmazsanız, Roku , daha önce olduğu gibi aynı ayarlarla uzaktan kumandaya otomatik olarak bağlanacaktır.
4. Alıcıyı Yeniden Konumlandırın(Reposition The Receiver)
İki ana Roku uzaktan kumanda türü vardır: kızılötesi uzaktan kumandalar ve "gelişmiş" uzaktan kumandalar.
Standart(Standard) kızılötesi uzaktan kumandalar, alıcının görüş hattını gerektirir. Alıcıyı veya uzaktan kumandayı engelleyen bir şey varsa, girişlerinizi almaz. Alıcının yolunda hiçbir şey olmadığından ve sehpa dekoru veya hatta başıboş bir Pringles gibi şeylerin uzaktan kumanda ile alıcı arasındaki hattı engellemediğinden emin olun .(Make)
Gelişmiş(Enhanced) uzaktan kumandalar ise "her yeri işaret eder". Bugün satın alabileceğiniz modern Roku modellerinin çoğu, gelişmiş uzaktan kumanda ile birlikte gelir. (Roku)Wi-Fi üzerinden çalışır , yani düğmeye basabilirsiniz ve nereye yönlendirildiğine bakılmaksızın çalışacaktır. Bunu, uzaktan kumandayı evin ikinci katına, Roku'nun(Roku) kendisinden uzağa alarak test ettik . Hala uzak girişlere yanıt verdi.
5. HDMI Parazitini Kaldırın(Remove HDMI Interference)
Doğrudan TV'nizin HDMI(HDMI) bağlantı noktasına bağlanan bir Roku akış çubuğu kullanıyorsanız, yakındaki (Roku)HDMI kablolarının(HDMI cables) bir sonucu olarak parazit yaşıyor olabilirsiniz . TV'nizde birden fazla HDMI bağlantı noktası varsa (özellikle tümü kullanımda olan dört veya daha fazla bağlantı noktası varsa), sinyal sızıntısı (HDMI)Roku ile uzaktan kumandanız arasındaki bağlantıyı kesebilir .
Bu sorunu çözmenin yolu bir HDMI kablo genişletici(HDMI cable extender) kullanmaktır . Roku çubuğunuz ve diğer HDMI kabloları arasına küçük bir miktar bile mesafe koymak sorunu çözebilir. 4K modelleri gibi daha gelişmiş bir Roku kullanırsanız, (Roku)HDMI sinyal paraziti olasılığı çok daha azdır.

6. Roku Uygulamasını Kullanın(Use The Roku App)
Akış kutusunu ayarlamak için büyük olasılıkla Roku uygulamasını kullanacaksınız. (Roku app)Akıllı telefonunuzda, Roku'nuzun(Roku) internete bağlı olması koşuluyla, fiziksel uzaktan kumandanız çalışmadığında bile çalışabilen bir uygulama içi uzaktan kumanda sağlar .
Uygulama, bazı programlarınızı başlatmanıza izin verirken, asıl değer uzaktan kumandadadır. Telefonunuz aracılığıyla şov ve film adları yazmak, içerik aramak, Roku'nun menülerinde gezinmek ve daha fazlası için kullanabilirsiniz. Fiziksel uzaktan kumandanız istediğiniz gibi çalışmıyorsa uygulama içi uzaktan kumandayı kullanın.
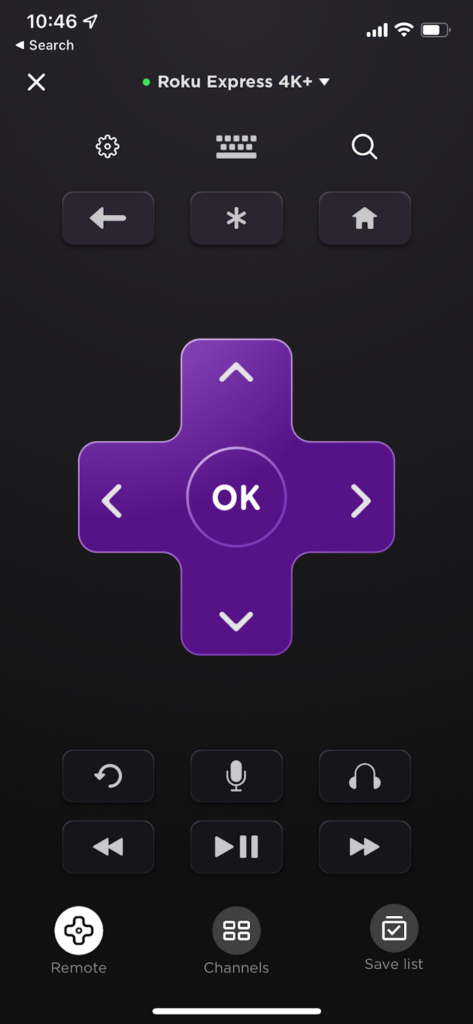
Roku uzaktan kumandanız çalışmayı durdurursa pes etmeyin . Yukarıdaki ipuçları, hiç vakit kaybetmeden en son favorinizi aşırı derecede izlemeye geri dönmenize yardımcı olacaktır.
Related posts
Çalışmayı Durduran Windows Klavye Tuşları Nasıl Onarılır
Disney Plus Çalışmıyor mu? Denenecek 14 Düzeltme
WhatsApp Web QR Kodu Çalışmıyor mu? Denenecek 8 Düzeltme
Yakınlaştırma Sesi Çalışmıyor mu? 8 Sorun Giderme İpuçları
Android Mesajlar Uygulaması Çalışmıyor mu? Deneyebileceğiniz 12 Düzeltme
Google Hesabınızda Kilitli Kaldıysanız Ne Yapmalısınız?
Her Yeniden Başlatmada “Kur, Bilgisayarınızı İlk Kullanıma Hazırlıyor” Düzeltme
Bir SSD'yi Birleştirmeli misiniz?
GeForce Experience Hata Kodu 0x0003 Nasıl Onarılır
DÜZELTME: Adblock Crunchyroll'da Çalışmıyor
Windows Defender Çalışmıyor mu? Denenecek 7 Düzeltme
LinkedIn Çalışmıyor mu? Bu 8 Sorun Giderme İpucunu Deneyin
Kapı Kapısı Çalışmıyor mu? Denenecek 7 Şey
Ntoskrnl.Exe Neden Yüksek CPU'ya Neden Oluyor ve Nasıl Düzeltilir
Android Auto Çalışmıyor mu? Düzeltmenin 11 Yolu
“Windows Kaynak Koruması İstenen İşlemi Gerçekleştiremedi” Hatası Nasıl Onarılır
Instagram Filtreleri Çalışmıyor mu? Deneyebileceğiniz 12 Düzeltme
Xbox Parti Sohbeti Çalışmadığında 9 Düzeltme
Chrome Sesi Çalışmıyor mu? Düzeltmenin 7 Yolu
Kablosuz Fare Çalışmıyor mu? Kontrol Edilecek 17 Şey
