Sorunu düzeltin: OneDrive, klasör konumunu değiştirmeye çalışırken çöküyor
Windows 10'un(Windows 10) hataları ve sorunları olduğu kimse için bir sır değil . Evet, bazı harika özellikleri de var ve insanlar Windows 10(Windows 10) ile işlerini hallediyor ama zaman zaman gününüzü mahveden bir sorunla karşılaşıyorsunuz. Windows 10'u(Windows 10) yeni bir bilgisayara kurarken de yaptık : Klasörünü değiştirmek için düğmeye her tıkladığımızda OneDrive çöktü. İşte olanlar ve nasıl düzelttiğimiz:
Sorun: Konumunu değiştirmek için düğmeye tıklandığında OneDrive çöküyor
Yeni bir Windows 10 (Windows 10) Mayıs 2019 (May 2019) Güncelleştirmesi(Update) yüklemesi yaptım ve Microsoft (Microsoft account)hesabımla OneDrive'ı(OneDrive) kurmaya çalıştım . OneDrive klasörünün(OneDrive folder) konumunu seçme aşamasına geldim . Değiştirmek istedim ve bunun yerine OneDrive çöktü.

Tekrar denedim ve aynı sorun: Herhangi bir hata mesajı olmadan klasör konumunu(folder location) değiştirmeye çalıştığımda OneDrive çöküyor. (OneDrive)OneDrive'ı(OneDrive) istediğim klasörü kullanarak çalışacak şekilde ayarlayamadığım sonsuz(endless loop) bir döngüdeydim. Tek seçeneğim, devam edip varsayılan OneDrive klasörünü(OneDrive folder) kullanmaktı, daha sonra hangi klasörlerin eşitleneceğini seçerken konumu değiştirmeyi planlıyordum. Bu sefer başka bir sorunla karşılaştım: konumu değiştirme düğmesi gitmişti.
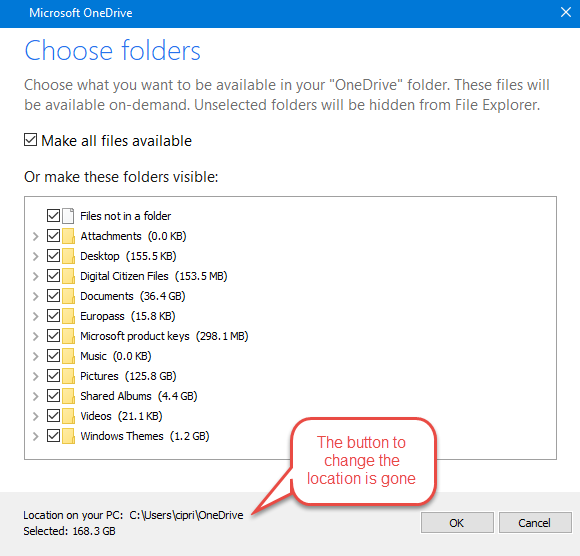
Bu nedenle, tüm OneDrive(OneDrive) dosya ve klasörlerimi ayrı bir disk bölümünde, ayrı bir sabit diskte depolamak istediğimden, OneDrive'ın(OneDrive) önerdiği ve benim için yeterince iyi olmayan varsayılan klasöre(default folder) takıldım .
Çözüm: Windows 10 PC'nizin OneDrive'ınızla bağlantısını kaldırın ve OneDrive'ı yeniden yapılandırın(OneDrive and reconfigure)
Bu sorunu çözmek için önce OneDrive tarafından zorunlu kılınan konumla devam edin ve tüm dosyaları kullanılabilir hale getirmemeyi seçin.
OneDrive'ın(OneDrive) işini yapmaya başladığını gördükten sonra , Windows 10 görev çubuğundaki (Windows 10)bildirim alanındaki(notification area) simgesine tıklayın . Ardından, Diğer'i(More) tıklayın .

Açılan menüde Ayarlar'a(Settings) gidin .
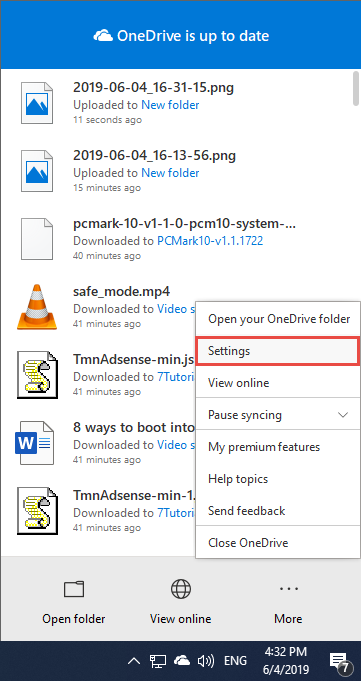
Microsoft OneDrive uygulama penceresinde, Hesap sekmesinde(Account) , "Bu bilgisayarın bağlantısını kaldır" yazan bağlantıya tıklayın.("Unlink this PC.")
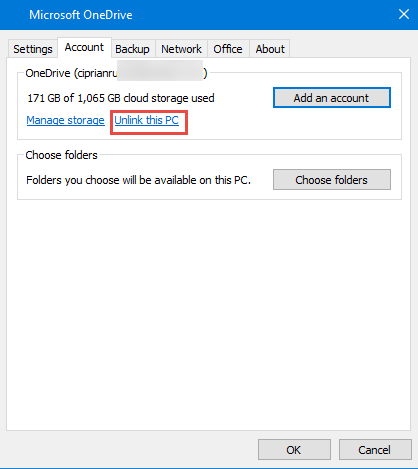
OneDrive dosyalarının eşitlemeyi durduracağı konusunda bilgilendirilirsiniz. "Hesabın bağlantısını kaldır"ı("Unlink account.") tıklayarak onaylayın .(Confirm)

OneDrive şimdi sıfırlandı ve artık çalışmıyor. OneDrive uygulamasını(OneDrive app) yeniden başlatın ve yapılandırma sihirbazını bir kez daha gözden geçirin. Bu sefer, herhangi bir çökme olmadan istediğiniz OneDrive klasörünün(OneDrive folder) konumunu seçebilmelisiniz .
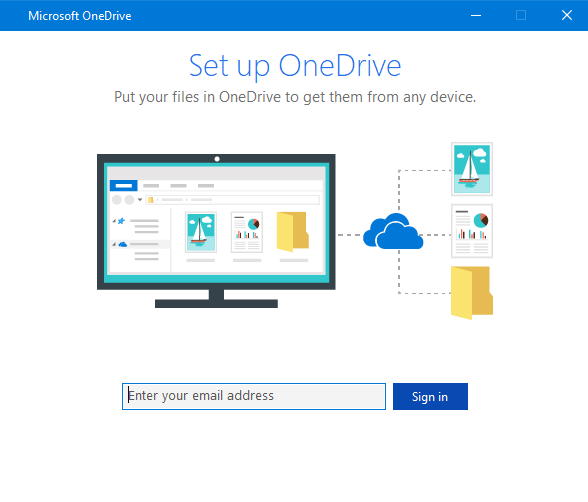
(Did)Bu sorunu çözmenize yardımcı olmayı başardık mı ?
Bu çözüm benim için ve diğer kullanıcılar için çalıştı. Sizin için de çalışması gerekir. Aşağıda yorum yapın(Comment) ve deneyiminizi paylaşın . (below and share)Ayrıca, Windows 10'u(Windows 10) geliştiren ekibin bu sorunu çözmesi için bu geri bildirimi Microsoft'a(feedback to Microsoft) yükseltin .
Related posts
Windows'de OneDrive nasıl kaldırılır veya devre dışı bırakılır
Fix problem: Drag and drop Windows'te çalışmıyor
OneDrive Senkronizasyon değil mi? OneDrive'ü Windows'te senkronize etmeyi zorlamanın 5 yolu
OneDrive'in Windows 10 konumundaki Konumu nasıl değiştirilir?
OneDrive en Recycle Bin: silinen dosyaları kurtarmak için nasıl
Nasıl Windows 10 en File Explorer bir klasörün view template değiştirmek için
OneDrive depolama alanınıza daha fazla alan eklemenin 3 yolu
Dosya yüklemenin 5 yolu Google Drive'ye
File Explorer'dan Windows 10'teki komutları nasıl çalıştırın
Tüm büyük tarayıcılarda reklamsız bir makale yazdırılır
Windows 10 Update Assistant: May 2021 Update today yükseltin!
Windows 10 Timeline ve en iyi şekilde nasıl yapılır
Windows 10 Weather app ile yapabileceğiniz 6 şey
Microsoft Edge içinde Google benim search engine nasıl yapılır
Silinemeyen OneNote Dosyalarına Kısayollarla İlgili Sorunu Düzeltin
Windows PC'den OneDrive ile Dosyalar Nasıl Getirilir
Windows 10 Şimdi Meet nedir ve nasıl kullanılacağını
Windows 10's Command Prompt için 34 Klavye Kısayolları
Windows üzerinde birden fazla dosya seçmek için nasıl
Start Menu'ü Windows 10'te Nasıl PIN: Komple Kılavuz
