Spotify Sarılmış Çalışmamasını Düzeltin
Spotify , müzik severler için birinci sınıf bir uygulamadır. Çok çeşitli türleri ve müzisyenleri kapsar ve Spotify çalma listelerini paylaşmak kültürel bir fenomen haline geldi. Spotify'ın ünlü bir özelliği, kullanıcının en çok dinlediği sanatçıları, türleri ve şarkıları ve bunların diğer dinleyiciler arasında nasıl sıralandığını gösteren Spotify Wrapped'dir (Spotify). (Spotify Wrapped)Yıl sonunda çıkıyor ve kullanıcılar heyecanla bekliyor. Ancak, Spotify Wrapped'in(Spotify Wrapped) çalışmadığına dair raporlar var . Pek çok kullanıcı, Spotify paketimin neden çalışmadığını veya Spotify'ı sarılmış olarak neden(Spotify) göremediğimi soruyor(Spotify) . Bu sorun bazen Spotify uygulamasını da çökertiyor. Spotify'ım(Spotify) neden diye merak ediyorsanSarılmış çalışmıyor doğru yerdesiniz. Spotify'ın(Spotify) sarılmış çalışmama sorununu çözmenize yardımcı olacak mükemmel bir rehber sunuyoruz .

Spotify Wrapped Çalışmıyor Nasıl Onarılır(How to Fix Spotify Wrapped Not Working)
Spotify paketimin neden çalışmadığını veya Spotify'ımı(Spotify) neden göremiyorum diye düşünüyor olabilirsiniz ama bu sorunun tek bir nedeni yok. İşte bazı makul nedenler.
- Eski Spotify uygulaması
- Uygulama içi küçük hatalar veya aksaklıklar
- Bozuk önbellek dosyaları
- Spotify hesap sorunları.
Bu sorunu çözme yöntemlerine başlamadan önce , telefon işletim sistemini yenileyeceği ve sistemle ilgili sorunları çözeceği için Android cihazınızı yeniden başlatmanızı öneririz . (restart your Android device)Cihazınızı yeniden başlattıktan sonra hala sorunla karşılaşıyorsanız, aşağıdaki yöntemleri izleyin.
Not:(Note:) Akıllı telefonlar aynı Ayarlar(Settings) seçeneklerine sahip değildir. Üreticiden üreticiye farklılık gösterirler, bu nedenle herhangi birini değiştirmeden önce doğru ayarları kontrol edin.
Yöntem 1: Spotify'a Sarılmış Arama(Method 1: Search Wrapped In Spotify )
(Spotify)Spotify uygulamasını açtığınızda bir banner'da Spotify sarılmış görünüyor ancak bu sorun nedeniyle çalışmıyor. Bu sorunu çözmenin bir yolu, Spotify uygulamasına sarılmış Spotify'ı manuel olarak aramaktır; bu, yıllık (Spotify)Spotify paketinizi(Spotify) görüntülemenize olanak tanır . Aşağıdaki adımları takip et.
1. Spotify uygulamasını açın.

2. Sol altta bulunan Ara(Search) seçeneğine dokunun .
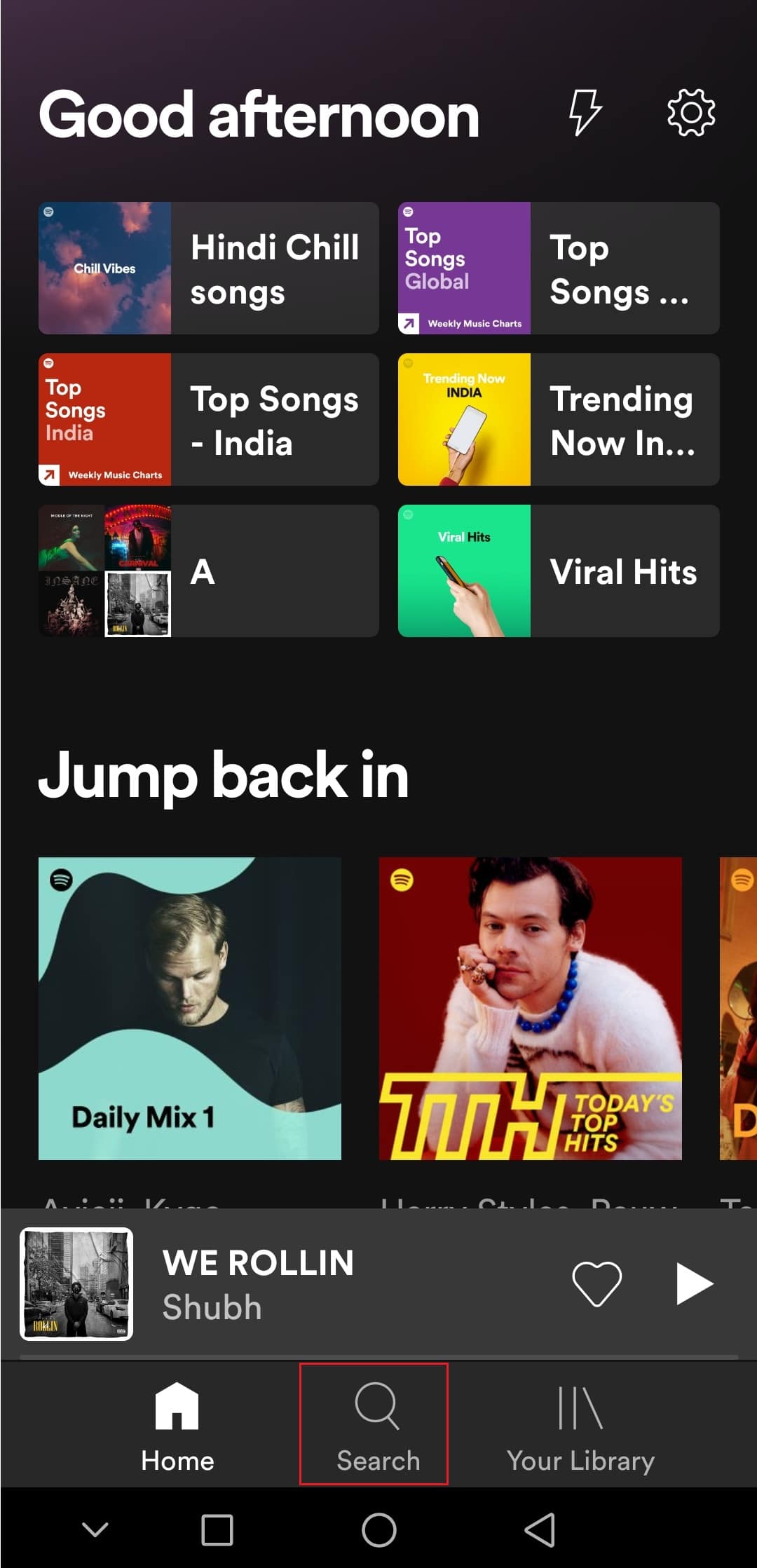
3. Yukarıdaki arama çubuğuna, Spotify:özel:Yıl'ın(Spotify:special:Year) , görmek istediğiniz Spotify sarmalı yılı ile değiştirilmesi gerektiğini yazın. Örneğin, Spotify paketli 2021'i görüntülemek için (Spotify)Spotify:special:2021 ' de arama yapmalısınız .
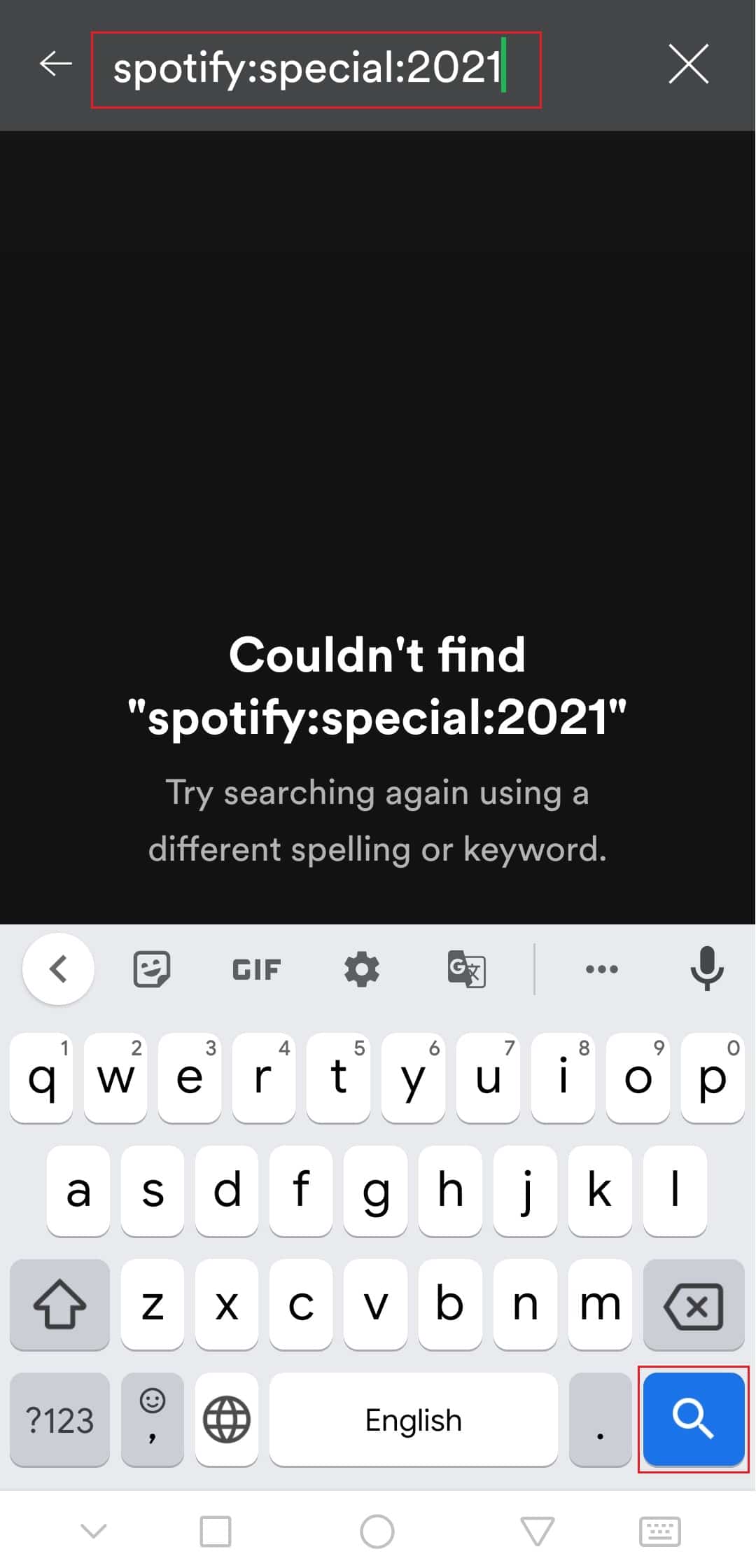
4. Sonuca dokunun (yani En İyi Şarkılarınız 2021 ) ve (Your Top Songs 2021)Spotify'ı(Spotify) farklı bilgiler gösteren farklı kartlar olarak sarılmış olarak görebileceksiniz .
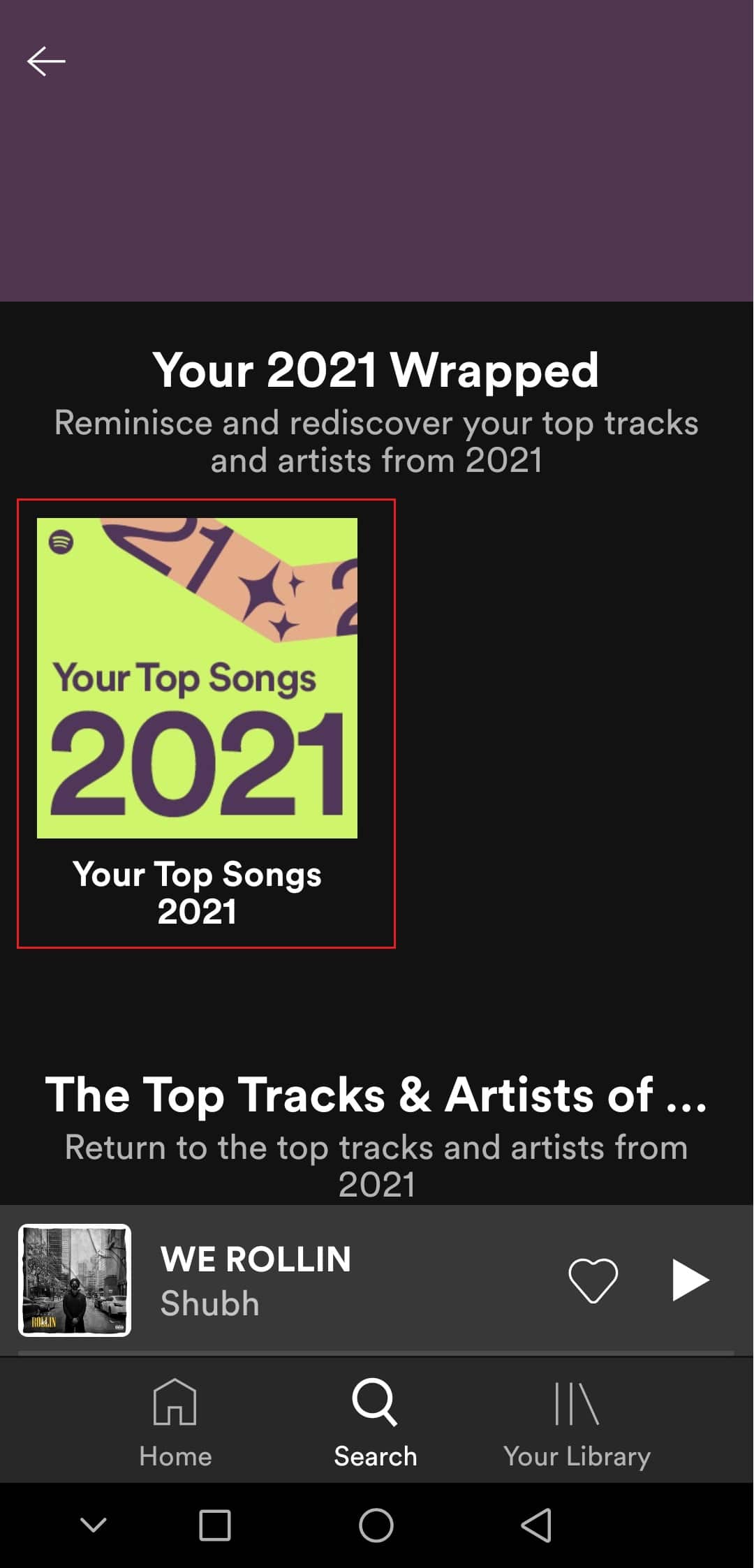
Bunun Spotify'ın(Spotify) sarılmış çalışmama sorununu çözüp çözmediğini kontrol edin .
Yöntem 2: Spotify Hesabına Giriş Yapın(Method 2: Log In to Spotify Account)
Spotify hesaplarında bir sorun olması durumunda kullanıcılar bu sorunla karşılaşabilir . Spotify uygulamasından çıkış yapıp tekrar giriş yaparak bunu kontrol edebilirsiniz . Spotify paketi sorunu sırasında Spotify uygulamasının çökmesini düzeltebilir. Aynısını yapmak için adımları izleyin.
1. Spotify uygulamasını başlatın.
2. Ayarlar'ı(Settings) açmak için sağ üst köşede bulunan dişli çark (cogwheel) simgesine(icon) dokunun .

3. Ayarlar'ın(Settings) en altına gidin ve (Scroll)Oturumu(Log out) kapat seçeneğini bulun .
4. Oturumu kapat(Log out ) seçeneğine dokunun ve Spotify hesabınızdan çıkış yapacaksınız.
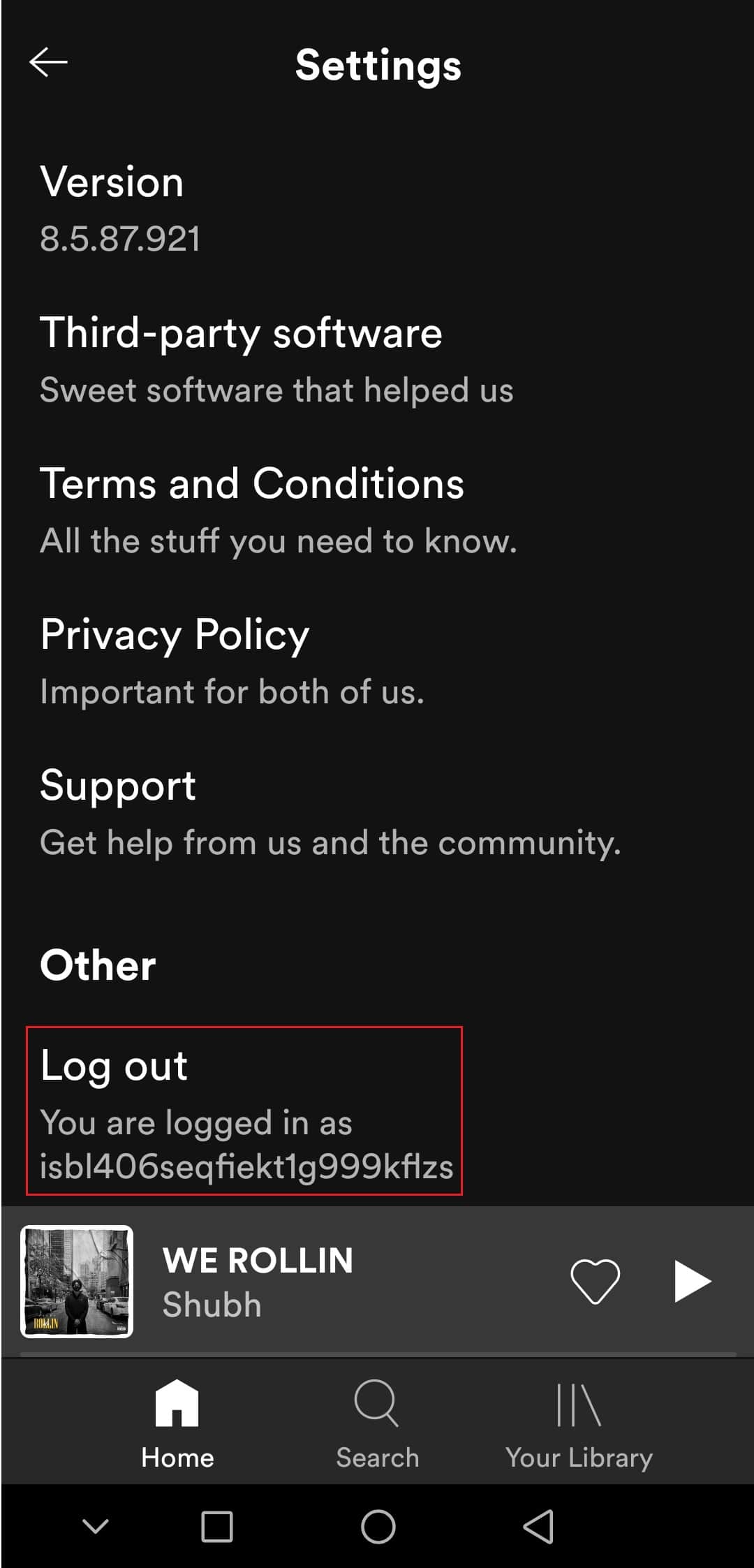
5. Birkaç dakika bekleyin ve Spotify'da oturum (Spotify)açın(Log in) .
Ayrıca Okuyun: (Also Read:) Windows 10'da Spotify'ın Açılmamasını Düzeltin(Fix Spotify Not Opening on Windows 10)
Yöntem 3: Spotify Uygulamasını Güncelleyin(Method 3: Update Spotify App)
Spotify uygulamasının güncel olmayan sürümünü kullanıyorsanız bazen bu sorun ortaya çıkabilir . Spotify'ı(Spotify) güncellemek , uygulamada mevcut olan küçük sorunları veya aksaklıkları giderecektir. Eldeki sorunu çözebilir. Bu adımları izleyerek Spotify'ı(Spotify) güncelleyebilirsiniz .
1. Google Play Store uygulamasını açın.
2. En üstteki arama çubuğuna Spotify yazın.(Spotify)

3. Spotify(Spotify) uygulamasının yanında Güncelle(Update) düğmesini görürseniz üzerine dokunun. Spotify uygulamasını güncelleyecektir .

Not: Spotify uygulamanız zaten güncellenmişse , Güncelle düğmesi yerine Aç(Open) düğmesini göreceksiniz .
4. Güncellemenin(update) yüklenmesini bekleyin.
Yöntem 4: Android işletim sistemini güncelleyin(Method 4: Update Android OS)
Eski bir Android(Android) sürümü çalıştırıyorsanız , Spotify sarılmış görünmeme sorunu dahil birçok sorunla karşılaşabilirsiniz . Android'i(Android) güncellemek birçok hatayı çözebilir ve diğer sorunlar Spotify'ın(Spotify) çalışmama sorununu çözmenize yardımcı olabilir . Android'i manuel olarak en son sürüme güncelleme(How to manually update Android to latest version) kılavuzumuzu takip ederek Android'i(Android) güncelleyebilirsiniz .

Ayrıca Okuyun: (Also Read:) Spotify Arama Çalışmıyor Nasıl Onarılır(How To Fix Spotify Search Not Working)
Yöntem 5: Spotify Uygulama Önbelleğini Temizle(Method 5: Clear Spotify App Cache)
Önbellek dosyaları, uygulamaların daha hızlı yüklenmesine ve verimli bir şekilde çalıştırılmasına yardımcı olan geçici dosyalardır, ancak bazı durumlarda bu dosyalar bozulabilir ve Spotify sarılmış gibi sorunların görünmemesine neden olabilir. Bu dosyaların silinmesi, tüm geçici verileri temizler ve uygulamayı yenileyerek birçok sorunu çözebilir. Bu adımları izleyerek Spotify önbelleğini temizleyebilirsiniz .
1. Cihazınızın Ayarlarını(Settings) açın .
2. Uygulamalar(Apps) ayarını bulun ve üzerine dokunun.
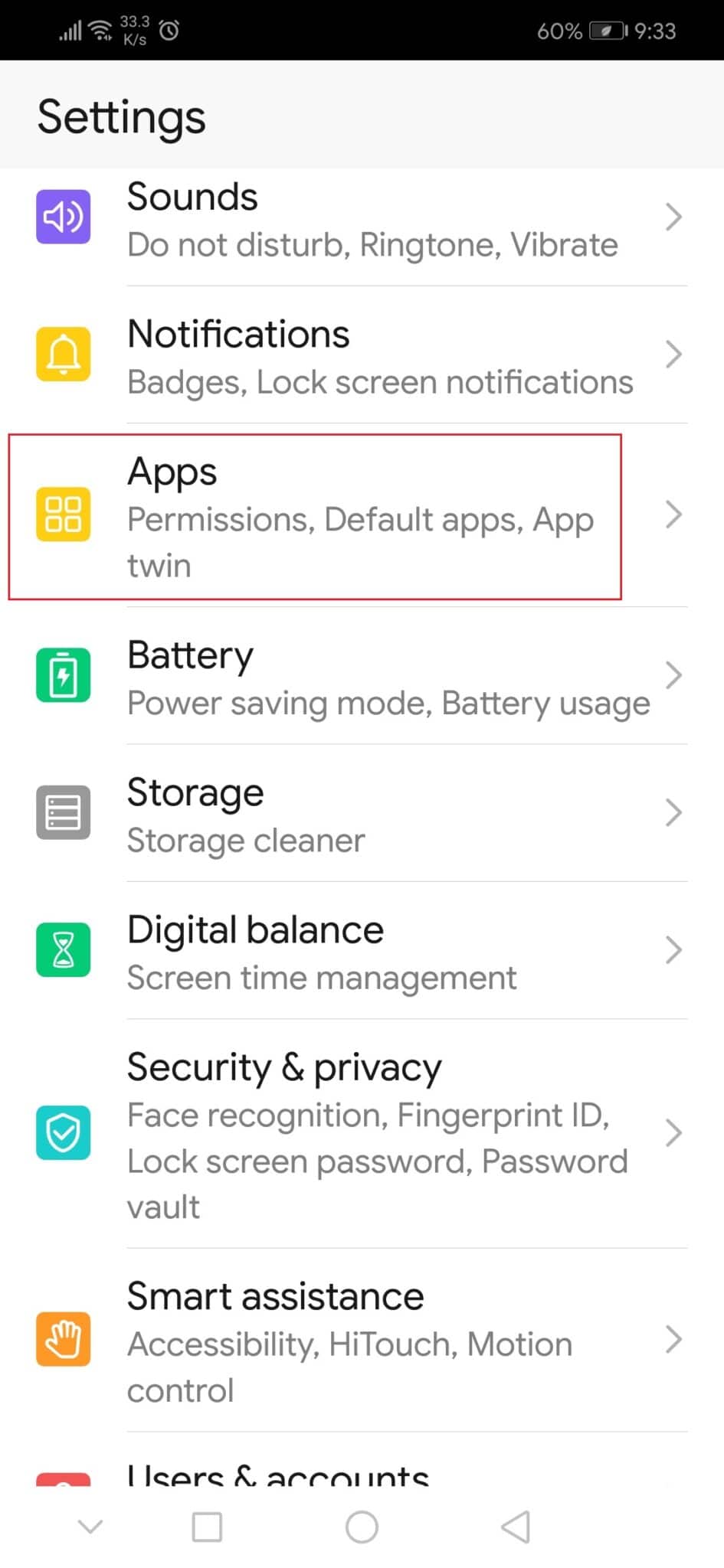
3. Ardından, tüm uygulamalar listesini görüntülemek için Uygulamalar seçeneğine dokunun.(Apps)
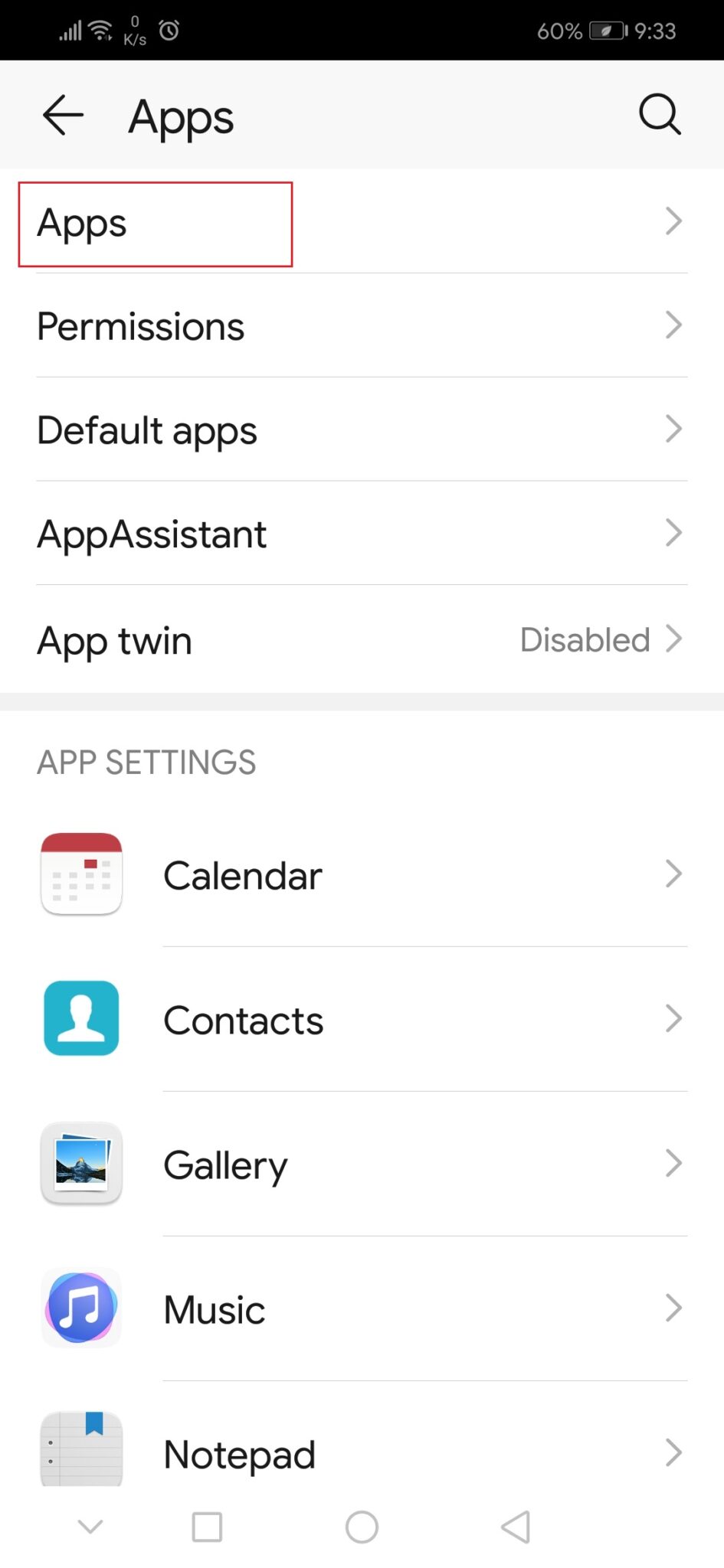
3. Şimdi Spotify uygulamasını arayın ve üzerine dokunun. Spotify uygulama ayarlarını açacaktır .
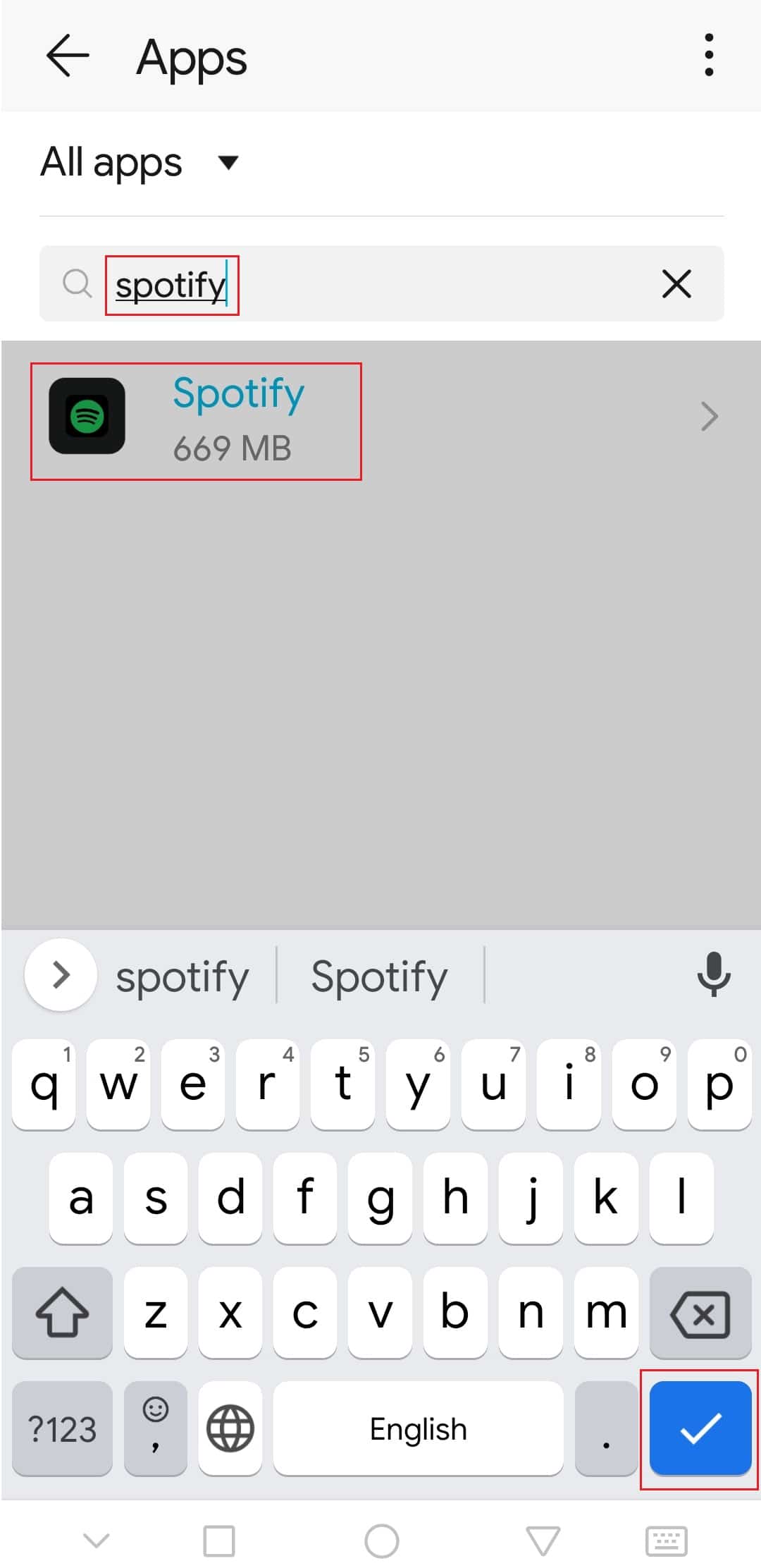
4. Depolama(Storage) seçeneğine dokunun .

5. Önbelleği Temizle(Clear Cache ) seçeneğine dokunun . Spotify önbelleği silinecek.

Spotify'ın(Spotify) sarılmış çalışmama sorununu çözüp çözemediğinizi kontrol edin .
Ayrıca Okuyun: (Also Read:) Spotify'da Sıra Nasıl Temizlenir?(How to Clear Queue in Spotify?)
Yöntem 6: Geliştirici Seçeneklerini Değiştirin(Method 6: Modify Developer Options )
Bazı kullanıcılar, varsayılan Animasyon(Animation) ve Geçiş ölçeği ayarlarının (Transition)Spotify sarma özelliğinde sorunlara neden olabileceğini bildirmiştir . Bu ayarları değiştirerek, Spotify'ın(Spotify) sarılmış çalışmama sorununu düzeltebilirsiniz. Aynısını yapmak için aşağıdaki adımları izleyin.
1. Yöntem(Method 5) 5'teki Adım 1'i izleyin .
2. Telefon hakkında(About phone) seçeneğini bulun ve üzerine dokunun .

3. Yapı numarasına(build number) 5-7 kez dokunun. Geliştirici seçeneklerini(Developer options) etkinleştirecektir .

4. Ayarlar'a(Settings) geri dönün .
5. Geliştirici seçeneklerini(Developer options) bulun ve üzerine dokunun .
6. Geliştirici(Developer) seçeneklerinde bu seçenekleri bulun
- Pencere animasyon ölçeği(Window animation scale)
- Geçiş animasyonu ölçeği(Transition animation scale)
- Animatör süre ölçeği(Animator duration scale)
7. Varsayılan olarak Animasyon ölçeği (Animation scale)1x olarak ayarlanacaktır . Her birine dokunun ve 3x olarak değiştirin .
Spotify uygulamasını açın ve Spotify Wrapped'i(Spotify Wrapped) şimdi görüntüleyip görüntüleyemeyeceğinizi kontrol edin .
Tavsiye edilen:(Recommended:)
- 26 En İyi Veri Madenciliği Yazılımı(26 Best Data Mining Software)
- Windows 10'da Çalışmayan Logitech Hoparlörlerini Düzeltme(Fix Logitech Speakers Not Working on Windows 10)
- Android'de Oynatılmayan YouTube Videolarını Düzeltin(Fix YouTube Videos Not Playing on Android)
- Spotify Çalma Listesi Resmi Nasıl Değiştirilir(How to Change Spotify Playlist Picture)
Bu kılavuzun yardımcı olduğunu umarız ve Spotify sarmalı çalışmıyor sorununu çözebildiniz ve şimdi Spotify sarmalımın(Spotify) neden çalışmadığını biliyorsunuz . Hangi yöntemin sizin için en iyi sonucu verdiğini bize bildirin. Herhangi bir sorunuz veya öneriniz varsa, bunları yorumlar bölümüne bırakmaktan çekinmeyin.
Related posts
Fix Application Error 0xc0000005 Nasıl Yapılır
Nasıl Fix Application Error 0xc000007b
Fix Spotify Windows 10'de açılmıyor
Nasıl Fix Windows 10 için güncellemeden sonra yavaş çalışıyor
Nasıl Fix Application Error 0xc0000142
Spotify Çalma Listesi Resmi Nasıl Değiştirilir
Discord'un Mikrofonu Algılamamasını Düzeltin
Windows 10'da Steam'in Yavaş Olduğunu Düzeltin
Fix Minecraft Launcher Şu Anda Hesabınızda Yok
Windows 10'da Steam Remote Play'in Çalışmamasını Düzeltme
Discord Kamera Çalışmıyor Nasıl Onarılır
Discord Ekran Paylaşım Gecikmesi Nasıl Onarılır
Ekran Yansıtma Amazon Firestick Sorunlarını Düzeltme
Windows 10'da Kodi Ares Sihirbazının Çalışmamasını Düzeltme
Başlangıçta Discord JavaScript Hatasını Düzeltin
Windows 10'da Çalışmayan Yakınlaştırma Sesini Düzeltme
AMD Catalyst Control Center Eksik Düzeltme
Düzeltme Intel RST Hizmeti Windows 10'da Çalışmıyor
Windows 10'da Steam Eksik Dosya Ayrıcalıklarını Düzeltin
Discord'u Düzeltin Çökmeye Devam Ediyor
