SSD TRIM nedir, neden faydalıdır ve açık olup olmadığı nasıl kontrol edilir?
Son birkaç yılda, katı hal sürücüleri giderek daha popüler hale geldi. Ayrıca, bir SSD'nin(SSD) ( Katı Hal Sürücüsü(Solid State Drive) ) geleneksel sabit sürücülere kıyasla ne kadar hızlı olduğu hakkında bir başkasının konuştuğunu okumuş veya en azından duymuş olabilirsiniz. (heard someone)Halihazırda kullanıyorsanız veya bilgisayarınızın performansını artırmak için bir SSD satın almak istiyorsanız, (SSD)TRIM desteğinin(TRIM support) şart olduğunu bilmelisiniz . SSD TRIM nedir, SSD'ler(SSDs) için neden önemlidir ve Windows'ta(Windows) açık olup olmadığını nasıl kontrol edersiniz ? Bu soruların yanıtlarını bu kılavuzda bulabilirsiniz:
SSD sürücüler için TRIM nedir?
TRIM , işletim sisteminin katı (operating system)hal sürücüsüne(state drive) ( SSD ) hangi veri bloklarının artık gerekli olmadığını ve silinebileceğini veya yeniden yazılması için serbest olarak işaretlendiğini söyleyebildiği bir komuttur . Başka bir deyişle, TRIM , işletim sisteminin(operating system) taşımak veya silmek istediğiniz verilerin nerede saklandığını tam olarak bilmesine yardımcı olan bir komuttur . Bu şekilde yarıiletken sürücü(state drive) yalnızca verileri tutan bloklara erişebilir. Ayrıca , kullanıcı veya (Furthermore)işletim sistemi(operating system) tarafından bir silme komutu verildiğinde , TRIM komutu(TRIM command)dosyaların depolandığı sayfaları veya blokları hemen siler. Bu, işletim sisteminin(operating system) bir dahaki sefere o alana yeni veri yazmaya çalıştığında, onu silmek için önce beklemesi gerekmediği anlamına gelir.

Bu kavramı biraz daha derinlemesine inceleyelim: TRIM'in ne olduğunu ve ne olduğunu anlamak için önce (TRIM)SSD'lerin nasıl çalıştığını(SSDs work) ve üzerlerinde depolanan bilgileri nasıl işlediklerini bilmeniz gerekir.
Katı hal sürücüsü, flash bellek yongalarıyla dolu bir aygıttan başka bir şey değildir. İşletim sisteminin(operating system) bu çiplerdeki verileri okuyabilmesi ve değiştirebilmesi gerekir. Bunu yapmak için, SSD'nin(SSD) bu verileri düzenlemenin bir yolu olması gerekir. SSD'de(SSD) depolanan bilgiler , veri bloklarına bölünür. Bu bloklar sırayla veri sayfalarına bölünür. Daha iyi örneklemek için SSD'nin(SSD) bir kütüphane olduğunu hayal edin . Kütüphanede çok sayıda raf var ve bu raflar kitaplarla dolu.

Ancak, bu kitaplardan birini artık saklamak istemediğinizde ne olur? Satmak veya bir arkadaşınıza ödünç vermek istediğinizi söyleyin . (Say)Sadece kitabı o raftan çıkarmanız gerektiği çok açık görünüyor. Kitaplığınız katı hal sürücüsüyse işler bu şekilde yürümez. Bir SSD'de(SSD) , bazı verileri silmeye karar verirseniz, yalnızca bir bloktan bir sayfa kaplaması önemli değildir. Tüm bloğun kaldırılması gerekecek! Diğer sayfalardaki tüm bilgiler geçici bir ara belleğe(buffer memory) taşınır ve ardından orijinal bloğa geri konur. Bir kitabı çıkarmak ya da yenisiyle değiştirmek istediğinizde kitaplığınızdaki tüm rafı boşaltmak gibidir. Ardından, diğer tüm kitapları yerlerine geri koymanız gerekir. Verimli değil!
Sonuç olarak, bir katı hal sürücüsünün(state drive) önceden dolu bir alana yeni veri yazabilmesi için önce onu tamamen silmesi gerekir. SSD'nizdeki(SSD) verileri her taşıdığınızda veya sildiğinizde bunu yapmak , veri yazma hızları için düşük performans anlamına gelir.
TRIM, SSD sürücüler için neden yararlıdır?
Artık, verileri silerken ve yeniden yazarken, TRIM kullanmayan bir katı hal sürücüsünün(state drive) önemli bilgi parçalarını kısmen taşıması, onu içeren tüm blokları silmesi ve son olarak yeni verileri bunlara yazması gerektiğini zaten biliyorsunuz. bloklar. Bir yandan bu, cihazın performansının düşük olduğu anlamına gelir. Öte yandan, SSD'nin(SSD) çok fazla silme ve yeniden yazma işlemi yaptığı anlamına gelir. Bunların hepsi birikir ve SSD'nin(SSD) içinde bulunan flash bellek yongalarının hızla aşınmasına neden olur .
TRIM , büyük bellek parçalarını sürekli olarak silme ve yeniden yazma ihtiyacını ortadan kaldırarak bu iki sorunun da önlenmesini sağlar. Tüm blokları yönetmek yerine, TRIM özellikli bir SSD , sayfa adı verilen daha küçük bellek kümeleriyle çalışabilir. Dahası, işletim sistemi(operating system) veya kullanıcı tarafından bir silme komutu verildiğinde , SSD , silinmekte olan depolama alanını(storage space) silmek için otomatik olarak bir TRIM komutu(TRIM command) gönderir . Bu, o alanda yeni veriler depolandığında daha hızlı yazma hızı sağlar.
Windows'un(Windows) SSD'niz için TRIM'i(TRIM) açıp açmadığını kontrol etme
Yarıiletken sürücünüzde (state drive)TRIM'in(TRIM) etkin mi yoksa devre dışı mı olduğunu kontrol etmek istiyorsanız , Komut İstemini(Command Prompt) kullanmanız gerekir . Başlatmanın hızlı bir yolu, aramayı kullanmaktır. Bu kılavuzda gösterdiğimiz başka yöntemler de vardır: Windows'ta Komut (Windows)İstemi'ni(Command Prompt) başlatmanın 10 yolu .

Ardından, Komut İstemi(Command Prompt) penceresinde şu komutu yazın: fsutil davranış sorgusu(query disabledeletenotify) disableeletenotify .

Klavyenizde Enter tuşuna basın ve kısa bir süre sonra Komut İstemi(Command Prompt) , şu iki seçenekten birini içeren bir mesaj görüntüler:
- "NTFS DisableDeleteNotify = 0" - SSD'nizde TRIM özelliğinin etkinleştirildiği(enabled) anlamına gelir .
- "NTFS DisableDeleteNotify = 1" - SSD'nizde TRIM özelliğinin devre dışı bırakıldığı(disabled) anlamına gelir .

NOT: (NOTE:)Windows 10 üzerinde çalışan test PC'mizde (test PC)yukarıdaki komutun(above command) başka bir yanıt verdiğini fark etmiş olabilirsiniz : "ReFS DisableDeleteNotify şu anda ayarlı değil." ("ReFS DisableDeleteNotify is not currently set.")Bu endişelenecek bir şey değildir ve ReFS kullanan bir SSD bağladığınızda (SSD)TRIM özelliğinin(TRIM feature) otomatik olarak etkinleştirileceği anlamına gelir . Esnek Dosya Sistemi(Resilient File System) olarak da bilinen ReFS , Windows ev(Windows home) bilgisayarlarında yaygın olarak kullanılmayan Microsoft'a ait(Microsoft proprietary) bir dosya sistemidir . (file system)Bununla ilgili daha fazla bilgiyi Wikipedia'da(Wikipedia) okuyabilirsiniz .
Windows'ta SSD TRIM nasıl etkinleştirilir
Windows PC'nizde (Windows PC)TRIM'in(TRIM) etkin olup olmadığını öğrenmek için komutu çalıştırırsanız ve devre dışı olduğunu fark ettiyseniz, açmak isteyebilirsiniz. Bunu yapmak için Komut İstemi'ni(Command Prompt) yönetici olarak açmanız , şu komutu girmeniz gerekir: fsutil davranış seti disableeletenotify 0 ve klavyenizde Enter'a(Enter) basın .
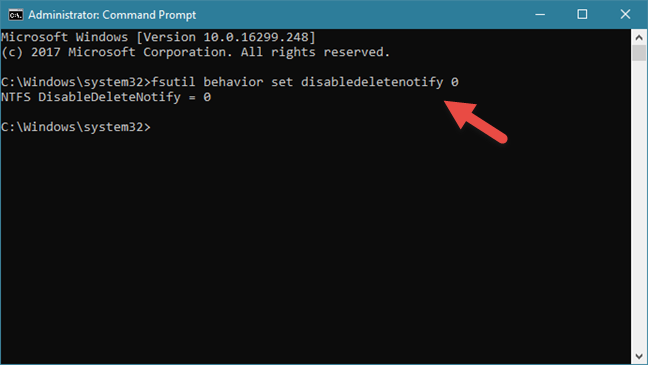
"NTFS DisableDeleteNotify = 0" mesajını alırsanız , bu, SSD'nizde (TRIM)TRIM'in(SSD) etkinleştirildiği anlamına gelir .
Windows'ta SSD TRIM nasıl devre dışı bırakılır
Bunu yapmak için hiçbir neden olmasa da, Windows PC'nizde(Windows PC) TRIM'i devre(TRIM) dışı bırakmak istiyorsanız, bunu da yapabilirsiniz. Komut İstemi'ni(Command Prompt) yönetici olarak açın , şu komutu girin: fsutil davranış seti disableeletenotify 1 ve klavyenizde Enter tuşuna basın .
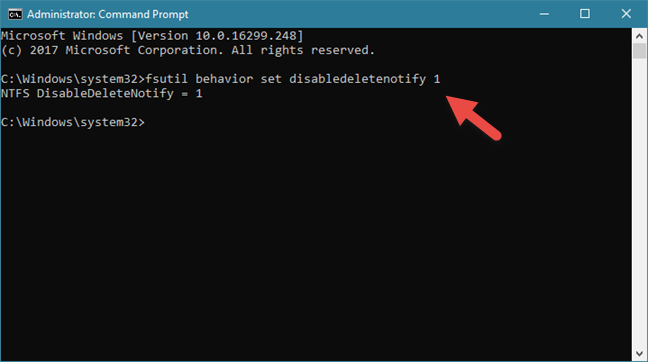
"NTFS DisableDeleteNotify = 1" mesajını alırsanız , bu, SSD'nizde (SSD)TRIM'in(TRIM) devre dışı bırakıldığı anlamına gelir .
TRIM , SSD'nizi(SSD) açtı mı ? Hangi SSD'niz(SSD) var?
Katı hal sürücüleri çok sayıda performans sunar. Okuma veya yazma hızları söz konusu olduğunda, geleneksel sabit sürücülerden çok daha hızlıdırlar. Ancak, verilerle çalışma biçimleri nedeniyle, SSD'lerin aşırı (SSDs)aşınmayı ve performans düşüşünü(wear and performance degradation) önlemek için belirli bellenim komutlarını kullanması gerekir . Artık TRIM'in neden gerekli olduğunu ve ne işe yaradığını biliyorsunuz ,(TRIM) bu yüzden merak ediyoruz: SSD'nizde (SSD)TRIM etkin mi? Hangi SSD'niz(SSD) var? Uygun fiyatlı mı yoksa süper hızlı oyuncu modeli(superfast model) mi? Yorumlar bölümüne(section and let) bir yorum bırakın ve tartışalım.
Related posts
HDD veya SSD'nizi test edin ve sağlık durumunu kontrol edin
SMART nedir ve HDD veya SSD arızasını tahmin etmek için nasıl kullanılır?
Windows Memory Diagnostic tool ile RAM nasıl test edilir
Windows 10 gelen bir harici sabit drive or USB çıkarmak 5 yolu
5 adımda, Windows'den sürücüleri nasıl kaldırabilirsiniz?
Mac OS X'te Windows 7 veya 8 Ağ Paylaşımlı Yazıcı Nasıl Kurulur
Üçüncü taraf uygulamalar olmadan Windows'ta bir bölümü silmenin iki yolu
Windows 10 PC, Dizüstü veya Tabletim Hangi Model? Bulmanın 8 yolu
Windows'tan Aygıt Yöneticisi ile yapabileceğiniz 7 şey
Windows 10 ile bir dizüstü bilgisayara harici bir monitör bağlamanın 3 yolu
Windows 10 PC'nizin veya cihazınızın Sağlık raporunu alın ve nasıl performans gösterdiğini görün
Windows 10'da pil tasarrufu nasıl açılır ve kapatılır
Tüm medya ve cihazlar için Windows'ta Otomatik Kullan ayarları nasıl kişiselleştirilir
Nasıl testine Check Disk (chkdsk) kullanan ve Windows 10 sabit disk hataları düzeltmek için
Windows 10'da varsayılan ses aygıtları nasıl değiştirilir (oynatma ve kayıt)
Windows 11'de parlaklığı ayarlamanın 8 yolu
Windows 10'da herhangi bir sürücüyü yeniden adlandırmanın 5 yolu
Basit sorular: F1, F2, F3 - F12 klavye tuşları ne için kullanılır?
Pilden tasarruf etmek veya performansı artırmak için Windows 10 güç kaydırıcısını kullanın
Windows'ta Kaynak İzleyicisi nasıl kullanılır?
