Steam Konsolu Nasıl Açılır
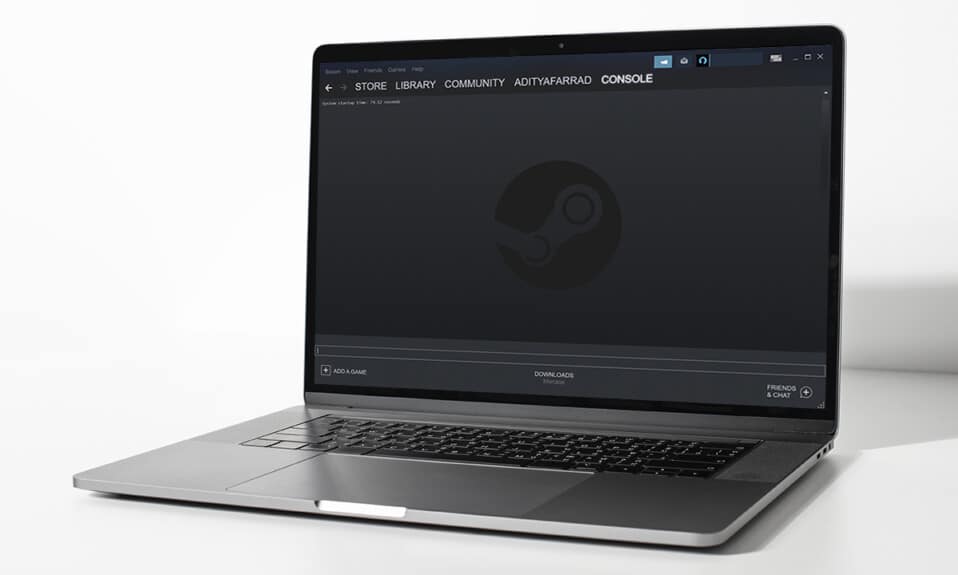
Valve Corporation , Eylül 2003'te(September 2003) video oyunları için dijital bir dağıtım platformu olan (distribution platform)Steam'i(Steam) tanıttı . Şüphesiz, bugün mevcut olan en iyi PC oyun platformudur. Steam , Windows için en popüler oyun istemcisidir(gaming client) ve dünya çapında büyük bir hayran kitlesine sahiptir. İlk olarak otomatik oyun güncellemelerini etkinleştirmek için oluşturuldu, ancak daha sonra diğer yayıncıların oyunlarını da içerecek şekilde genişletildi. Direkt erişiminiz olmadığı için Steam konsolunu(Steam console) nasıl açacağınızı bilmiyor olabilirsiniz . Bu makalenin devamında bahsedildiği gibi Steam konsolunu(Steam console) birkaç şekilde açabilirsiniz .

Windows PC'de Steam Konsolu Nasıl Açılır
(How to Open Steam Console on Windows PC
)
Steam, kullanıcılar arasında sürekli büyümesinin ve popülerliğinin(growth and popularity) nedeni haline gelen aşağıdaki özellikleri sunar :
- Tüm içeriğinizi tek bir yerde(store all of your content in one place) saklayabilirsiniz .
- Arkadaşlarınızla (with friends)işbirliği(collaborate) yapabilir ve hatta aynı fikirde oyuncularla gruplara katılabilirsiniz .(join groups)
- Etkileyici bir uyumluluk(compatibility) ve geniş bir oyun kataloğu(vast game catalog) sunar .
- Steam, onu son derece çeşitli kılan 28 dilde mevcuttur .(available in 28 languages)
Ayrıca oyun içi davranışı(change in-game behavior) , denetleyici davranışını(controller behavior) ve çok daha fazlasını değiştirmek için Steam uygulamasındaki (Steam app)geliştirici konsolunu(developer console) kullanabilirsiniz . Ancak, hiçbir menü veya klavye kısayolu(menu or keyboard shortcut) doğrudan açmayacağından erişmek kolay değildir . Bu yüzden Steam konsolunu(Steam console) nasıl açacağınızı öğrenmek için okumaya devam edin.
Not: (Note:)Steam uygulamasının zaten kurulu olduğundan ve sisteminizde çalıştığından emin olun .
Yöntem 1: Çalıştır İletişim Kutusu İle(Method 1: Via Run Dialog Box)
Console open komutu ile Steam konsolunu (Steam console)Çalıştır(Run) iletişim kutusundan aşağıdaki gibi açabilirsiniz:
1. Çalıştır(Run) iletişim kutusunu başlatmak için Windows + R keys
2. steam://open/console yazın ve aşağıda gösterildiği gibi Tamam'a(OK) tıklayın .

3. Steam uygulaması, gösterildiği gibi (Steam)Konsol(Console) sekmesi ile açılacaktır .

Ayrıca Okuyun:(Also Read:) Steam Oyunları Nasıl Yedeklenir
Yöntem 2: Masaüstü Kısayolunu Değiştirin(Method 2: Modify Desktop Shortcut)
Steam'i(Steam) konsolla çalıştırmak için Steam programının(Steam program) masaüstü kısayolunu değiştirebilirsiniz .
1. Aşağıda gösterildiği gibi Steam uygulaması kısayoluna sağ tıklayarak içerik menüsünden (context menu)Özellikler'i(Properties) seçin .

2. Kısayol(Shortcut) sekmesine gidin.

3. Hedef(Target ) alanını tıklayın. Mevcut yol adresinin(path address) sonuna bir boşluk ekleyin, aşağıda gösterildiği gibi konsol (console )yazın .(type –)

4. Uygula'yı(Apply) tıklayın .
5. Son olarak, kısayolun ayarlarını değiştirme izni vermek için Devam'ı tıklayın.(Continue)

Burada(Hereon) , bu değiştirilmiş kısayol, diğer mevcut sekmelerle birlikte Steam konsolu(Steam console) sekmesini açacaktır .
Ayrıca (Also) Okuyun: (Read: )Windows 10'da (Windows 10)Steam Hata Kodu e502 l3'ü(Fix Steam Error Code e502) Düzeltin
Yöntem 3: Dosya Gezgini aracılığıyla(Method 3: Through File Explorer)
Yazılım şu anda çalışıyorsa, Dosya Gezgini (File Explorer)Steam konsolunu(Steam console) aşağıdaki şekilde de başlatabilir :
Windows + Etuşlarına(keys) basarak Dosya Gezgini'nde(File Explorer) yeni bir pencere açın .
2. Adres çubuğuna (address bar)steam://open/console yazın ve klavyede Enter tuşuna basın .

3. Ekranda açılan Konsol sekmesi ile (Console)Steam uygulaması(Steam app) penceresi görünecektir .

Ayrıca (Also) Okuyun: (Read:)Steam'in(Fix Steam) Oyun İndirmemesi Nasıl Onarılır
Profesyonel İpucu: Steam Konsolunu Web Tarayıcısında Açın(Pro Tip: Open Steam Console in Web Browser)
Alternatif olarak, web tarayıcınızda(web browser) buhar konsolu sekmesini(steam console tab) aşağıda belirtildiği gibi açabilirsiniz:
1. Tercih ettiğiniz Web Tarayıcısını(Web Browser) başlatın ve Yeni bir Sekme açın.(New Tab.)
2. URL çubuğuna(URL bar) steam steam://open/console yazdıktan sonra Enter'a(Enter) basın .

3. İstendiğinde Steam İstemcisi Önyükleyicisini Aç düğmesine tıklayın.(Open Steam Client Bootstrapper)

Steam sisteminizde başladığında Konsol(Console ) sekmesi görünecektir .
Ayrıca Okuyun:(Also Read:) Pokemon Go'da Bir Takıma Nasıl Katılılır
Sık Sorulan Sorular (SSS)(Frequently Asked Questions (FAQs))
S1. Steam mağazamdaki ayarları nasıl güncellerim?(Q1. How do I update the settings on my Steam store?)
Cevap: (Ans: )Steam > Settings > View account details > Preferences gidin . Alternatif olarak, Steam uygulamasına gidin ve sağ üst köşedeki Hesap adınıza tıklayın, ardından ( Account name)Mağaza Tercihleri'ne(Store Preferences) tıklayın . Gerektiğinde değişiklik yapın.

S2. Tüm Steam oyunlarımı nasıl görebilirim?(Q2. How can I view all of my Steam games?)
Cevap: (Ans: )TÜMÜ(ALL ) seçeneğini seçerseniz , sol bölmede(left pane) Steam'de sahip olduğunuz tüm oyunların bir listesini görmelisiniz . Ardından, bunlardan herhangi birini yeniden indirebilir ve yeniden yükleyebilirsiniz. Değilse , KÜTÜPHANE(LIBRARY) sayfasında ekranın sol üst köşesinde bir arama aracı vardır. (search tool)Hangi oyunların görüntülenmesini ve hangilerinin dışarıda bırakılacağını seçebileceğiniz bir açılır menüye yönlendirileceksiniz.

Önerilen:(Recommended:)
- (Fix ERR_EMPTY_RESPONSE)Google Chrome'da (Google Chrome)ERR_EMPTY_RESPONSE'u düzeltin
- ROG Oyun Merkezinin Çalışmamasını Düzeltin
- Windows 10'da Steam'in Yavaş Olduğunu Düzeltin
- Kodi'den Steam Oyunları Nasıl Oynanır?
Bu bilgilerin yardımcı olduğunu ve Steam konsolunu nasıl açacağınızı(how to open Steam console) anlayabileceğinizi umuyoruz . Bu makaleyle ilgili herhangi bir öneriniz veya geri bildiriminiz varsa, lütfen aşağıdaki yorum bölümünde(comment section) bize ulaşın .
Related posts
Steam İçerik Dosyası Kilitli Hatasını Düzeltin (2022)
Windows 10'da Steam'in Yavaş Olduğunu Düzeltin
Steam Oyunlarını Harici Sabit Diske Nasıl İndirirsiniz?
Kodi'den Steam Oyunları Nasıl Oynanır?
Windows 10'da Bu Oyunu Oynamak için Steam'in Çalışması Gerekiyor Onar
Quickly Access Steam Screenshot Folder Windows 10'de
Fix Steam Keeps Crashing
Nasıl Fix Windows 10 için güncellemeden sonra yavaş çalışıyor
Command Prompt and PowerShell Windows 10'de Legacy Console'ü etkinleştirin veya devre dışı bırakın
Windows 10'da Steam Eksik Dosya Ayrıcalıklarını Düzeltin
5 Ways ila Repair Steam Client (Refresh/Repair/Reinstall STEAM)
Steam Activity arkadaşlarından nasıl gizlenir
Fix Unable Driver Update Through GeForce Experience yüklemek için
Fix Could Connect Steam Network Error'e değil
Fix Error 0x80070002 Yeni bir email account oluştururken
Nasıl giderilir USB 2.0 10/100 Ethernet Adapter No driver bulundu Error
Fix Steam Corrupt Disk Error Windows 10 Üzerine
Fix Steam Error yük steamui.dll başarısız oldu
Skype error 2060: Security sandbox ihlali nasıl düzeltilir
Fix Steam Application Load Error 3:0000065432
