Steam Oyunları Nasıl Yedeklenir

Steam , oyun oynamak, tartışmak, (Steam)paylaşmak ve oyun oluşturmak(share and create games) için mükemmel bir platformdur . Satın aldığınız oyunları herhangi bir cihazda sadece hesabınıza giriş yaparak oynamanıza izin verir. Bu nedenle(Hence) , oyun oynarken önemli ölçüde bilgisayar alanından(computer space) tasarruf edebilirsiniz . Ayrıca, uygulamayı indirmek ve kullanmak tamamen ücretsizdir. Ağ bağlantısı(network connection) olmadan keyfini çıkarabileceğiniz birkaç çevrimdışı oyun bile var . Ancak, oyunları Steam'e yeniden yüklerseniz(Steam) , oyun verilerini, temizlenen turları ve özelleştirme ayarlarını yedekleme olmadan geri yükleyemeyebilirsiniz. Bu nedenle , (Hence)Steam'i(Steam) yedeklemek istiyorsanızPC'nizdeki oyunları seçin, ardından Steam'in(Steam) yedekleme ve geri yükleme özelliğini nasıl kullanacağınızı öğrenmek için makaleyi okumaya devam edin .

Steam Oyunları Nasıl Yedeklenir(How to Backup Steam Games)
Bilgisayarınızdaki Steam'deki oyunları yedeklemek için iki basit yöntem. Biri Steam İstemcisi(Steam Client) tarafından sağlanan yerleşik bir özelliği kullanmak, diğeri ise elle kopyala-yapıştır yapmaktır. Bunlardan herhangi birini gönül rahatlığıyla kullanabilirsiniz.
Yöntem 1: Oyunları Yedekle ve Geri Yükle Özelliğini Kullanma(Method 1: Using Backup and Restore Games Feature )
Bu, gerektiğinde Steam oyunlarınızı geri yükleyen kolay bir yedekleme yöntemidir . (backup method)Şu anda yüklü olan tüm oyunlar yedeklenecektir. Tek yapmanız gereken bir yedekleme konumu(backup location) seçmek ve işleme başlamak.
Not(Note) : Bu yöntem kayıtlı oyunları, yapılandırma dosyalarını ve çok oyunculu haritaları yedeklemez.
1. Steam'i başlatın ve (Steam )Giriş bilgilerinizi(Login credentials) kullanarak oturum açın .

2. Ekranın sol üst köşesindeki (left corner)Steam sekmesine tıklayın .
3. Ardından, gösterildiği gibi Oyunları Yedekle ve Geri Yükle…(Backup and Restore Games… ) seçeneğini seçin.

4. Şu anda yüklü programları yedekle(Backup currently installed programs, ) başlıklı seçeneği işaretleyin ve NEXT > düğmesine tıklayın.

5. Şimdi, bu yedeklemeye(backup and click) dahil etmek istediğiniz programları seçin ve devam etmek için NEXT > seçeneğine tıklayın .
Not:(Note: ) Yalnızca tam olarak indirilmiş(fully downloaded) ve güncel( up-to-date) programlar yedekleme için kullanılabilir. Gerekli Disk alanı( Disk space required) da ekranda görüntülenecektir.
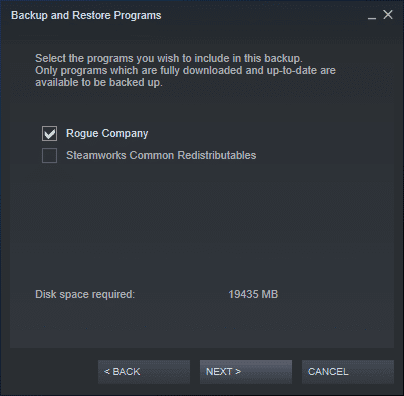
6. Yedeklenecek konumu seçmek için Yedekleme hedefine(Backup destination ) göz atın ve devam etmek için NEXT > öğesine tıklayın(backup and click) .
Not: Gerekirse, (Note: )CD-R veya DVD-R(CD-R or DVD-R) üzerinde kolay saklama için yedeklemeniz birden çok dosyaya bölünecektir .

7. Yedekleme dosyanızın adını düzenleyin(Backup file name ) ve devam etmek için İLERİ'ye(NEXT ) tıklayın .
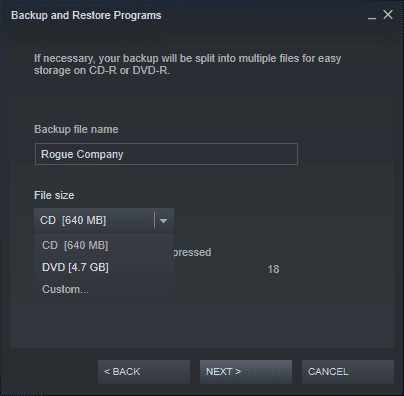
(Wait)Yedekleme işlemi(backup process) tamamlanana kadar bekleyin . Kalan süre(Time remaining) alanında ilerlemesini görebileceksiniz .
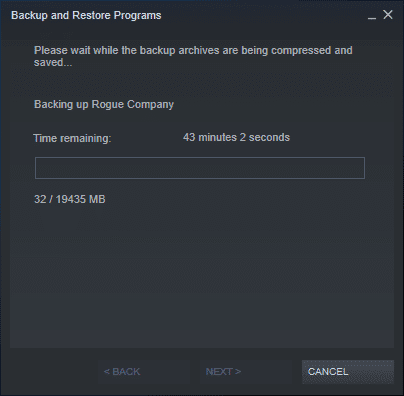
Son olarak, başarılı bir onay istemi(confirmation prompt) görünecektir. Bu, söz konusu oyun/oyunların artık yedeklendiği anlamına gelir.
Ayrıca Okuyun:(Also Read:) Steam Görüntüsü Yüklenemedi
Yöntem 2: Steamapps Klasörünün Kopyalanması(Method 2: Making Copy of steamapps Folder)
Steamapps klasörünü(Steamapps folder) bilgisayarınızda alternatif bir konuma da kopyalayarak (alternate location)Steam oyunlarını manuel olarak yedekleyebilirsiniz .
- Valve Corporation'a(Valve Corporation) ait oyunlar için , tüm dosyalar varsayılan olarak C Drive , Program Files klasörlerinde saklanacaktır.
- Üçüncü taraf geliştiricilere(third-party developers) ait oyunlar için konum değişebilir.
- Kurulum sırasında konumu değiştirdiyseniz, steamapps klasörünü bulmak için o dizine gidin.
Not:(Note: ) Bu klasörü bulamıyorsanız veya oyunun kurulum yerini unuttuysanız, Steam Oyunları Nerede Kurulur(Where Are Steam Games Installed) ? kılavuzumuzu okuyun. burada.
1. Dosya Yöneticisini(File Manager) açmak için Windows + E tuşlarını(keys) birlikte basılı tutun .
2. Şimdi, steamapps klasörünü bulmak için bu iki konumdan birine gidin .(either)
C:\Program Files (x86)\Steam C:\Program Files \Steam

3. Ctrl + C keys birlikte basarak steamapps klasörünü kopyalayın.(steamapps )
4. Farklı bir konuma(different location) gidin ve Ctrl + V keys basarak yapıştırın .
Bu yedekleme PC'nizde kayıtlı kalacak ve gerektiğinde kullanabilirsiniz.
Ayrıca Okuyun:(Also Read:) Steam Oyunlarını (Download Steam Games)Harici Sabit Diske(External Hard Drive) Nasıl İndirirsiniz
(How to Reinstall Games on )Steam'de (Steam )Oyunlar Nasıl Yeniden Yüklenir
Kaldırmanın aksine, Steam oyunlarını yüklemek yalnızca (Steam)Steam uygulaması(Steam app) içinde yapılabilir . Oyunları yeniden yüklemek için ihtiyacınız olan tek şey:
- Güçlü bir ağ bağlantısı,
- Doğru oturum açma kimlik bilgileri ve
- Cihazınızda yeterli disk alanı.
Steam'de oyunları nasıl yeniden yükleyeceğiniz aşağıda açıklanmıştır:
1. Hesap adı(Account name) ve Şifre(Password) girerek Steam'e(Steam) giriş yapın .

2. Gösterildiği gibi KÜTÜPHANE(LIBRARY ) sekmesine geçin .
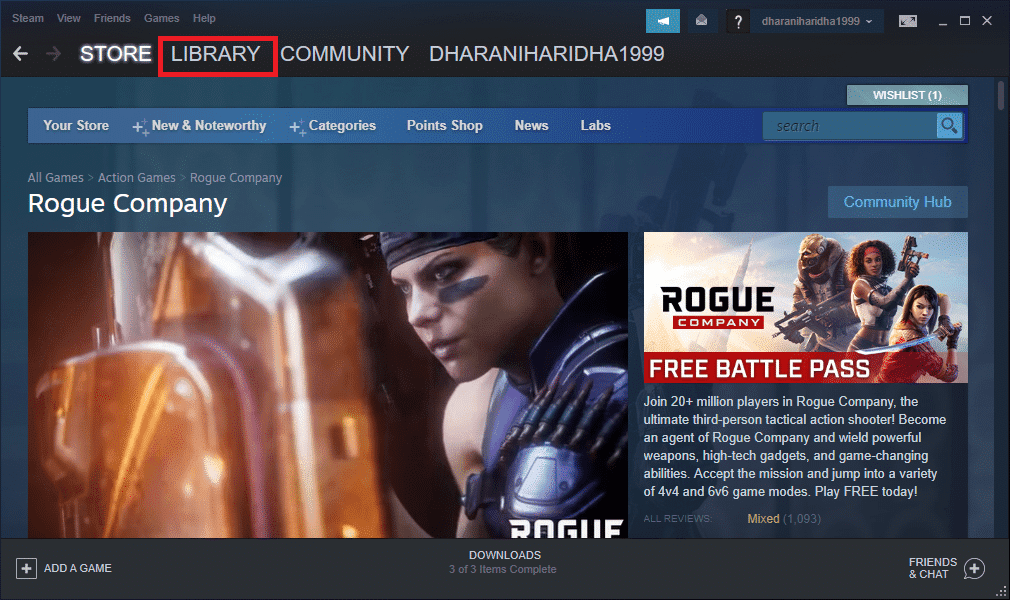
Ana ekranda(Home screen) oyunların bir listesi görüntülenecektir . Bu üç seçenekten herhangi birini kullanarak oyunu yükleyebilirsiniz.
3 A. Vurgulanan gösterilen İndir düğmesine(Download button) tıklayın .

3B. Oyuna(Game) çift tıklayın ve gösterildiği gibi KURUL(INSTALL ) düğmesine tıklayın.

3C. Oyuna(Game) sağ tıklayın ve gösterildiği gibi YÜKLE(INSTALL ) seçeneğini seçin .
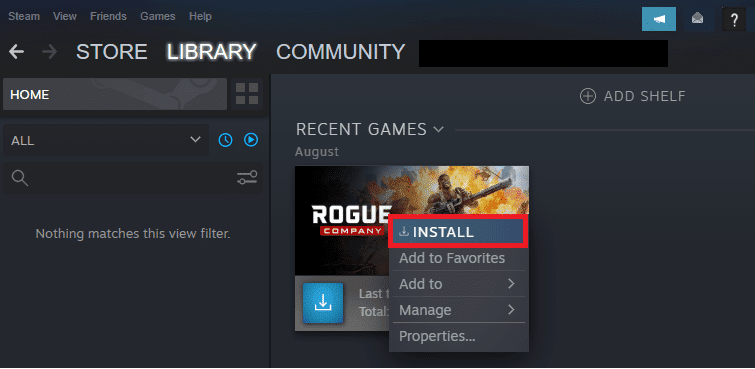
Not:(Note:) Gerekirse Masaüstü kısayolu(Create desktop shortcut) oluştur ve Başlat menüsü kısayolu oluştur(Create start menu shortcut ) işaretli kutuyu işaretleyin .
4. Kurulum için konumu seçin:(Choose location for install:) manuel olarak veya oyun için varsayılan konumu(default location) kullanın .
5. Tamamlandığında, devam etmek için NEXT > üzerine tıklayın .

6. Son Kullanıcı Lisans Sözleşmesinin(End User License Agreement) (EULA) hüküm ve koşullarını kabul etmek için KABUL EDİYORUM'a tıklayın.(I AGREE )

7. Son olarak, kurulumu başlatmak için BİTİR'e tıklayın.(FINISH )

Not:(Note: ) İndirme işleminiz sıradaysa, sıradaki diğer indirmeler tamamlandığında Steam indirmeye başlar.(Steam)
Ayrıca Okuyun:(Also Read: ) Steam Oyunlarını (Steam) Pencereli (Games)Modda(Windowed Mode) Açma
Steam'de Oyunlar Nasıl Geri Yüklenir
(How to Restore Games on Steam
)
Steam oyunlarını yedeklemenin iki yöntemi olduğu gibi Steam'de(Steam) oyunları geri yüklemenin de iki yöntemi vardır .
Seçenek 1: Yedekleme Yöntemi 1'i Uyguladıktan Sonra Geri Yükleme(Option 1: Restore After Implementing Backup Method 1)
Steam oyunlarınızı Yöntem 1'i(Method 1) kullanarak yedeklediyseniz , önce Steam'i(Steam) yeniden yükleyin ve ardından Steam oyunlarını geri yüklemek için verilen adımları izleyin:
1. Steam PC İstemcisi'ni açın ve hesabınıza giriş yapın.( log in)
2. Gösterildiği gibi Steam > Oyunları Yedekle ve Geri Yükle…(Backup and Restore Games…) seçeneğine gidin .

3. Bu sefer, Önceki bir yedeği geri yükle(Restore a previous backup ) başlıklı seçeneği işaretleyin ve aşağıda gösterildiği gibi NEXT > üzerine tıklayın .

4. Şimdi, Restore programı from folder:(Restore program from folder:) alanına eklemek için Browse… düğmesini kullanarak yedekleme dizinini seçin. (backup directory)Ardından, devam etmek için NEXT > üzerine tıklayın .
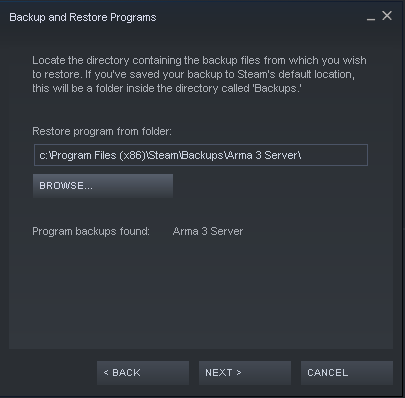
5. Steam oyunlarını PC'nize geri yüklemek için ekrandaki talimatları izleyin.(on-screen instructions)
Seçenek 2: Yedekleme Yöntemi 2'yi Uyguladıktan Sonra Geri Yükleme
(Option 2: Restore After Implementing Backup Method 2
)
Steam oyunlarını yedeklemek için Yöntem 2'yi(Method 2) izlediyseniz , Steamapps klasörünün yedeklenmiş içeriğini Steam'i(Steam) yeniden yükledikten sonra oluşturulan yeni steamapps klasörüne yapıştırmanız yeterlidir .
1. Dosya Yöneticisini(File Manager) açmak için Windows + E tuşlarını(keys) birlikte basılı tutun .
2. Yöntem 2'de(Method 2) steamapps klasör yedeklemesini(steamapps folder backup) yaptığınız dizine(directory) gidin .
3. Ctrl + C keys birlikte basarak steamapps klasörünü kopyalayın.(steamapps )
4. Oyun Kurulum konumuna( Install location) gidin .
5. Gösterildiği gibi Ctrl + V keys basarak steamapps klasörünü( steamapps folder) yapıştırın .

Not: (Note: )Dosyaları Değiştir veya Atla(Replace or Skip Files) onay isteminde hedefteki klasörü Değiştir'i(Replace the folder in the destination) seçin .
Önerilen:(Recommended:)
- Crunchyroll'un (Fix Crunchyroll)Chrome'da(Chrome) Çalışmamasını Düzeltin
- Windows 11'de Xbox (Windows 11)Oyun Çubuğu(Game Bar) Nasıl Devre Dışı Bırakılır
- Apex Legends'ın (Fix Apex Legends)EA Sunucularına(EA Servers) Bağlanamaması Düzeltildi
- Denemeye Değer En İyi 23 SNES ROM Hacks(Best SNES ROM Hacks Worth Attempting)
Steam oyunlarını nasıl yedekleyeceğinizi ve gerektiğinde Steam'deki oyunları nasıl yeniden yükleyeceğinizi veya geri yükleyeceğinizi(backup Steam games & reinstall or restore games on Steam) öğrendiğinizi umuyoruz . Bu makaleyle ilgili herhangi bir sorunuz / öneriniz varsa, bunları yorumlar bölümüne bırakmaktan çekinmeyin. Sizden haber almak isteriz!
Related posts
Steam Games'de Nasıl Fix No Sound
Steam Games içinde Windowed Mode Nasıl Açılır
Steam Oyunları Nerede Kurulur?
Nasıl Stream Origin Games için Steam üzerinde
Nasıl Fix Steam Değil Oyun indirme için
Steam üzerinde Game Files ait Integrity doğrulama nasıl
Fix Steam Application Load Error 3:0000065432
Rain 2 Multiplayer, Çalışmayan bir Fix Risk için 8 Ways
Sync Multiple Google Drive Accounts olarak Windows 10
Fix Minecraft Error Write Core Dump başarısız oldu
Fix Steam Error yük steamui.dll başarısız oldu
Fix io.netty.channel.AbstractChannel Minecraft içinde $ AnnotatedConnectException Error
Fix Discord Notifications çalışmıyor
Xfinity Stream üzerinde Fix Error TVAPP-00100
Fix Steam Thinks Game 5 Ways Issue Yayınlanıyor
Windows 10 bir System Image Backup nasıl oluşturulur
Fix Steam Corrupt Disk Error Windows 10 Üzerine
6 Ways - Fix Pending Transaction Steam Error'e
Steam Oyunlarını Harici Sabit Diske Nasıl İndirirsiniz?
Network Error'den Fix Steam Too Many Login Failures Nasıl Yapılır
