Steam Oyunlarını Kaldırma
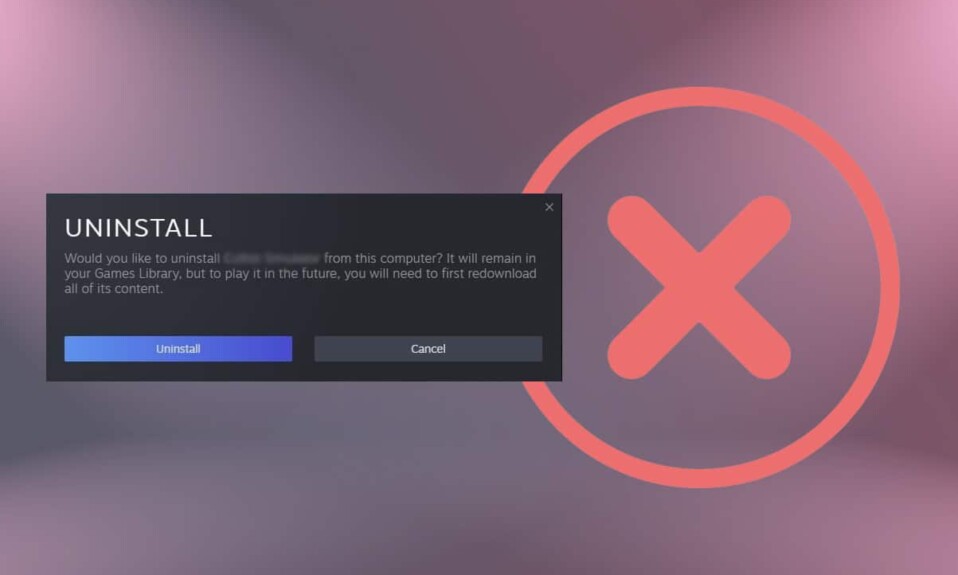
Steam , oyunları kolaylıkla kurabileceğiniz ve kaldırabileceğiniz oyunların çağdaş dijitalleşmesinin modern öncülerinden biridir. Kullanıcı dostudur ve indirmek/kullanmak ücretsizdir. Ek olarak, bir bilgisayara(computer and stream) bir oyun indirebilir ve Steam'i(Steam) kullanarak başka bir bilgisayarda oynatabilirsiniz . Bu harika değil mi? Kütüphane(Library) altında depolanan platformda modern oyunlar satın alabilirsiniz . Steam oyunları nedeniyle bilgisayarınızın depolama sorunu(storage issue) ve yavaş performansından rahatsızsanız, Steam oyunlarını bilgisayarınızdan nasıl kaldıracağınızı ve sileceğinizi öğrenmek için aşağıyı okuyun .

Steam Oyunlarını Kaldırma(How to Uninstall Steam Games)
İlk aşamalarında Steam'in(Steam) rakibi yoktu. Ancak benzer başka bir Epic Games & Discord platformunun(Epic Games & Discord platform) gelmesi nedeniyle , kullanıcıların ilgisini çekti ve kafası karıştı. Steam , bir oyunu çok hızlı bir şekilde yüklemenizi ve kaldırmanızı sağlar.
- Bir Steam oyununu kaldırdıysanız, gerektiğinde (Steam game)yeniden yükleme işlemini(reinstallation process) kolaylaştırmak için Kitaplığınızda görünmeye devam edecektir .
- Ayrıca satın almış olduğunuz Steam oyunları hesabınıza bağlanacaktır. Bu nedenle(Hence) , platform üzerinden paketin kaybolması konusunda endişelenmenize gerek yok.
Steam oyunlarını kaldırmak , yenisini yüklemek kadar basittir. Steam oyunlarını silmenize, (Steam)depolama alanından(storage space) tasarruf etmenize ve bilgisayarınızı hızlandırmanıza yardımcı olacak üç farklı yol vardır . Oyun için Windows 10'u(Windows 10) Optimize Etmenin 18 Yolu hakkındaki kılavuzumuzu okumanızı öneririz .
Not:(Note:) İstenmeden kaldırma durumunda yedek dosyaları geri yükleyebilmek için oyununuzun ilerlemesini her zaman yedeklediğinizden(back up ) emin olun . Bunu(How) yapmak için Steam Oyunlarını Yedekleme ve Geri Yükleme(Backup & Restore Steam Games) hakkındaki kılavuzumuzu okuyun .
Yöntem 1: Steam Kitaplığı aracılığıyla(Method 1: Through Steam Library)
Bu yöntem, Steam(Steam) oyunlarını kaldırmanın en kolay yoludur ve saniyeler içinde uygulanabilir. Steam'den(Steam) oyunları silmek için verilen talimatları izleyin :
1. Steam'i(Steam ) başlatın ve kimlik bilgilerinizle ( credentials)GİRİŞ(LOGIN) YAPIN .

2. Şimdi, aşağıda vurgulandığı gibi KÜTÜPHANE sekmesine gidin.(LIBRARY )

3. Burada, kütüphaneden kaldırmak istediğiniz Oyuna(Game) sağ tıklayın .
4. Ardından, aşağıda gösterildiği gibi Yönet'e(Manage ) gidin ve Kaldır'a tıklayın.(Uninstall)

5. Şimdi, ekranda alınan istemi onaylamak için Kaldır seçeneğine tıklayın.(Uninstall )

6. Son olarak, Kaldırma işlemini tamamlamak için Sil'e tıklayın.(Delete )
Kaldırdığınız oyun Kitaplık'ta grileşir( greyed out) .
Yöntem 2: Windows Uygulamaları ve Özellikleri Aracılığıyla(Method 2: Through Windows Apps & Features)
Herhangi bir nedenle Steam hesabınıza(Steam account) giriş yapamıyorsanız, Steam oyunlarını kaldırmanın bu alternatif yöntemine devam edebilirsiniz .
1. Başlat(Start ) menüsüne gidin ve uygulamalar ve özellikler(apps and features) yazın . Şimdi, gösterildiği gibi Aç'a tıklayın.(Open)

2. Kaldırmak istediğiniz Steam oyununu(Steam game ) (örn . Rogue Company ) yazın ve arayın.(Rogue Company)
3. Oyuna(Game) tıklayın ve aşağıda gösterildiği gibi Kaldır'a tıklayın.(Uninstall)

4. Tekrar, onaylamak için Kaldır'a tıklayın.(Uninstall)
Not:(Note:) Program PC'den silinmişse, tekrar arayarak onaylayabilirsiniz. Bir mesaj alacaksınız: Burada gösterilecek hiçbir şey bulamadık. Arama kriterlerinizi iki kez kontrol edin(We couldn’t find anything to show here. Double check your search criteria) .

Ayrıca Okuyun:(Also Read:) Steam Oyunlarını (Download Steam Games)Harici Sabit Diske(External Hard Drive) Nasıl İndirirsiniz
Yöntem 3: Steamapps Klasörü aracılığıyla(Method 3: Through Steamapps Folder)
Steam oyunlarını silmenin diğer yolları söz konusu oyunu silecek olsa da, bu yöntem Steam ile ilgili tüm oyun dosyalarını masaüstünüzden/dizüstü bilgisayarınızdan kaldıracaktır .
Not: Bu yöntem oyunu (Note: )Steam kitaplığından(Steam library) kaldırmaz ancak oyun dosyaları deponuzdan kaldırılır.
Windows 10 PC'de Steam oyunlarını nasıl sileceğiniz aşağıda açıklanmıştır :
1. Dosya Gezgini'ni(File Explorer) açmak için Windows + E keys birlikte basın .
2. Şimdi, C:\Program Files (x86)\Steam gidin .
Not: Yol, (Note:)Steam uygulamasını(Steam app) kurduğunuz konuma bağlı olarak değişiklik gösterebilir . Steam Oyunlarının Yüklendiği Yerlerle(Where Are Steam Games Installed) ilgili kılavuzumuzu okuyun . Oyun dizinini(Game directory) bulmak için .
3. Burada listeyi aşağı kaydırın ve açmak için steamapps klasörüne çift tıklayın (steamapps ).

4. Ardından, açmak için ortak(common ) klasöre çift tıklayın .

5. Steam'den(Steam) yüklediğiniz Steam oyunlarının listesi ekranda görüntülenecektir. Oyun klasörünü(game folder ) (örn . Rogue Company ) üzerine çift tıklayarak açın .

Ctrl + A keys birlikte basarak oyun klasöründeki(game folder) tüm dosyaları seçin , sağ tıklayın ve aşağıda gösterildiği gibi Sil öğesini seçin.(Delete)

Oyunu Steam'de(Steam) oynamaya çalışırsanız, yürütülebilir dosyanın eksik(missing executable) olduğunu belirten bir hata mesajı(error message) alırsınız . Oyunu tekrar oynarsanız, oyun dosyaları otomatik olarak indirilecek ve sisteminize tekrar yüklenecektir.
Ayrıca Okuyun:(Also Read:) Steam Oyunlarını (Steam) Pencereli (Games)Modda(Windowed Mode) Açma
Steam Bulut Senkronizasyonu Nasıl Devre Dışı Bırakılır(How to Disable Steam Cloud Synchronization)
Steam'de(Steam) bir oyun yüklediğinizde , birkaç yapılandırma dosyası bulutta depolanır. Her oyun dosyasını(game file) buluta kaydetmek istemiyorsanız , Steam istemci(Steam client) senkronizasyonunu devre dışı bırakmak için aşağıda belirtilen adımları izleyin :
1. Steam'i(Steam ) başlatın ve oturum(Sign-in) açma kimlik bilgilerinizi kullanarak Oturum Açın.
2. Şimdi ekranın sol üst köşesinden (left corner)Steam sekmesine tıklayın .

3. Ardından, açılır menüden Ayarlar seçeneğini seçin.(Settings )

4. Burada, sol bölmedeki (left pane)Bulut(Cloud ) sekmesine tıklayın ve vurgulandığı gibi, onu destekleyen uygulamalar için Steam Bulut senkronizasyonunu etkinleştir(Enable Steam Cloud synchronization for applications which support it) işaretli seçeneğin işaretini kaldırın .

5. Son olarak, değişiklikleri kaydetmek ve uygulamadan çıkmak için Tamam'a tıklayın.(OK )
Önerilen:(Recommended:)
- Windows 11 için En İyi 9 Takvim Uygulaması
- Steam Görüntüsü Yüklenemedi Düzeltildi
- Apex Legends'ın (Fix Apex Legends)EA Sunucularına(EA Servers) Bağlanamaması Düzeltildi
- Windows 11'de Xbox (Windows 11)Oyun Çubuğu(Game Bar) Nasıl Devre Dışı Bırakılır
Bu kılavuzun yardımcı olduğunu umuyoruz ve PC'nizdeki Steam oyunlarını nasıl (how to) kaldıracağınızı veya sileceğinizi öğrendiniz. (uninstall or delete Steam games)Hangi yöntemin sizin için en iyi sonucu verdiğini bize bildirin. Ayrıca, bu makaleyle ilgili herhangi bir sorunuz / öneriniz varsa, bunları yorumlar bölümüne bırakmaktan çekinmeyin.
Related posts
Nasıl Stream Origin Games için Steam üzerinde
Steam Games'de Nasıl Fix No Sound
Steam Games içinde Windowed Mode Nasıl Açılır
Steam Oyunları Nasıl Yedeklenir
Steam Oyunları Nerede Kurulur?
Fix Steam Store Nasıl Yapılır Loading Error
Steam'in Açılmaması Sorununu Düzeltmenin 12 Yolu
Nasıl Steam View Hidden Games için
Steam Görüntüsü Yüklenemedi Düzeltildi
Windows 10'da Steam Yerleşimi Nasıl Devre Dışı Bırakılır
Fix PC Won Nasıl POST Nasıl Yapılır
Steam'de Eksik İndirilen Dosya Hatasını Düzeltin
Steam İçerik Dosyası Kilitli Hatasını Düzeltin (2022)
Windows 10'da Steam Remote Play'in Çalışmamasını Düzeltme
Buhar oyunları başlatmak değildir; Windows PC başlatılmasını hazırlanması ile ilgili Stuck
PC'de 3DS Oyunları Nasıl Oynanır?
Fix Could Connect Steam Network Error'e değil
Windows 10'da Steam'in Yavaş Olduğunu Düzeltin
Fix Steam Application Load Error 3:0000065432
Windows 10'da Steam'in Açılmaması Nasıl Onarılır
