Test için Yavaş İnternet Bağlantısını Simüle Etme
Web sitem ev bilgisayarımda yıldırım hızında yükleniyor, ancak bunun nedeni muhtemelen 100/100 İnternet(Internet) planına sahip Verizon FIOS'um olmasıdır. (FIOS)Cep telefonumu kullanmaya çalışsam bile, site hala olağanüstü hızlı yükleniyor çünkü dört ila beş çubuk 4G LTE hızım var.
Ne yazık ki, Google Analytics'te(Google Analytics) sitemin yüklenme süresini kontrol ettiğimde , sayfanın yüklenmesi benim için 1 veya 2 saniye değil, 5 veya 7 veya 10 saniye gibi çok daha yüksek değerler! Açıkçası, muhtemelen çok az insan sitemde ultra yüksek hızlı geniş bant bağlantısıyla geziniyor.
Sitemin gerçek yükleme süresinin net bir resmini alamadığım için, hangi bileşenlerin yüklenmesinin en çok zaman aldığını görmek için bilgisayarımda yavaş bir bağlantı simülasyonu yapmak istedim. Çevrimiçi bakarsanız, bazıları ödeme gerektiren proxy'ler ve diğer süslü hata ayıklama araçları öneren birçok site bulacaksınız.
Ancak, bu soruna tamamen ücretsiz ve kullanımı çok daha kolay bir çözüm var. Bilgisayarınızda zaten Google Chrome yüklüyse, daha yavaş bir ağ bağlantısını simüle etmek için ihtiyacınız olan her şeye zaten sahipsiniz.
Bu makalede, ağ bağlantınızı istediğiniz hıza getirmek için Chrome'u(Chrome) nasıl kullanacağınızı göstereceğim .
(Simulate Slow Connection)Chrome'u(Chrome) Kullanarak Yavaş Bağlantıyı Simüle Edin
Devam edin ve sisteminizde henüz yüklü değilse Chrome'u yükleyin. (Chrome)Bunu yaptıktan sonra, yeni bir sekme açın ve ardından geliştirici araçları penceresini açmak için CTRL + SHIFT + IDiğer araçlar(More tools) ve ardından Geliştirici araçları öğesini(Developer tools) tıklayın .
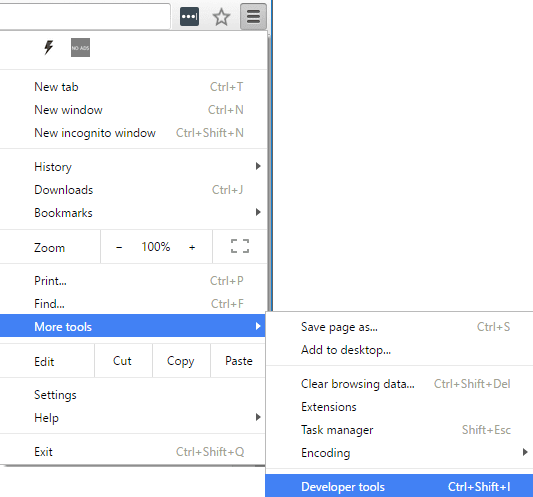
Bu, muhtemelen ekranın sağ tarafına yerleştirilecek olan Geliştirici Araçları penceresini açacaktır. (Developer Tools)Daha fazla veri görebildiğiniz için ekranın alt kısmına yerleştirmeyi tercih ederim. Bunu yapmak için, üç dikey noktaya tıklayın ve ardından orta dock konumuna tıklayın.

Şimdi devam edin ve Ağ(Network) sekmesine tıklayın. Sağ tarafta No Throttling( No Throttling) adlı bir etiket görmelisiniz .

Buna tıklarsanız, yavaş bir bağlantıyı simüle etmek için kullanabileceğiniz önceden yapılandırılmış hızların bir açılır listesini alırsınız.

Seçenekler Çevrimdışı'dan (Offline)WiFi'ye(WiFi) kadar değişir ve sayılar Gecikme(Latency) , İndirme(Download) , Yükleme(Upload) olarak gösterilir . En yavaşı GPRS'dir, bunu(GPRS) Normal 2G, ardından İyi 2G, ardından Normal 3G, İyi 3G, Normal 4G, DSL ve ardından WiFi izler . Seçeneklerden birini seçin(Pick one) ve bulunduğunuz sayfayı yeniden yükleyin veya adres çubuğuna başka bir URL yazın. (URL)Geliştirici araçlarının görüntülendiği sekmede(Just) olduğunuzdan emin olun. Kısma, yalnızca etkinleştirdiğiniz sekme için çalışır.
Kendi özel değerlerinizi kullanmak istiyorsanız, Özel altındaki (Custom)Ekle(Add) düğmesini tıklayabilirsiniz . Yeni bir profil eklemek için Özel Profil Ekle(Add Custom Profile) düğmesini tıklayın .
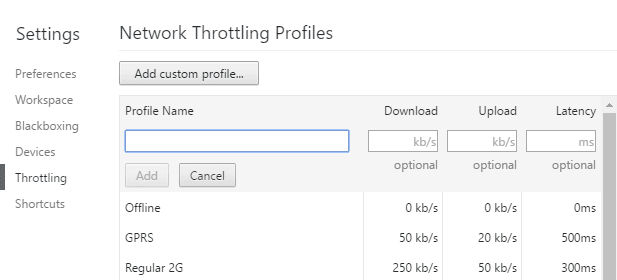
GPRS kullanırken , www.google.com'un yüklenmesi tam 16 saniye sürdü! Genel olarak, bu, web sitenizin yükleme süresini daha yavaş bağlantılarda test etmek için kullanabileceğiniz, doğrudan Chrome'da(Chrome) yerleşik olarak bulunan harika bir araçtır . Herhangi bir sorunuz varsa, yorum yapmaktan çekinmeyin. Zevk almak!
Related posts
Internet and Social Networking Sites addiction
Peer Networking (P2P) ve File Sharing için Peer açıklanmıştır
Xbox Live bağlantınızı kontrol etmek için Windows 10'da Xbox Ağı nasıl kullanılır?
Kablosuz Yönlendiriciye Bağlanabiliyor, ancak İnternet'e Bağlanamıyor mu?
Yeni Bir ISP ile İnternet için Modem ve Yönlendiriciye mi ihtiyacınız var?
Windows 10 Nasıl Networking ile güvenli Mode Nasıl Başlatılır
Reset Network Adapters Network Reset feature'yı Windows 11'te kullanma
Graphic Designers için 8 Best Social Networking Sites vitrin portföylerini
Kitap İncelemesi - Aptallar için Ev Ağı Hepsi Bir Arada Masa Referansı
Windows 10'da “İnternet Güvenli Değil” Hatası Nasıl Onarılır
Kitap İncelemesi - Head First Networking
Windows 7 ve 10'da Uzak Kayıt Defterine Nasıl Bağlanılır
Otomatik HDMI Değiştirme Nasıl Çalışır?
HDG Açıklıyor: RFID Nedir ve Ne İçin Kullanılabilir?
Firefox'un Gelişmiş İzleme Koruması Web Sitelerinin Sizi Gözetlemesini Nasıl Durdurur?
Eski Bir Yönlendiriciyle Ne Yapılır: 8 Harika Fikir
Güvenlik Duvarı Nedir ve Amacı Nedir?
Cisco Packet Tracer Networking Simulation Tool ve ücretsiz alternatifleri
Ağ Bağlantısı Sorunlarını Gidermenin 8 Yapması Kolay Yolu
Bilgisayar Korsanlarını Durdurmak İçin Ev Ağınızdaki Belirli Cihazları Beyaz Listeye Nasıl Eklersiniz?
