TF2 Başlatma Seçenekleri Çözünürlüğü Nasıl Ayarlanır

Steam'de(Steam) oyun oynarken düşük ekran çözünürlüğü sorunlarıyla karşılaşabilirsiniz . Sorun Team Fortress 2 ( TF2 ) oyununda daha çok yaşanıyor. Düşük çözünürlüklü bir oyun oynamak can sıkıcı olur ve çekici olmaz. Bu, oyuncunun ilgisini kaybetmesine veya(player lack interest or face distractions) oyunda kayba yol açan dikkat dağıtıcı şeylerle karşılaşmasına neden olabilir. TF2'de düşük çözünürlük sorunu yaşıyorsanız, aşağıda oyununuz için TF2 başlatma(TF2 launch) seçenekleri çözünürlük özelliğini(resolution feature) sıfırlamayı öğrenin .

TF2 Başlatma Seçenekleri Çözünürlüğü Nasıl Ayarlanır(How to Set TF2 Launch Options Resolution)
Team Fortress 2 oyunu , dünyadaki en ünlü Steam oyunlarından biridir. TF2 , çok oyunculu birinci şahıs atış oyunudur(shooting game) ve ücretsiz olarak kullanılabilir. Son zamanlarda, TF2 Steam'deki en yüksek eşzamanlı oyuncularına ulaştı. Aşağıdakiler gibi çeşitli oyun modları sunar:
- yük,
- Arena,
- robot İmhası,
- Bayrağı Yakala,
- Kontrol noktası,
- Bölgesel Kontrol,
- Mann vs. Machine ve diğerleri.
Halk arasında TF2(TF2) olarak bilinen Team Fortress 2 her zaman mükemmel çözünürlükte çalışmaz. Bu sorun daha çok Steam'de(Steam) oyun oynarken ortaya çıkıyor . Bu sorun, oyunun çözünürlüğü TF2 başlatma(TF2 launch) seçenekleri aracılığıyla değiştirilerek çözülebilir.
Seçenek 1: Pencereli Kenarlığı Kaldır(Option 1: Remove Windowed Border)
Düzgün bir oyun deneyiminin(gameplay experience) keyfini çıkarmak için , aşağıda açıklandığı gibi TF2 başlatma(TF2 launch) seçeneklerini kenarlıksız çözünürlük(border resolution) olarak değiştirerek kenarlık ayarlarını değiştirebilirsiniz :
1. Başlat'a(Start) tıklayın ve steam yazın . Ardından başlatmak için Enter tuşuna basın.(Enter key)

2. Gösterildiği gibi KÜTÜPHANE(LIBRARY) sekmesine geçin .

3. Soldaki oyun listesinden Team Fortress 2'yi seçin.(Team Fortress 2)
4. TF2'ye(TF2) sağ tıklayın ve aşağıda gösterildiği gibi Özellikler…(Properties…) seçeneğini seçin .

5. Genel(General) sekmesinde, BAŞLAT SEÇENEKLERİ(LAUNCH OPTIONS) altındaki komut kutusuna(command box) tıklayın .
6. Pencere kenarlığını(window border) TF2'den kaldırmak için -windowed (TF2)-noborder(-windowed -noborder) yazın .

Ayrıca Okuyun: (Also Read:) Windows 10'da(Windows 10) League of(Fix League) Legends Siyah Ekranını Düzeltin(Legends Black Screen)
Seçenek 2: TF2 Çözünürlüğünü Masaüstü Çözünürlüğü olarak değiştirin(Option 2: Change TF2 Resolution to Desktop Resolution)
TF2 başlatma seçeneği, (TF2 launch)oyun ekranınıza(gaming display) göre özelleştirmek için Steam uygulamasında(Steam app) manuel olarak değiştirilebilir . Ekran çözünürlüğünü(screen resolution) değiştirmek için önce Windows Ayarlarında (Windows Settings)ekran çözünürlüğünü(display resolution) bulmanız ve ardından oyununuz için aynısını ayarlamanız gerekir. Bunu nasıl yapacağınız aşağıda açıklanmıştır:
1. Masaüstünde (Desktop)boş alana(empty area) sağ tıklayın ve aşağıda vurgulanmış olarak gösterilen Görüntü ayarları'nı(Display settings) seçin .

2. Gösterildiği gibi Görüntü(Display) menüsünde Gelişmiş görüntü ayarları'na tıklayın.(Advanced display settings)

3. Görüntü (Display) bilgileri(information) altında , görüntü ekranınız için Masaüstü çözünürlüğünü(Desktop resolution) bulabilirsiniz .
Not:(Note:) Açılır menüden oyun ekranınızı(gaming display) seçerek istediğiniz ekran için aynısını değiştirebilir ve kontrol edebilirsiniz .
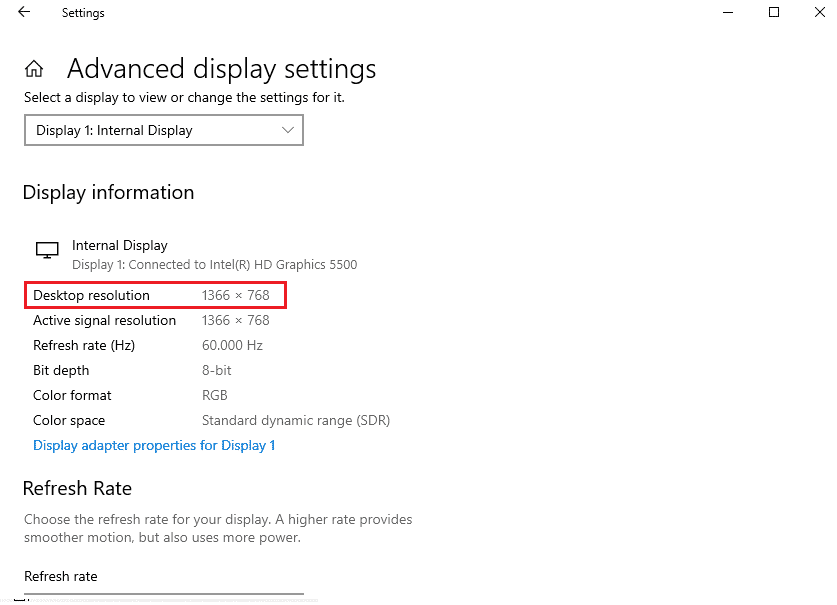
4. Şimdi, Steam uygulamasını açın ve daha önce olduğu gibi Team Fortress 2 oyun Özellikleri'ne(Properties) gidin .

5. Genel sekmesinde, (General)BAŞLAT SEÇENEKLERİ(LAUNCH OPTIONS) altında aşağıdaki komutu yazın(command) .
pencereli -noborder -w ScreenWidth -h ScreeHeight(windowed -noborder -w ScreenWidth -h ScreeHeight)
Not: (Note:)ScreenWidth ve ScreenHeight metnini Adım 3'te(Step 3) kontrol edilen ekranınızın gerçek genişliği(actual width) ve yüksekliği(height) ile değiştirin .
Örneğin: Aşağıdaki resimde gösterildiği gibi, (For example:)TF2 başlatma(TF2 launch) seçenekleri çözünürlüğünü 1920×1080 olarak ayarlamak için pencereli -noborder -w 1920 -h 1080(windowed -noborder -w 1920 -h 1080 ) girin .

Ayrıca Okuyun:(Also Read:) Overwatch FPS Düşme Sorununu Düzeltin
Seçenek 3: Oyun İçi Çözünürlüğü Ayarlayın(Option 3: Set In-game Resolution)
TF2 başlatma (TF2 launch) seçeneği çözünürlüğü(option resolution) , sisteminizin ekran çözünürlüğüne uyacak şekilde oyunun içinde değiştirilebilir. Bunu nasıl yapacağınız aşağıda açıklanmıştır:
1. Steam(Steam) uygulamasından Team Fortress 2 oyununu başlatın .
2. SEÇENEKLER'e(OPTIONS) tıklayın .
3. Üst menü çubuğundan Video sekmesine geçin .
4. Burada, vurgulanmış olarak gösterilen Çözünürlük(Resolution) açılır menüsünden ekran çözünürlüğünüzle(display resolution) eşleşen Çözünürlük (Yerel) seçeneğini seçin.(Resolution (Native))

5. Son olarak, bu değişiklikleri kaydetmek için Apply > OK
Sık Sorulan Sorular (SSS)
(Frequently Asked Questions (FAQs)
)
S1. Daha iyi bir oyun deneyimi için en iyi en boy oranı ve görüntüleme modu hangileridir?(Q1. Which are the best aspect ratio and display mode for a better game experience?)
Ans. Kapsayıcı bir oyun deneyimi için en boy oranını (aspect ratio)varsayılan (default) veya (or) otomatik(auto) ve Görüntüleme modunu ( Display mode)tam ekran( full screen) olarak ayarlayın.
S2. Bu komutlar Steam uygulamasındaki diğer oyunlar için geçerli olacak mı?(Q2. Will these commands be applicable to other games in the Steam app?)
Ans. Evet(Yes) , bu başlatma seçeneği(launch option) komutlarını diğer oyunlar için de uygulayabilirsiniz. Yöntem 1 ve 2'de(Methods 1 and 2) verilen adımların aynısını izleyin . Listede istediğiniz oyunu arayın ve TF2 başlatma (TF2 launch) seçeneği ekran çözünürlüğü(option display resolution) ayarlarında yaptığınız gibi değişiklikleri yapın .
S3. tf2 oyununu yönetici olarak nasıl açabilirim?(Q3. How can I open the tf2 game as an administrator?)
Ans. Windows tuşuna basın ve Team Fortress 2(Team Fortress 2) yazın . Şimdi, oyunu Windows (Windows)PC'lerinizde(PCs) yönetici izinleriyle başlatmak için Yönetici olarak çalıştır(Run as administrator) seçeneğini işaretleyin .
S4. Tf2'de Bloom efektini açmak iyi mi?(Q4. Is it fine to turn on the Bloom effect in tf2?)
Ans. Oynanışı ve dolayısıyla performansınızı engelleyebileceği için Bloom efektini(Bloom effect) kapatmanız önerilir . Oyuncular üzerinde kör edici bir etkiye sahiptirler ve görüşü kısıtlarlar( restrict vision) .
Önerilen:(Recommended:)
- MyIPTV Oynatıcı Nasıl İndirilir
- PC'de 3DS Oyunları Nasıl Oynanır?
- Windows 11'de Minecraft Hatası 0x803f8001(Fix Minecraft Error 0x803f8001) Nasıl Onarılır
- Windows 11 PC için TV Monitör(Monitor) Olarak Nasıl Kullanılır
Bu kılavuzun, daha akıcı ve gelişmiş oyun için başlatma seçenekleri aracılığıyla TF2 çözünürlüğünü ayarlamanıza yardımcı olduğunu umuyoruz. ( set TF2 resolution via launch options)Soru ve önerilerinizi aşağıdaki yorum bölümüne(comment section) bırakın . Bundan sonra ne öğrenmek istediğinizi bize bildirin.
Related posts
Fix Discord Go Live Görünmeyen
Windows 10 içinde Legends Black Screen arasında Fix League
Fix Minecraft Error Write Core Dump başarısız oldu
Live Discord (2021) Nasıl Gidilir?
Fix io.netty.channel.AbstractChannel Minecraft içinde $ AnnotatedConnectException Error
Fix Fallout 3 Ordinal 43 Değil Found Error
Fix Windows 10 Stuck Preparing Security Options'te
Steam Games'de Nasıl Fix No Sound
Nasıl Fix Dev Error 6068 için (Top 14 Ways)
Xfinity Stream üzerinde Fix Error TVAPP-00100
Etkinleştirin veya Browser içinde Disable JavaScript nasıl
Netflix Hata Kodu M7111-1101 Nasıl Onarılır
Invite için Fix ARK Unable ila Query Server Info
Birden Çok PDF Dosyasının İçinde Metin Arama
League Of Legends Sihirdar Adı Nasıl Değiştirilir
Legends Frame Drops ait Fix League
Troubleshoot Ca Start Peer Name Resolution Protocol Service değil
Fix orada Are Currently No Power Options Available
Nasıl Fix Git Merge Error
Xbox One Kulaklığının Çalışmamasını Düzeltin
