Tüm MP3 Meta Veri Dosyalarınızı Toplu Olarak Yeniden Adlandırma
Günümüzde müzik dinlemek isterseniz ya Spotify gibi bir servis üzerinden stream eder ya da dijital dosyayı Amazon ya da iTunes'dan satın alırsınız. Ancak, evinizi darmadağın eden büyük bir eski CD yığınınız varsa ve hepsini oturup MP3 dosyalarına kopyaladıysanız(ripped them all to MP3 files) , o zaman her şarkının meta verilerinin doğru olduğundan emin olmanın zamanı gelmiştir.
Meta veriler(Metadata) , şarkıyı çaldığınızda müzik çalarınızın size sunduğu bilgilerdir. Meta veriler olmadan, şarkınız oynatıcınızda “ bilinmeyen(unknown) ” tarafından söylenen “ song.mp3 ” olarak sunulabilir ve buna uygun bir kapak resmi yoktur. Bu(Which) da istediğinizi bulmak için şarkı koleksiyonunuza göz atmayı oldukça zorlaştırıyor.

Ancak meta verilerle(with) , şarkınız artık “Queen”den “Bohemian Rhapsody” diyebilir ve onunla birlikte güzel bir albüm kapağı olacak.
CD'yi düzgün bir şekilde kopyaladıysanız, meta veriler genellikle otomatik olarak aktarılır. Ancak ücretsiz dergi promosyonlarında verilen ucuz CD'leriniz varsa veya tüm kopyalama sürecini basitçe özetlediyseniz, meta veriler karışık olabilir veya tamamen var olmayabilir. Bu senaryoda, dosyaları hızlı bir şekilde düzeltmenin bir yolunu bulmanız gerekir. Bunları tek tek yapmak son derece sıkıcı ve zaman alıcıdır.
Benim için iki iyi seçenek var.
MP3 etiketi(MP3tag) (Yalnızca Windows)
MP3tag , kullanımı gerçekten kolay olan ücretsiz bir yazılımdır, ancak ne yazık ki yalnızca Windows platformu için kullanılabilir. USB çubuğumda tuttuğum ve sık kullandığım taşınabilir bir sürümü(a portable version available) de var .
MP3tag'i kurup(MP3tag) çalıştırdıktan sonra , "Dizin değiştir"i seçin ve MP3 klasörünün düzeltmek istediğiniz yere gidin.

Klasörü seçtikten sonra, içindeki müzik şimdi görünecektir. Ancak, programın adından da anlaşılacağı gibi, yalnızca MP3 dosyaları gösterilecek ve değiştirilebilir. MP3 dosyalarının yolda olması ve m4a ile FLAC'ın daha(FLAC) popüler hale gelmesiyle, MP3tag sonunda eskimiş hale gelebilir.
Alt kısımdaki kaydırma çubuğunu kullanırsanız, mevcut tüm meta verileri görebilirsiniz. Ayrıca listedeki boşluklarla hangi bilgilerin eksik olduğunu da görebilirsiniz.

Bu boşluklara doğrudan yazabilirsiniz ve bunların dışına tıkladığınızda değişiklikler kaydedilecektir.

Ayrıca yazma süresinden tasarruf etmek için diğer meta veri alanlarından da kopyalayıp yapıştırabilirsiniz ( CTRL+C ve CTRL+V
Bir şarkıya tıklarsanız, sol taraftaki başlık, parça numarası, albüm adı, tür ve çok daha fazlası gibi meta verileri düzeltebilirsiniz.

Ayrıca, birden fazla şarkıyı vurgulayarak ve ardından sol tarafta değiştirerek meta verileri toplu olarak yeniden adlandırabilirsiniz. Meta veriler, vurgulanan tüm dosyalara anında kaydedilecektir. Ancak değişiklikleri kalıcı olarak kaydetmek için sol üst köşedeki (Dosya menüsü altında) mavi disk düğmesine tıklamanız gerekir.(But to save the changes permanently, you must click the blue disk button in the top left hand corner (under the File menu).)

Sanat eserleri için, görüntüleri yüksek çözünürlüklü sürümleri de barındıran ve görüntüleri doğrudan iTunes API'sinden çeken (API)iTunes Artwork Finder'dan(iTunes Artwork Finder) almanızı öneririm . Ardından resim gerektiren şarkıları vurgulayın ve görüntüyü ekranın altındaki kareye sürükleyin.

Şimdi tüm MP3 dosyalarınızı kalıcı olarak güncellemek için mavi diski kaydet simgesine tıklayın.

iTunes (Çapraz Platform)(iTunes (Cross-Platform))
Bir Apple hayranıysanız veya yalnızca bir (Apple)MacBook'a(MacBook) erişiminiz varsa , en iyi çözüm iTunes'u kullanmaktır. CD'yi kopyalamak için iTunes'u kullandıysanız(used iTunes to rip the CD) , işi yapmak için MP3tag gibi başka bir program indirmek yerine onu meta verileri düzeltmek için de kullanmanın daha hızlı ve daha kolay olduğuna karar verebilirsiniz .
CD'yi iTunes'da kopyaladığınızda, düzenlemek istediğiniz herhangi bir şarkı dosyasına sağ tıklayın ve “Şarkı Bilgisi”ni seçin.

Artık mevcut tüm meta verileri göreceksiniz. Değiştirilmesi gerekenleri değiştirin ve eksik olanları girin. Tüm değişikliklerinizi kaydetmek için alttaki "Tamam" ı tıklayın.

“ Seçenekler(Options) ”in altında medya türünün “müzik” olarak ayarlandığından emin olun. Bir YouTube videosunu mp3 olarak kopyaladıysanız, iTunes bazen dosyayı video dosyası olarak karıştırır.
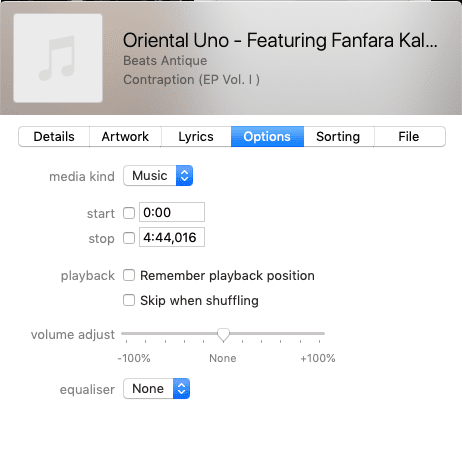
“ Yapıt(Artwork) ”, albüm resmini koyabileceğiniz yerdir. Bir resmi sürükleyebilir veya resmin bilgisayarınızdaki konumuna gitmek için “Resim ekle ”ye tıklayabilirsiniz.(Add)

Tüm değişikliklerinizi kaydetmek için alttaki "Tamam" ı tıklayın.
MP3tag gibi , birden fazla şarkı dosyasını vurgulayabilir ve "Bilgi al" menü seçeneğini kullanarak üzerlerindeki toplu değişiklik ayrıntılarını da seçebilirsiniz.

Related posts
Hasarlı MP3 Dosyalarını Bul ve Onar
YouTube'u Windows, Mac ve Mobil'de MP3'e Dönüştürme
iPhone, Android, Mac ve Windows'ta Fotoğraf EXIF Meta Verilerini Görüntüleyin
Windows'ta Aynı Anda Birden Çok Dosyayı Yeniden Adlandırmak için Bu Komut Dosyasını Kullanın
Kitap İnceleme - Windows 8 için Nasıl Yapılır Geek Kılavuzu
Bir PDF'yi Güvende Tutmak İçin Parolayla Koruma
Başka Bir Program Kullanırken Kilitli Bir Dosya Nasıl Açılır
Raspberry Pi'nize SSH veya SFTP Nasıl Yapılır?
WEBP Görüntülerini JPG, GIF veya PNG'ye Dönüştürme
AI kullanarak Görüntülerden Arka Planları Anında Kaldırın
Hacklenmiş Bir Facebook Hesabı Nasıl Kurtarılır
iPhone ve Android'de QR Kodu Nasıl Taranır?
Bilgisayarınızı DLNA Medya Sunucusuna Nasıl Çevirirsiniz?
Tablolarla Doldurulabilir Google Dokümanlar Formu Nasıl Yapılır?
Google Dokümanlar'da Arka Plan Rengi Nasıl Değiştirilir
Nintendo Switch'te Ekran Görüntüsü Nasıl Alınır
Windows Bilgisayarınızı Fareye Dokunmadan Nasıl Uyanık Tutabilirsiniz?
Bu 3 E-posta İstemcisi ile bir Gmail Masaüstü Uygulaması Oluşturun
İletim Web Arayüzünü Kullanma
Google Chrome Çevrimdışı (Bağımsız) Yükleyici Nasıl İndirilir
