Tuş Takımı Acer Dizüstü Bilgisayarda Çalışmıyor mu? – 5 Sorun Giderme Adımı
Acer Aspire dizüstü bilgisayar sahipleri, tuş takımının aniden çalışmayı durdurması gibi can sıkıcı bir sorunla karşılaşabilir. Farklı Acer çevrimiçi toplulukları (Acer), resmi forum panoları da dahil olmak üzere,(including their official forum board) bu sorundan bahsetmiştir .
Ancak bir(a) çözüm için bu siteleri ziyaret etmek yerine, Acer tuş takımınız çalışmadığında size yardımcı olacak beş sorun giderme adımında size yol göstereceğiz . Bu şekilde, dizüstü bilgisayarınızı atmaya karar vermeden önce sorunla ilgili bir şeyler yapabilirsiniz.
Filtre Anahtarlarını Devre Dışı Bırak
Bunun bir nedeni Filtre Anahtarları(Filter Keys) olabilir . Bu özellik, klavyenizin tekrarlanan(repeated ) veya kısa(brief ) vuruşları yok saymasını sağlar. Bu özellik, istem dışı tuş vuruşlarını tekrar etme eğilimi olan kişiler için yararlıdır, ancak bu sizi tanımlamıyorsa, özelliği devre dışı bırakmanız gerekir.
- Windows tuşuna basın ve Ayarlar'ı(Settings) başlatın .
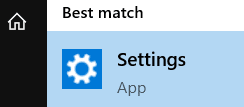
- Seçeneklerden Erişim Kolaylığı'nı(Ease of Access ) seçin .

- Orada, Etkileşim(Interaction) bölümüne gidin ve Klavye(Keyboard) 'yi seçin .

- Filtre Anahtarlarını Kullan(Use Filter Keys) bölümünü bulun . Sonra onları kapatın.

Tuş Takımı Sürücüsünü Güncelle
Eski bir klavye sürücüsü kullanıyorsanız, tuş takımınızın sonunda çalışmayı bırakması şaşırtıcı olmamalıdır. Bu nedenle, basit bir çözüm onları güncellemektir.
- Güncellemeleri başlatmak için Windows tuşuna basın ve Aygıt Yöneticisi'ni(Device Manager) başlatın .

- Orada, Klavyeler öğesini(Keyboards) genişletin .

- Bir cihaz seçin. Bir menüyü ortaya çıkarmak için üzerine sağ tıklayın. Orada, Sürücüyü güncelle(Update driver) öğesini seçin .

- Bunu Driver Easy ile de yapabilirsiniz . Sadece(Just) web sitesinden indirin ve kurun.

- Şimdi Kur'a(Install Now) tıklayın ve kurulum işlemini bitirmesini bekleyin. Ardından programı başlatın.

- İlk önce, bir Tarama(Scan) yapmasına izin verin . Bu, programın klavyenizi analiz etmesini sağlayacaktır. Doğru klavye sürücüsünü kullanıp kullanmadığınızı bilmek için tarama yapmak önemlidir. Yanlış olana sahipseniz, program klavye sürücüsünü kaldıracaktır. Unutmayın(Remember) , sürücünüz güncel olsa bile, yanlış bir klavye sürücüsü de yanıt vermeyen bir tuş takımının nedeni olabilir.

- Ardından Güncelle(Update ) düğmesini tıklayın. Bu, klavyenizin sürücülerini sizin için otomatik olarak güncelleyecektir.

İğne Deliği Sıfırlamayı Kullan

Sorunlu bir tuş takımının kökü de sisteminizdeki bir şey olabilir. Bu yüzden düzeltmenin bir yolu, sıfırlamak olacaktır.
- Acer dizüstü bilgisayarınızda iğne deliği sıfırlama düğmesini bulun . S13 Core i7'de , beşikten çıkmış bir pil gibi görünen bir resim ile birlikte gelir. Diğer Acer Aspire birimleri için başka bir yerde bulabilirsiniz.
- Her model bir iğne deliği sıfırlama ile tasarlanmamıştır. Yani orada değilse, endişelenme. Ama orada görürseniz, bu düğmeye basın. Ardından yaklaşık 5 saniye basılı tutun.
- Bu düğmeye basmak, dahili bir pil sıfırlama işlemini(internal battery reset) başlatacaktır .
Dizüstü Bilgisayarı Yeniden Başlatın

Dizüstü bilgisayarı yeniden başlatmak, soruna başka bir kolay çözümdür.
- İşlemi başlatmak için dizüstü bilgisayarınızın güç düğmesini basılı tutmanız yeterlidir. Dizüstü bilgisayarınız tamamen kapanana(Don) kadar bırakmayın.
- Ardından güç kablosunu çıkarın ve pilini çıkarın.
- Yaklaşık beş saniye boyunca dizüstü bilgisayarınızı olduğu gibi bırakın. Ardından dizüstü bilgisayarınızın güç kablosunu tekrar takın ve pilini iade edin.
- Şimdi dizüstü bilgisayarınızı açın.
Donanım Sorunlarını Kontrol Edin

Klavyeniz aniden çalışmayı durdurursa, donanım sorunlarının suçlu olması da mümkündür. Ama dikkatli olduğun sürece çözebileceğin bir problem.
Sadece dizüstü bilgisayarınızın kapağını çıkarın. Ardından bir tornavida kullanarak dizüstü bilgisayarınızdaki vidaları ayarlayın. Bunu iyi yapamayacağınızı düşünüyorsanız, bir uzmanın içeri girmesine izin vermeniz önerilir.
(Inform)Onları sorun hakkında bilgilendirin . Onlara donanım sorunlarını da iyice kontrol etmeleri gerektiğini söyleyin.
Related posts
Amazon Fire Stick'iniz Çalışmıyorsa 10 Sorun Giderme Fikri
DÜZELTME: Dizüstü Bilgisayar Wi-Fi'ye Bağlanmıyor
Windows 7/8/10 Ev Grubu Bağlantı Sorunları için Nihai Sorun Giderme Kılavuzu
Dizüstü Bilgisayarınızda Çalışmayan Ses Nasıl Onarılır
Dropbox Dosyaları Eşitlenmediğinde 13 Sorun Giderme İpuçları
DÜZELTME: Adblock Crunchyroll'da Çalışmıyor
USB Sürücünüz Görünmediğinde Ne Yapmalısınız?
Amazon Fire Tabletin Şarj Olmaması Nasıl Onarılır
Photoshop'ta "Çalışma Diskleri Dolu" Hatası Nasıl Düzeltilir
Dizüstü Bilgisayar Klavyesini Varsayılan Ayarlarına Sıfırlama
3D Reçine Baskılar İçin 10 Sorun Giderme İpucu Ters Gitti
Windows'ta Yazdırma İşi Silinmiyor mu? Düzeltmenin 8+ Yolu
Dizüstü Bilgisayar Rastgele Kapanıyor? 10 Olası Düzeltme
İkinci Monitörünüz Algılanmadığında Ne Yapmalı?
Her Yeniden Başlatmada “Kur, Bilgisayarınızı İlk Kullanıma Hazırlıyor” Düzeltme
DÜZELTME: Steam Ağına Bağlanamıyor Hatası
USB 3.0 Bağlantı Noktaları Çalışmıyor mu? Bunları Nasıl Düzelteceğiniz İşte
GeForce Experience Hata Kodu 0x0003 Nasıl Onarılır
Dizüstü Bilgisayar Takılı, ancak Şarj olmuyor mu?
Ntoskrnl.Exe Neden Yüksek CPU'ya Neden Oluyor ve Nasıl Düzeltilir
