Ubuntu 10.04'te Donanım Bilgilerini Kolayca Görüntüleyin
Bilgisayarınızın donanımının ayrıntılarını bilmeniz gerekiyorsa, Ubuntu 10.04'te(Ubuntu 10.04) bilgisayarınızın donanımının teknik ayrıntılarını görüntülemenizi sağlayan GNOME Aygıt Yöneticisi adlı basit bir grafik uygulaması vardır.(GNOME Device Manager)
GNOME Aygıt Yöneticisini(GNOME Device Manager) kurmak için Yönetim Administration | Synaptic Package Manager Sistem(System) menüsünden Synaptic Paket Yöneticisi .
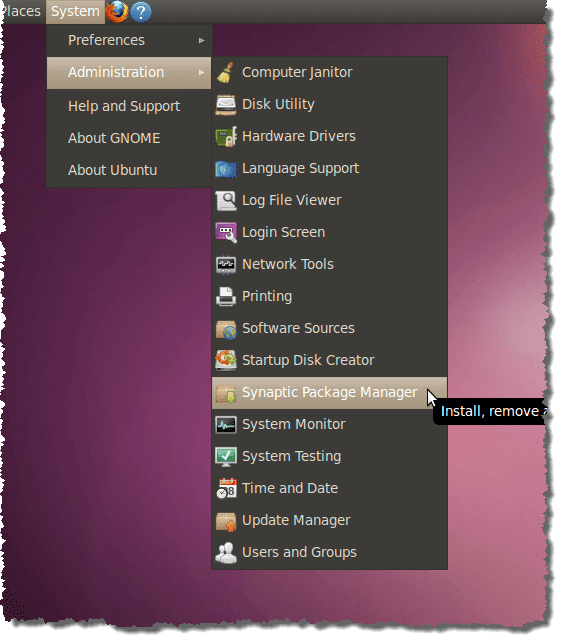
Synaptic Paket Yöneticisi'ni(Synaptic Package Manager) daha önce hiç kullanmadıysanız veya Başlangıçta bu iletişim kutusunu göster(Show this dialog at startup) onay kutusunun seçimini kaldırdıysanız, Hızlı Giriş(Quick Introduction) iletişim kutusu görüntülenir. Bu iletişim kutusunu tekrar görmek istemiyorsanız, Bu iletişim kutusunu başlangıçta göster(Show this dialog at startup) onay kutusunda onay işareti olmadığından emin olun. Devam etmek için Kapat'ı(Close) tıklayın .

Hızlı arama(Quick search) düzenleme kutusuna gnome aygıt yöneticisine girin . Sonuçlar otomatik olarak görüntülenir.

Gnome-cihaz yöneticisine(gnome-device-manager) sağ tıklayın ve açılır menüden Kurulum için İşaretle'yi seçin.(Mark for Installation)
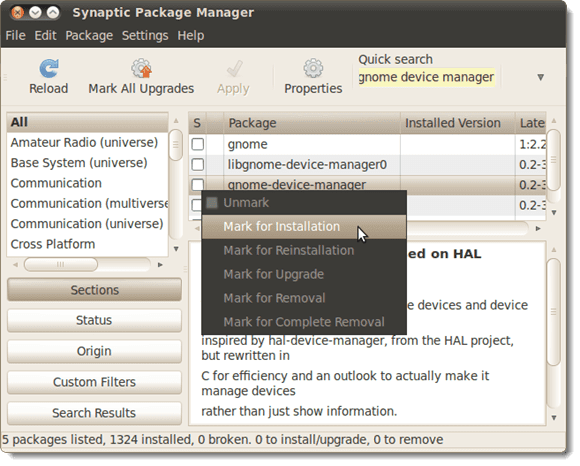
GNOME Aygıt Yöneticisini(GNOME Device Manager) kurmak için başka bir paketin kurulması gerektiğini size bildiren bir iletişim kutusu görüntülenir . Kurulum için ek paketi işaretlemek için İşaretle'ye(Mark) tıklayın .

libgnome-device-manager0'ın(libgnome-device-manager0) işaretlendiğini ve yeşil renkle vurgulandığını fark edeceksiniz . gnome-device-manager ile kurulacaktır .

Değişiklikleri uygulamak için Uygula(Apply) düğmesine tıklayın .

Size yapılacak değişiklikleri gösteren bir Özet ekranı görüntülenir. (Summary)Kuruluma devam etmek için Uygula'yı(Apply) tıklayın .

Kurulumun ilerleme durumu görüntülenir.
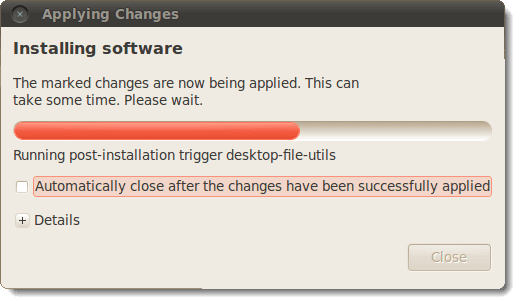
Kurulum tamamlandığında, değişikliklerin uygulandığını bildiren bir iletişim kutusu görüntülenir. Kapat 'ı(Close) tıklayın .

Dosya(File) menüsünden Çık'ı(Quit) seçerek Synaptic Paket Yöneticisini(Synaptic Package Manager) kapatın .

GNOME Aygıt Yöneticisini(GNOME Device Manager) başlatmak için Sistem System Tools | Device ManagerUygulamalar(Applications) menüsünden Aygıt Yöneticisi .

GNOME Aygıt Yöneticisi(GNOME Device Manager) ana penceresi, sol tarafta bilgisayarınızdaki tüm donanımların girişlerini içeren bir ağaç görüntüleyerek açılır. Pencerenin sağ tarafında seçilen donanım parçası hakkındaki bilgilerin bir özetini görüntülemek için ağaçta bir öğe seçin.
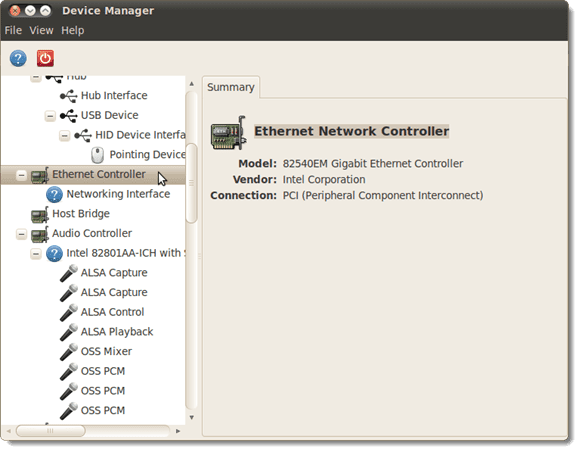
Donanım hakkında daha fazla ayrıntı görüntülemek için Görünüm menüsünden (View)Aygıt Özellikleri'ni(Device Properties) seçin.

Özellikler sekmesi, pencerenin(Properties) sağ tarafında görüntülenir.

GNOME Aygıt Yöneticisini(GNOME Device Manager) kapatmak için Dosya menüsünden(File) Çık'ı seçin(Quit) .

NOT: (NOTE:)GNOME Aygıt Yöneticisi'ndeki(GNOME Device Manager) donanım bilgileri yalnızca görüntülenebilir. Aygıtları yapılandırmak için GNOME Aygıt Yöneticisini(GNOME Device Manager) kullanamazsınız . Ancak bazen tek yapmanız gereken donanımınız hakkında bilgi edinmektir ve bu araç bunu yapmak için hızlı ve kolay bir yöntem sağlar.
tarafından Lori Kaufman
Related posts
Ubuntu Çökmelerinin Yaygın Nedenleri ve Nasıl Kurtarılır
Fedora vs Ubuntu: Hangi Linux Dağıtımı Daha İyi?
Ubuntu'daki Komut Satırını Kullanarak Biçimler Arasında Görüntüleri Dönüştür
İş Akışınızı Hızlandırmak İçin 10 Ubuntu Klavye Kısayolu
Ubuntu'da Neredeyse Her Yazıcı Nasıl Kurulur
Herhangi Bir İşletim Sisteminden Linux Mint'e Uzaktan Bağlanmanın En Kolay Yolu
VirtualBox'ta Ubuntu Nasıl Kurulur
Örneklerle Linux FIND Komutu
Ubuntu'nun Hangi Sürümüne Sahiptim?
BSD ve Linux: Temel Farklılıklar
Terminal Hileleri: Terminali çalar saat olarak kullanın
Windows 10 Çift Önyükleme Sisteminde Ubuntu Nasıl Kaldırılır
Ubuntu Kurulumunuzu Hızlandırmanın 6 Kolay Yolu
Linux ile Kendi Canlı Video Akış Sunucunuzu Oluşturun
Ubuntu'da Sağ Tıklama Bağlam Menüsüne Kısayollar Ekleyin
Ubuntu'da Son Yüklenen Yazılım Paketlerinin Listesini Görüntüle
Chromebook'unuza Linux Dağıtımı Nasıl Kurulur
Yeni Bir Ubuntu Kullanıcısı için En Popüler 10 Yazılım Seçeneği
Linux'ta Bir Dosya veya Dizin Nasıl Silinir
Ubuntu Terminalinden Bilgisayarınızı Kapatın ve Yeniden Başlatın
