Uplay başlatılamıyor mu? Düzeltmenin en iyi 7 yolu
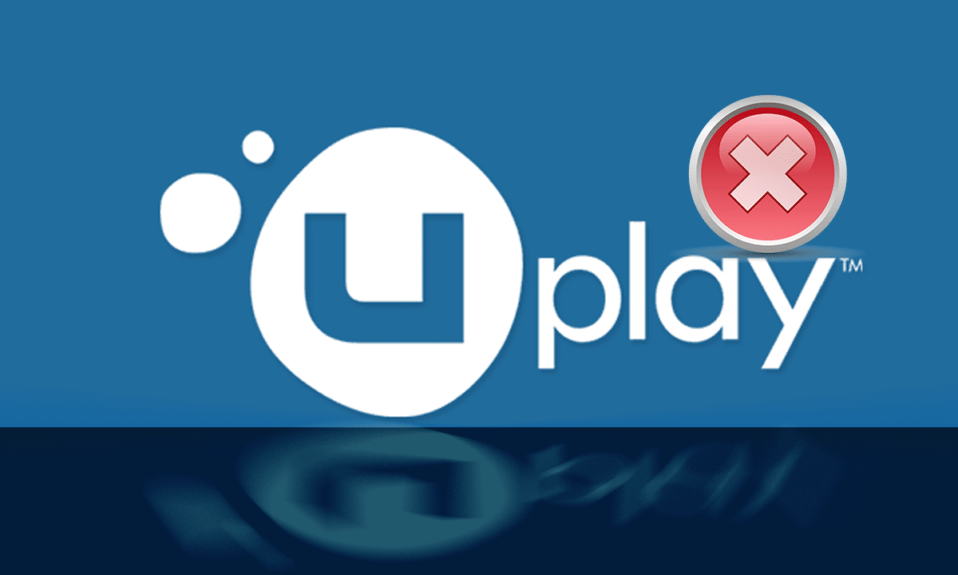
Uplay , Assassin's (Uplay)Creed ve diğer iyi bilinen oyunlar gibi çeşitli çok oyunculu oyunları içeren Steam'e benzer bir dijital dağıtım platformudur . (distribution platform)Uplay'in başlamama(Uplay) sorunu, her Windows güncellemesinde ortaya çıkıyor ve(Windows update and persists) şirket yeni bir güncelleme yayınlayana kadar devam ediyor. Ancak, bu kılavuzda, Uplay'in Windows'u başlatamamasının tüm nedenlerini ve Uplay'in (Uplay)başlatılamamasını(Windows) nasıl düzelteceğimizi ele alacağız(fix Uplay fails to launch) .

Uplay Başlatılamıyor Nasıl Onarılır
Uplay Launcher Neden Çalışmıyor?
Uplay'in Windows'ta(Windows) başlatılamamasının en yaygın nedenleri şunlardır:
- Üçüncü taraf hizmetleri çakışması
- Eksik .DLL dosyaları
- Antivirüs yazılımı ile çakışma
- Bozuk önbellek
- Yanlış Uyumluluk ayarları
- Eski Grafik sürücüleri
- Bozuk Uplay kurulum dosyaları
Yöntem 1: Universal C Runtime'ı Çalıştırın
Uplay'i(Uplay) kurduğunuzda , tüm önkoşulları bilgisayarınıza otomatik olarak yükler. Ancak, bunlardan bazılarının cihazınızda zaten mevcut olması veya kurulum sırasında bir arıza meydana gelmesi nedeniyle gözden kaçtığı zamanlar vardır. Universal C Runtime , Uplay için en önemli harici dosyalardan biridir . Aşağıda açıklandığı gibi yükleyebilirsiniz:
1. Windows işletim sistemi sürümü(Windows OS version) için Universal C Runtime'ı (Universal C Runtime)Microsoft'un(Microsoft) resmi web sitesinden bilgisayarınıza indirin .
2. Universal C Runtime yükleyicisini(Universal C Runtime installer) yönetici ayrıcalıklarıyla çalıştırın. .exe dosyasına(.exe file and select) sağ tıklayın ve Yönetici olarak çalıştır'ı(Run as administrator) seçin .

3. Son olarak, değişiklikleri kaydetmek ve Uplay'i(launch Uplay) başlatmak için bilgisayarınızı yeniden başlatın .
Yöntem 2: Uplay Yerel Önbelleğini Temizle
Daha önce belirtildiği gibi, Uplay tüm geçici yapılandırmaları makinenizdeki yerel bir önbellekte saklar. Bu yapılandırmalar oradan alınır ve Uplay her başlatıldığında uygulamaya yüklenir. (app whenever) Ancak, sayısız durumda önbellek bozulur ve Uplay başlatılamaz. Bu yöntemde Uplay önbelleğini(Uplay cache) temizlemeyi öğreneceksiniz :
1. Dosya Gezgini'ni açmak için (File Explorer)Windows key + E basın .
2. Aşağıdaki adrese gidin: C:\Program Files (x86)\Ubisoft\Ubisoft Game Launcher\cache
3. Önbellek klasörünün(cache folder) tüm içeriğini silin .(Delete)
Bilgisayarı yeniden başlatın ve Uplay'i(Uplay) çalıştırın .
Ayrıca Okuyun: (Also Read:) Uplay Google Authenticator'ın Çalışmamasını(Fix Uplay Google Authenticator) Düzeltin
Yöntem 3: Uplay'i(Uplay) Kısayoluyla Başlatın(Shortcut)
Uplay , Windows 10'da (Windows 10)başlamazsa(Uplay) , başka bir seçenek de onu doğrudan kısayoldan çalıştırmaktır. Bu teknik işe yararsa, bir dahaki sefere oyunu Uplay Kısayolundan(Uplay Shortcut) başlatmayı deneyin .
Not:(Note:) Bir bağımlılık yüklenmemişse size bilgi verilir ve indirme işlemi(download process) başlar.
Yöntem 4: Uplay'i (Run Uplay)Uyumluluk modunda(Compatibility mode) çalıştırın
Birçok kullanıcı, Uplay'i (Uplay)uyumluluk modunda(compatibility mode) başlatmanın harika bir şekilde çalıştığını ve başlatıcı sorunlarının çözüldüğünü bildirdi. Bu, bazı hatalı Windows işletim sistemi(Windows OS) yükseltmeleri nedeniyle Uplay'in(Uplay) Windows'ta başlatılamadığı sonucuna varmamıza neden oldu. Uyumluluk modunda(compatibility mode) çalıştırmak için şu adımları izleyin :
1. Bilgisayarınızdaki Uplay kurulum dizinine(Uplay installation directory) gidin .
2. Uplay.exe'ye(Uplay.exe) sağ tıklayın ve sağ tıklama bağlam menüsünden Özellikler'i seçin.(Properties)

3. Uyumluluk(Compatibility ) sekmesine geçin.
4. “ Bu programı şunun için uyumluluk modunda çalıştır(Run this program in compatibility mode for) ” seçeneğini işaretleyin ve uygun işletim sistemi sürümünü(OS version) seçin .

5. Değişikliklerinizi kaydetmek için Uygula'yı(Apply) ve ardından Tamam'ı tıklayın.( OK.)
6. Bilgisayarı yeniden başlatın ve Uplay'in(Uplay) keyfini çıkarın .
Ayrıca Okuyun: (Also Read:) Windows 10'da(Windows 10) Uygulamalar için(Apps) Uyumluluk Modunu Değiştirin(Change Compatibility Mode)
Yöntem 5: Temiz Önyükleme Gerçekleştirin
Bu yöntemde, sistem hizmetleri hariç tüm hizmetleri devre dışı bırakacak ve ardından Uplay'i(Uplay) çalıştıracaksınız . Bundan sonra(Thereafter) , hangisinin soruna neden olduğunu keşfetmek için her hizmeti ayrı ayrı etkinleştireceğiz.
1. Başlat menüsünü açın ve (Start )Sistem Yapılandırması öğesini(System Configuration) arayın .

2. Sistem Yapılandırma penceresindeki (System Configuration window)Hizmetler(Services) sekmesine gidin .
3. Tüm Microsoft hizmetlerini gizle(Hide all Microsoft services) 'nin yanındaki kutuyu işaretleyin .

4. Tümünü Devre Dışı Bırak düğmesini tıklatarak tümünü devre dışı bırakın(Disable all) .

5. Şimdi Başlangıç(Startup) sekmesine gidin ve Görev Yöneticisini Aç(Open Task Manager ) bağlantısını tıklayın.
6. Listedeki tüm uygulamaları devre dışı bırakın. Bu, bilgisayar açılırken başlamalarını önleyecektir.

7. Şimdi yeniden başlatmanız istenecek. Temiz bir önyükleme gerçekleştirmek için bilgisayarınızı yeniden başlattığınızdan emin olun .(Make)
Sorunu gidermek üzere bireysel hizmetleri başlatmak için buradaki bu kılavuzu izleyin.
Yöntem 6: Grafik(Graphics) sürücüsünü güncelleyin
Bilgisayarınızdaki grafik sürücüleri güncel değilse veya bozulduysa, Uplay'in(Uplay) başlatılamamasının en belirgin nedenlerinden biri bu olabilir. Grafik sürücüleri, (Graphics)Uplay dahil tüm oyun motorlarının(gaming engine) en önemli bileşenleridir . Sürücüler düzgün çalışmıyorsa, Uplay başlatıcısı ya çalışmayacak ya da çok yavaş çalışacak ve donma ile sonuçlanacaktır.
1. Önce Windows + R tuşlarına birlikte basarak Çalıştır(Run) kutusunu açın.
2. Kutuya devmgmt.msc yazın(devmgmt.msc) ve Aygıt Yöneticisine(Device Manager) erişmek için Enter'a(Enter) basın ,

3. Aygıt Yöneticisi penceresinde(Device Manager window) bulunan listeden Görüntü Bağdaştırıcılarını(Display Adapters) genişletin .
4. Grafik kartınıza(Graphics card ) sağ tıklayın ve Sürücüyü güncelle(Update driver) öğesini seçin .

5. Tamamlandığında, değişiklikleri kaydetmek için bilgisayarınızı yeniden başlatın.
Yöntem 7(Method 7) : Uplay'in Başlatılamamasını Düzeltmek için Uplay'i Yeniden Yükleyin (Reinstall Uplay to fix Uplay Fails to Launch )
Önceki tekniklerin hiçbiri işe yaramazsa ve hala Uplay'i başlatamıyorsanız , (Uplay)oyun motorunun(game engine) tamamını sıfırdan yeniden yüklemeyi deneyebilirsiniz . İlk seferde herhangi bir kurulum dosyası bozulduysa veya kaybolduysa, bunlar şimdi değiştirilecektir .
Not:(Note:) Bu yöntem ayrıca tüm oyun yükleme(game installation) dosyalarınızı da siler. Bu yöntemi uygulamadan önce bunlar için bir yedek oluşturmanız önerilir.
1. Windows + R tuşlarına birlikte basarak Çalıştır kutusunu açın.(Run)
2. Kutuya appwiz.cpl yazın ve Enter(Ente) tuşuna basın . Uygulama Yöneticisi(Application Manager) penceresi şimdi açılacaktır.

3. Programlar ve Özellikler(Programs and Features ) penceresinde Uplay'i(Uplay) arayın . Uplay'e(Uplay) sağ tıklayın , ardından Kaldır'ı(Uninstall) seçin .

4. Şimdi resmi Uplay web sitesine(official Uplay website) gidin ve oyun motorunu(game engine) oradan indirin.
Oyun indirildikten sonra kurun ve çalıştırın. Artık Uplay'i hatasız(Uplay) kullanabileceksiniz .
Sık Sorulan Sorular (SSS)
S1. Ubisoft, Uplay'i Ubiconnect ile mi değiştirdi?(Q1. Did Ubisoft replace Uplay with Ubiconnect?)
Ubisoft Connect , yakında tüm Ubisoft oyun içi(Ubisoft in-game) hizmetleri ve etkinliklerinin adresi olacak. Bu, tüm oyun platformlarını da kapsayacak. 29 Ekim(October 29) 2020'den itibaren Watch Dogs : Legion'ın lansmanı ile (Watch Dogs)Uplay'in(Uplay) her özelliği yenilendi, geliştirildi ve Ubisoft Connect'te(Ubisoft Connect) birleştirildi . Ubisoft Connect , Ubisoft'un yeni nesil oyunlar ve daha fazlası için tasarlanmış çapraz platform işlevselliğini gelecekte yaygın hale getirme taahhüdünün yalnızca başlangıcıdır. Buna Assassin's Creed Valhalla gibi oyunlar da dahildir .
Önerilen:(Recommended:)
- Fix Uygulamasının (Fix Application)Grafik donanımına(Graphics hardware) erişmesi engellendi
- Windows Defender Güvenlik (Windows Defender Firewall)Duvarında Programları Engelleme veya(Block or Unblock Programs) Engellemeyi Kaldırma
- Windows(Windows 10) 10'da Grafik (Graphics)Sürücülerini(Drivers) Güncellemenin 4 Yolu(Ways)
- Microsoft Teams'i(Fix Microsoft Teams Keeps) Yeniden Başlatmaya Devam Ediyor
Bu kılavuzun yardımcı olduğunu ve Uplay'in başlatılamaması(fix Uplay fails to launch ) sorununu çözebildiğinizi umuyoruz. Hangi yöntemin sizin için en iyi sonucu verdiğini bize bildirin. Bu makaleyle ilgili herhangi bir sorunuz/yorumunuz varsa, bunları yorumlar bölümüne bırakmaktan çekinmeyin.
Related posts
Nasıl Extract WhatsApp Group Contacts (2021)
Fix Facebook Home Page Wo yük değil Properly
Email ID Nasıl Kontrol Edilir Facebook Account ile bağlantılı
3 Hisse Wi-Fi Access için Ways Password vermeden
Word içinde One Page Landscape nasıl olun
Filter TikTok video'dan nasıl kaldırılır
Google Docs'te Strikethrough Text'ü Nasıl Yapılır
Nasıl PC'de Pokémon Go Play? (Step-by-Step Guide)
Out How Birçok Friends Sen Var On Snapchat bul
Network Error için Fix Facebook Messenger Waiting
Nasıl Activate Pluto TV (2021)
Free için Repair Corrupted AVI Files Nasıl Yapılır
Fix io.netty.channel.AbstractChannel Minecraft içinde $ AnnotatedConnectException Error
Facebook ile Fix Problems düzgün yüklenmiyor
Fix Discord Go Live Görünmeyen
Herhangi bir yer için Find GPS Coordinate
Out Someone'nın Birthday Snapchat'da Nasıl Bulunur
Twitter'ten bir retweet nasıl silinir (Step-by-step guide)
Permanently Delete Instagram Account Nasıl Yapılır
Google or Gmail Profile Picture nasıl kaldırılır?
