VLC Media Player için Müzik Çalma Listeleri Nasıl Yapılır ve Yönetilir
Açık ara en sevdiğim yazılım uygulamalarından(software apps) biri VLC Media Player . Üzerine attığınız her şeyi nasıl çaldığını seviyorum ve özellikle çalma listesi özelliklerini de seviyorum.
İş açısından akışın içindeyseniz, yeni bir MP3 albümü(MP3 album) veya yeni bir şarkı başlatmak için sürekli durmak zorunda kalmaktan daha kötü bir şey yoktur . (s nothing)Birkaç albümü aynı anda VLC Player'a önceden yükleyebilmek ve işini yapmasına izin vermek çok daha güzel.(VLC Player)
Bugün bu çalma listelerinin nasıl kurulacağına ve yönetileceğine bakacağız.
VLC Player'ı Açmak(Opening Up VLC Player)
VLC Player'ı(VLC Player) ilk kez açtığınızda , bunun gibi boş bir oynatma listesi göreceksiniz.
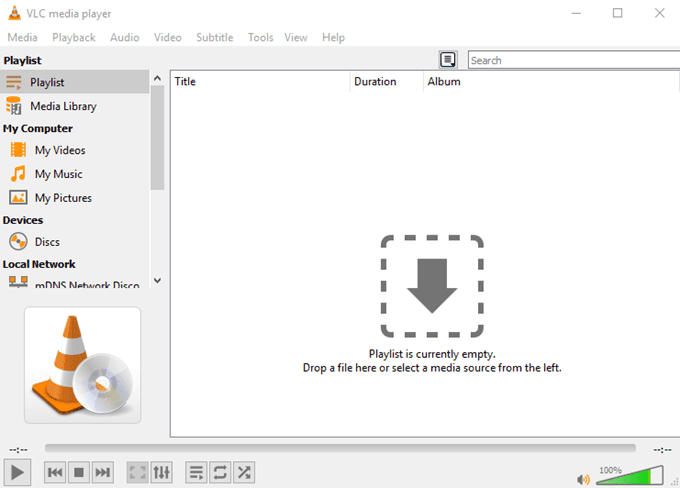
Bunu yapmazsanız, Görünüm'e(View) gidin ve Oynatma Listesi(Playlist) veya Yerleştirilmiş Oynatma Listesi'ni(Docked Playlist) seçin . Şimdi oynatma listesi görünümünü(playlist view) görmelisiniz .
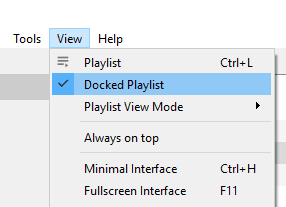
Ana pencerede yazdığı gibi, ilk seçenek bir medya dosyasını veya klasörü(file or folder) pencereye sürüklemektir. Bu, medya dosyalarını alacak ve sırayla yükleyecektir.

Evet, Backstreet Boys'u(Backstreet Boys) severim . Beni yargılama.
Alternatif olarak, oynatılacak medyayı bulmak için soldaki seçeneklere bakabilirsiniz. Ya bilgisayarınızdaki medya ya da podcast'ler ve radyo gibi internet medyaları.

Aslında, parçaları yüklemenin üçüncü bir yolu vardır (ancak yalnızca Windows'ta(Windows) ). VLC Player'ı(VLC Player) kurduğunuzda , aşağıda göreceğiniz gibi sağ tıklama menüsünde iki yeni seçenek elde edeceksiniz.

Birini seçin(Choose one) ve vurguladığınız parçalar otomatik olarak VLC çalma listesine(VLC playlist) eklenecektir .
İkisi arasındaki fark, “ VLC media player's Playlist'e Ekle(Add to VLC media player’s Playlist) ”nin parçaları çalma listesinin sonuna eklemesi ve önceki parçalar bittiğinde çalmasıdır. “ Play with VLC media player ” ise çalma listesinin geri kalanının üzerine yazar ve vurgulanan parçaları hemen oynatır.
Oynatma Listelerini Kaydetme(Saving Playlists)
Bazen, tatlı bir kurulumunuz varsa ve aynı çalma listelerini tekrar tekrar oluşturmaya devam etmek istemiyorsanız, çalma listelerini kaydetmek isteyeceksiniz.
Mevcut çalma listenizi kaydetmek için Media–>Save Playlist To File seçeneğine gidin .

Varsayılan olarak, VLC Player çalma listelerini (VLC Player)XSPF formatında(XSPF format) kaydetmeye çalışacaktır . Ancak bunun yerine M3U formatına geçmenizi öneririm.
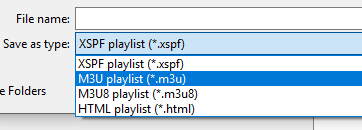
M3U çalma(M3U playlist) listenize bir isim verdikten ve bilgisayarınıza kaydettikten sonra, çalma listesine çift tıklayın ve otomatik olarak VLC oynatıcıya(VLC player) yüklenecek ve oynamaya başlayacaktır.
Ancak kaydedilen çalma listeleri, temelde her bir medya dosyasının konumuyla birlikte metin dosyaları olduklarından, bu medya dosyalarının bilgisayarınızdaki konumunu da kaydeder. Bu nedenle, bu dosyaların konumunu bilgisayarınızda taşıyamazsınız veya kaydedilen oynatma listesinin başka bir bilgisayarda çalışmasını bekleyemezsiniz. Aksi takdirde(Otherwise) hata mesajları alırsınız.

Müziği başka bir konuma taşımanız ZORUNLUysa, yeni klasörü işaret eden yeni bir kaydedilmiş çalma listesi oluşturmanız gerekecektir.
Karıştırma ve Döngü(Shuffling and Looping)
Çalma listelerinizi hazırladıktan sonra, ortalığı biraz karıştırmaktan ve hayatınıza biraz rastgelelik getirmekten sizi alıkoyacak hiçbir şey yok .(s nothing)
İlk olarak, medya oynatıcının altındaki son üç kontrol, çalma listeleriyle ilgilidir.

Soldan sağa :
- Birincisi, çalma listesini açıp kapatmaktır.
- İkincisi, çalma listesini döngüye almaktır, böylece bittiğinde tekrar başlar.
- Üçüncüsü, VLC Player'ın(VLC Player) çalma listesinden bir sonraki şarkıyı rastgele seçmesidir.
Bir şarkıya sağ tıklarsanız, içerik menüsü(context menu) size sıralama seçenekleri de sunar.

Çözüm(Conclusion)
Çalma listeleri, aslında birçok medya oynatıcısında gözden kaçan bir özelliktir. İnsanlar, bunu parça parça yapmaya kesinlikle gerek olmadığında, bir seferde bir şarkı veya bir albüm yüklemekten memnundur.
Related posts
Quicktime vs VLC vs Plex - En İyi Medya Oynatıcı Hangisi?
Windows Media Player'da MKV Dosyaları Nasıl Oynanır
4 En İyi Programlar bir Streaming Media Center içine PC'nizi açmak için
Music Streaming için 5 Best Spotify Alternatives
Emby vs Plex: Sizin için Better Media Server hangisidir?
Sunucunuzda Müzik Çalmak İçin En İyi 3 Public Discord Botu
7 Best Apps and Websites Videos Together izlemek için
7 Best İTunes, Music Collection'unuzu yönetmek için alternatifler
9 Best Discord Voice Changer Software (2021),
Windows 10 üzerinde VLC Media Player kullanarak Videos dönüştürmek nasıl
Compressor Tool VLC Media Player'de Windows 10'te Nasıl Kullanılır?
Plugins and Extensions VLC Media Player üzerinde nasıl eklenir
3 yürüyüş Apps için Find Trails, Log Hikes ve değil kaybolmam
Microsoft Visio 13 Best Ücretsiz Alternatifler
Adjust, Gecikme, Hızlandırma Subtitle Speed VLC Media Player'de
VLC Media Player den Google Chromecast video akışı nasıl
5 En İyi Müzik Tanıma Apps Tune By Benzer Şarkılar bul
Makbuzları Taramak ve Yönetmek için En İyi 10 Uygulama
VLC Media Player yılında Activate Hardware Acceleration pil tasarrufu için
6 Best Reddit Alternatives ücretsiz kullanabilirsiniz
