VMWare Fusion Windows 7/XP Makinesinde Ses veya Ses Yok mu?
Bir süredir sanal bir makinede Windows 7(Windows 7) ile uğraşıyorum ve yakın zamanda yeni bir kopya yükledim, ancak bir sorunla karşılaştım. Nedense Windows 7 sanal makinemden ses çıkışı yoktu. Diğeri iyi çalıştı, bu yüzden gerçekten garipti. VMWare Fusion'da(VMWare Fusion) Windows sanal makinenizden ses almıyorsanız, uygulayabileceğiniz birkaç sorun giderme adımı vardır.
Sonunda, yeni Windows 7 VM'min sesini çalıştırdım, ancak sorunun ne olduğunu anlayana kadar biraz oynamam gerekti. Bu yazıda size birkaç olası çözümden bahsedeceğim ve umarım bunlardan biri işinize yarayacaktır. Değilse, bir yorum gönderin ve size biraz yardımla geri döneceğim.

Yöntem 1 – VM Ayarlarını Kontrol Edin
Yapmak istediğiniz ilk şey, sanal makinenin gerçekten etkinleştirilmiş olduğundan emin olmaktır. Bunu Virtual Machine'e(Virtual Machine) giderek ve ardından Settings 'e tıklayarak yapabilirsiniz .
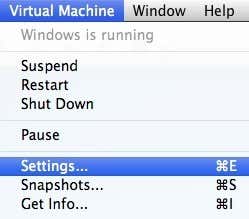
Çıkarılabilir Aygıtlar(Removable Devices) altındaki öğeler listesinde Ses Kartı'na(Sound Card) tıklayın :

Anahtarın Açık(On) konumuna getirildiğinden emin olun .

Çıkarılabilir Aygıtlar altında Ses Kartı(Sound Card) öğeniz bile yoksa , Ayarlar(Settings) iletişim kutusunda Aygıt Ekle'yi tıklamanız ve ardından ( Add Device)Ses Kartı(Sound Card) öğesini seçmeniz gerektiğini unutmayın . Sonra görünecek ve sonra açabilirsiniz. Bu sizin için zaten etkinleştirildiyse, sorununuz başka bir şeydir, bu yüzden okumaya devam edin.
Yöntem 2 – VMX Dosyasını Düzenle
VMX dosyanızda soruna neden olabilecek sesle ilgili bazı yapılandırma ayarları da vardır . Sanal Makine Kitaplığı'na gidip ( Virtual Machine Library )Option tuşunu basılı tutup VM'ye sağ tıklayarak VM'niz için VMX dosyasını açabilirsiniz . Düzenleyicide Yapılandırma Dosyasını Açma(Open Config File in Editor) seçeneğini göreceksiniz .

Şimdi aşağıdaki parametreleri aramanız ve dosyada var olduklarından emin olmanız gerekiyor:
sound.present = "TRUE"sound.filename = "-1"sound.autodetect = "TRUE"

Bu parametreler dosyada yoksa, bunları eklemeniz gerekir. Ayrıca, varsa, aşağıdaki parametreleri kaldırmanız gerekir:
sound.virtualdev = "sb16"sound.virtualdev = "es1371"sound.virtualdev = "hdaudio"
Devam edin ve tüm bu parametreleri kontrol ettikten sonra VM'yi yeniden başlatın ve umarım sesiniz şimdi çalışıyordur! Değilse, yalnızca bir seçeneğiniz daha var! Okumaya devam et .(Keep)
Yöntem 3(Method 3) - VM'de Ses Sürücüsünü Güncelleyin(– Update Audio Driver)
Deneyebileceğiniz son şey, ses sürücüsünü Windows sanal makinesinden güncellemektir. Bunu yapmak için Bilgisayarım'a sağ tıklayıp (My Computer )Yönet'i(Manage) seçebilirsiniz . Ardından sol bölmedeki Aygıt Yöneticisi'ne tıklayın. (Device Manager )Sound , video and game controllers seçeneğine ilerleyin ve (Scroll)Windows XP kullanıyorsanız Creative AudioPCI (ES1371, ES1373) (WDM) üzerine sağ tıklayın veya High Definition Audio Device üzerine sağ tıklayın .

Şimdi devam edin ve Sürücü Yazılımını Güncelle'ye( Update Driver Software) tıklayın ve ardından güncellenmiş sürücü yazılımı için otomatik olarak Ara'ya(Search automatically for updated driver software) tıklayın . Devam edin ve sürücü güncellendikten sonra VM'yi yeniden başlatın.
Related posts
VMWare Fusion BIOS Kurulumu Çok Hızlı mı Yükleniyor?
VMware Fusion Kullanarak Mac OS X Nasıl Kurulur
VMware Server Web Erişimi Varsayılan Kullanıcı Adı ve Parola
VMware Workstation Pro'da Yeni Bir İşletim Sistemi Nasıl Kurulur
VMWare'de Chrome OS Nasıl Kurulur
Troubleshoot No Video, Skype'da Audio or Sound'da Windows'ta Aramalar
Windows 10 PC için Best Free Sound & Audio Equalizer software
Windows 10'de Ses Hacmi Sessiz veya Sessiz Yapılır
ASUS ROG Strix Fusion 500 RGB 7.1 oyun kulaklığını gözden geçirme
Virtualization technology nedir?
Sanal Makine Nedir ve Ne İçin Kullanılabilir?
Virtualization support Windows 10 firmware devre dışı
VirtualBox'ta “VT-X Kullanılamıyor (verr_vmx-No-Vmx)” Hatası Nasıl Düzeltilir
Virtualization içinde MSI Gaming Plus Max B450 nasıl etkinleştirilir
Windows 10 Fix'de çalışmayan veya tespit edilmeyen kulaklıklar
Karıncaaslanı Audio ModMic Wireless review: Wireless microphone herhangi kulaklıklar için
Xbox One üzerinde oyun oynamak yok Audio or Sound
Windows 7 ve Windows 8'de Ses Kaydedici ile Ses Nasıl Kaydedilir
Bluetooth speaker bağlı, ancak hiçbir Sound or Music Windows 10 içinde
Windows 10'da oynatma cihazlarında gösterilmeyen kulaklıklar
