WAV'ı MP3'e Dönüştürme
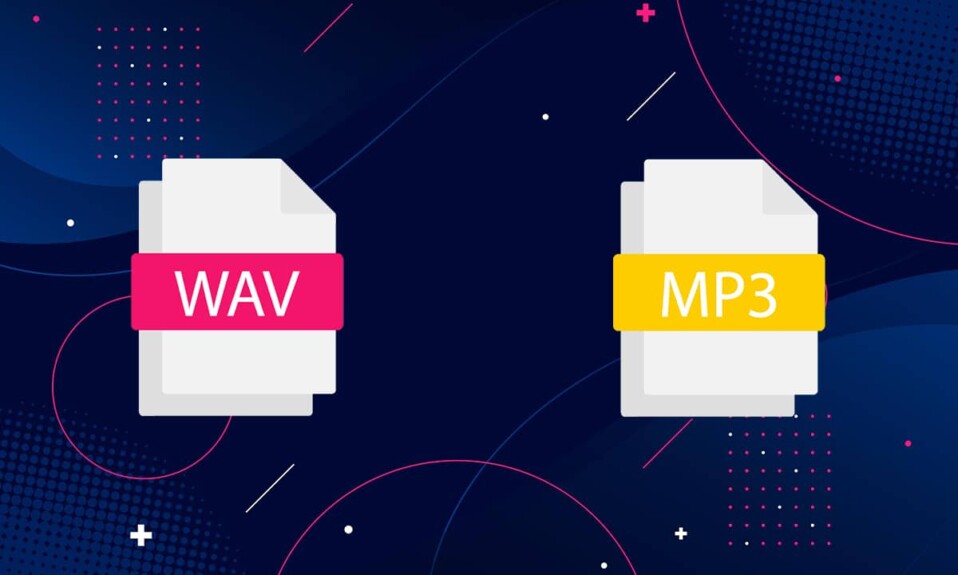
Müzik oluşturmak veya paylaşmak için seçebileceğiniz birçok ses dosyası formatı vardır. Bunların çoğu , şarkının dosya boyutunun(file size) küçük kalmasını ve sıkıştırmanın ses kalitesini bozmamasını sağlar. WAV ( Waveform Audio File Format ) ve MP3 ( MPEG ) farklı özelliklere sahip popüler ses formatlarıdır. WAV dosyaları daha iyi ses kalitesine sahip ve genellikle büyük boyutlu olsa da, MP3 daha kompakttır. Şüphesiz, WAV , Microsoft tarafından Windows ve Mac(Windows and Mac) işletim sistemleri için oluşturulduğu için oldukça doğrudur . Ancak, kullanıcıların çoğu daha çok yönlü olanı tercih ediyor(MP3 format)Müziği(share music) diğer kullanıcılarla kolayca paylaşmak için MP3 formatı . Kompakt boyutu nedeniyle(Due) , küçük cihazlarda müzik çalmak ve akış amaçları için idealdir. MP3 ses(MP3 audio) formatı tercihi ile birçok kullanıcı WAV'ı (WAV)MP3'e(MP3) dönüştürmek isteyebilir . Siz de bunu yapmak istiyorsanız , Windows PC'de(Windows PC) WAV'ı MP3'e (WAV)nasıl(MP3) dönüştüreceğinizi ve Android'de WAV'ı (WAV)MP3 Dönüştürücü Uygulamasını(MP3 Converter App) nasıl kullanacağınızı(Android) öğrenmek için bu kılavuzu okuyun .

WAV'ı MP3 Windows 10'a dönüştürme
(How to convert WAV to MP3 Windows 10
)
Bilgisayarlarda WAP'ı (WAP)MP3 dosya(MP3 file) formatına dönüştürmek için izleyebileceğiniz birkaç basit yöntemi detaylandırdık .
VLC Media Player kullanarak dönüştürme
(Convert using VLC Media Player
)
VLC , herhangi bir (VLC)dosya biçimini(file format) açmanıza ve oynatmanıza izin veren, kullanımı ücretsiz, açık kaynaklı bir multi-medya oynatıcıdır . Ek olarak, belirli bir ses dosyasını(audio file) tercih ettiğiniz dosya biçimiyle(file format) değiştirebilirsiniz . Bir VLC(VLC) medya oynatıcı kullanarak WAV'ı (WAV)MP3'e(MP3) dönüştürmek için verilen adımları izleyin :
1. VLC Media Player'ı(VLC Media Player) başlatın ve burada gösterildiği gibi Medya(Media, ) başlıklı ilk sekmeyi seçin .

2. Vurgulandığı gibi açılır menüden Convert/Save

3. Ardından, Dosya( File) sekmesine gidin ve resimde gösterildiği gibi + Add…

4. WAV dosyası konumuna(location) gidin, WAV dosyasını seçin(WAV file) ve Aç'a(Open.) tıklayın .
5. Ardından, ekranın alt kısmından Convert/Save
6. Açılan yeni pencerede, Ayarlar(Settings) kategorisindeki Profil(Profile ) seçeneğini genişletin.
7. Aşağıda gösterildiği gibi açılır listeden Audio-MP3'ü seçin.(Audio-MP3)
Not: (Note:)Ses codec bileşeni(Audio codec) , Video codec bileşeni(Video codec) , altyazılar ve benzeri kontroller gibi gelişmiş ayarlara(advanced settings) erişmek ve bunları değiştirmek istiyorsanız Profil'in yanındaki İngiliz anahtarı simgesini(wrench icon) tıklayın .

7. MP3'ü(MP3) seçtikten sonra Gözat'a(Browse) tıklayın .
8. Dönüştürülen dosyanın saklanmasını istediğiniz konumu seçin. (location )Konumu seçerken, Kayıt türü(Save as type) seçeneğinin otomatik olarak MP3 biçimini gösterdiğini fark edeceksiniz.
9. Şimdi gösterildiği gibi Kaydet'e tıklayın .(Save)

10. WAV'ı MP3 dosyasına dönüştürmek için Başlat düğmesine tıklayın.(Start)
Yeni MP3 dosyası(MP3 file) oluşturulacak ve seçilen konuma kaydedilecektir.
Ayrıca Okuyun:(Also Read:) MP4 MP3'e Nasıl Dönüştürülür?
WAV'ı MP3 iTunes'a dönüştürün
(Convert WAV to MP3 iTunes
)
MAC kullanıcısıysanız(MAC user) , WAV dosyanızı (WAV file)MP3 dosya(MP3 file) biçimine dönüştürmek için iTunes'u kolayca kullanabilirsiniz . Ayrıca, Windows(Windows) sistemlerinde dosyaları dönüştürmek için de kullanılabilir . WAV'ı MP3 (MP3)iTunes'a(WAV) nasıl dönüştüreceğiniz aşağıda açıklanmıştır:
1. Windows için iTunes'u(iTunes for Windows) (iTunes for Windows ) Windows PC'nize indirin.
2. iTunes'u(iTunes) başlatın ve Menü(Menu ) çubuğuna gidin.
3. Edit > Preferences tıklayın .
4. Genel(General ) sekmesi altında, gösterildiği gibi İçe Aktarma Ayarları öğesini seçin.(Import Settings)

5. Kullanarak İçe Aktar (Import Using ) açılır menüsünden MP3 Kodlayıcı'yı (MP3 Encoder ) seçin ve Ayar(Setting) alanında Kalite'yi(Quality) seçin .

6. Kitaplıktan(library) dönüştürmek istediğiniz WAV dosyalarını(WAV files) seçin .
7. Dosya(File) > MP3 sürümü oluştur'u(Create MP3 version) tıklayarak WAV'ı söz konusu dosyaların MP3(MP3 version) sürümüne dönüştürün(Convert WAV) .
Bu işlem , Windows sistemlerinde iTunes aracılığıyla WAV'ı MP3'e (WAV)dönüştürür(MP3) .
Not:(Note:) Aynı işlemi kullanarak dosyaları .AAC , .AIFF , .MP4 sürümlerine dönüştürebilirsiniz. (.MP4)MP3'ü(Just) gerekli dosya biçimiyle değiştirin ve (file format and click)verilen(MP3) listeden < Create <file format> version
Ayrıca Okuyun:(Also Read: ) Düzeltme iTunes Library.itl dosyası okunamıyor
Çevrimiçi Dönüştürme Araçlarını Kullanarak Dönüştürme (Convert Using Online Conversion Tools )
Ne dönüşüm platformlarını indirmek ne de bu uzun adımları takip etmek istemiyorsanız, bunun yerine çevrim içi dönüştürme araçlarını kullanabilirsiniz. Bunlar, hem Windows hem de macOS kullanıcıları(Windows and macOS users) için kolayca erişilebilir ve kullanılabilir durumdadır . WAV dosyalarını MP3'e(MP3) dönüştürmek için takip edebileceğiniz en iyi çevrimiçi dönüştürme web sitelerinden ikisini listeledik .
Seçenek 1: Çevrimiçi Ses Dönüştürücüyü Kullan (Option 1: Use Online Audio Converter )
Çevrimiçi ses(Online audio) dönüştürücü, çok çeşitli ses dosyası formatlarını desteklediği için popüler bir ses dönüştürücü web sitesidir . (audio converter website)Bu web sitesinin en kullanışlı özelliği, ses dosyalarını doğrudan Google Drive , Dropbox ve hatta bir URL bağlantısı(URL link) aracılığıyla yükleyebilmenizdir . Bu ses dönüştürücü platformu(converter platform) size toplu dönüştürme seçeneği de sunar. Bunun için WAV(WAV) dosyalarını ZIP dosya(ZIP file) formatında yüklemeniz gerekir . Sadece (Just)WAV'ı (WAV)MP3'e(MP3) dönüştürmek için verilen adımları izleyin :
1. Web tarayıcınızı(web browser) açın ve çevrimiçi ses dönüştürücüyü açın.(online audio converter.)
2. WAV dosyanızı(WAV file) PC'nizden, Google Drive'dan(Google Drive) , Dropbox'tan(Dropbox) veya URL'den(URL) yüklemek için Dosyaları(Open files) aç'a tıklayın .
3. Şimdi, web sitesindeki 2. bölümden bir (section 2)MP3 dosya formatı seçin.

4. Son olarak, işlemi başlatmak için Dönüştür'e tıklayın. (Convert)Yukarıdaki resme bakın .(Refer)
Not: (Note:)Gelişmiş ayarlar(Advanced settings) düğmesini tıklayarak kalite, örnekleme hızı(sample rate) , Bit Hızı(Bitrate) ve daha fazlasını seçin.
Seçenek 2: Ses Çevrimiçi Dönüştürme Kullan(Option 2: Use Audio Online Convert)
Diğer bir alternatif ise ücretsiz ve kullanımı kolay Audio Online Convert'tir . (Audio Online Convert)Web sitesi, dönüşümler için birden çok ses dosyası biçimini destekler. Bu web sitesini kullanarak WAV'ı MP3'e (WAV)nasıl(MP3) dönüştüreceğiniz aşağıda açıklanmıştır :
1. Web tarayıcınızda(web browser) çevrimiçi ses dönüştürmeye(audio online convert) gidin .
2. Dönüştürmek istediğiniz WAV dosyasını(WAV file) yüklemek için Dosya seç'e tıklayın. (Choose files)Veya WAV dosyasını(WAV file) Google Drive(Google Drive) , Dropbox veya URL'den(URL) bırakın .
3. İsteğe bağlı ayarlar(Optional settings.) altında Ses bit hızını ve örnekleme hızını değiştirin .(Modify Audio bitrate)
4. Son olarak, aşağıda gösterildiği gibi işleme başlamak için Dönüşümü Başlat'a tıklayın.(Start Conversion)
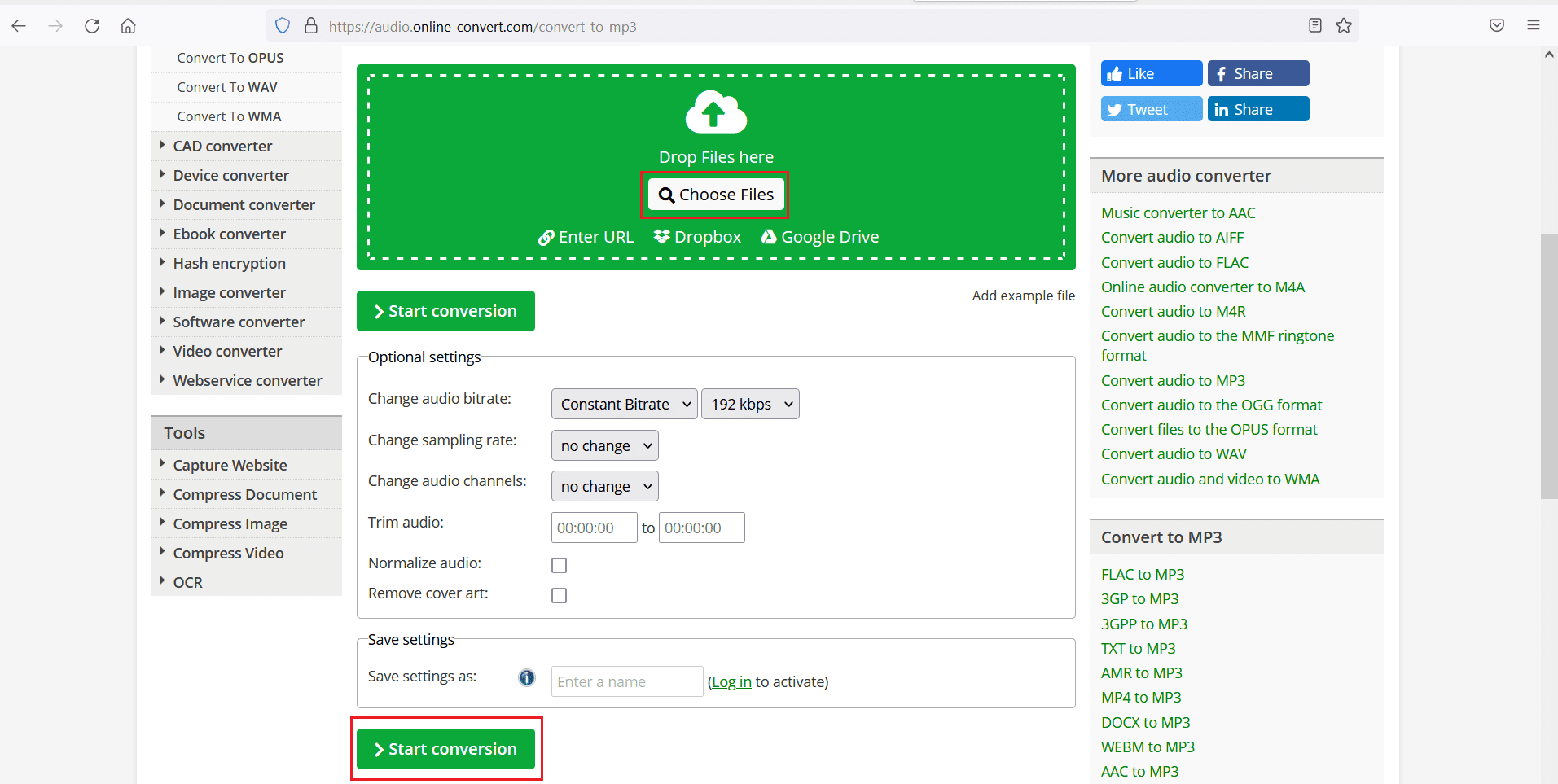
Ayrıca Okuyun(Also Read) : Kaliteyi Kaybetmeden PNG'yi(Convert PNG) JPG'ye Dönüştürme
Android cihazlarda WAV'ı MP3'e dönüştürme
(How to convert WAV to MP3 on Android devices
)
WAV ses dosyalarını MP3 formatına(MP3 format) dönüştürmek istiyorsanız, Google Play Store'da(Google Play Store) bulunan üçüncü taraf uygulamalarını kullanabilirsiniz . WAV to MP3 Converter App kullanarak dosya biçimini(file format) dönüştürmek için aşağıda belirtilen adımları izleyin . Bu yöntemi The AppGuru'dan (AppGuru)Audio Converter örnek alarak açıkladık.
1. Google Play Store'u(Google Play Store ) açın ve WAV'ı (Install) AppGuru'dan MP3 Audio Converter'a yükleyin .(WAV to MP3 Audio Converter by The AppGuru.)
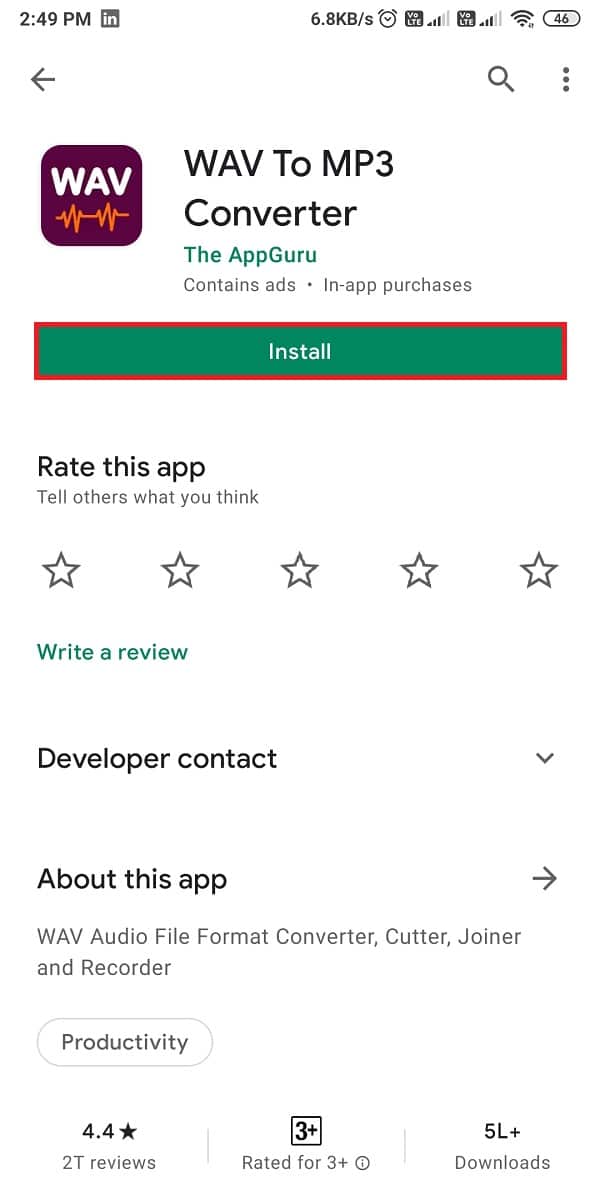
2. Başlatın ve ekranın üst kısmındaki Dosyalar sekmesine dokunun.(Files )
3. Ekranınızda verilen ses dosyaları listesinden dönüştürmek istediğiniz WAV dosyasını seçin.(WAV file )
5. Gösterildiği gibi ekranın alt kısmından Dönüştür düğmesine dokunun.(Convert )

6. Şimdi, Format seçeneği altında MP3'ü(MP3 ) seçin .
Not: (Note:)Kalite(Quality) altındaki seçeneklerden herhangi birini seçerek dosya kalitesini(file quality) seçin .
7. Dizinin yanındaki üç noktalı simgeye(three-dotted icon) dokunun ve cihazınızda konumu seçin.
8. Son olarak, yeni ses dosyasını yeniden adlandırın(rename ) ve dönüştürme işlemini başlatmak için Dönüştür'e dokunun.(Convert )
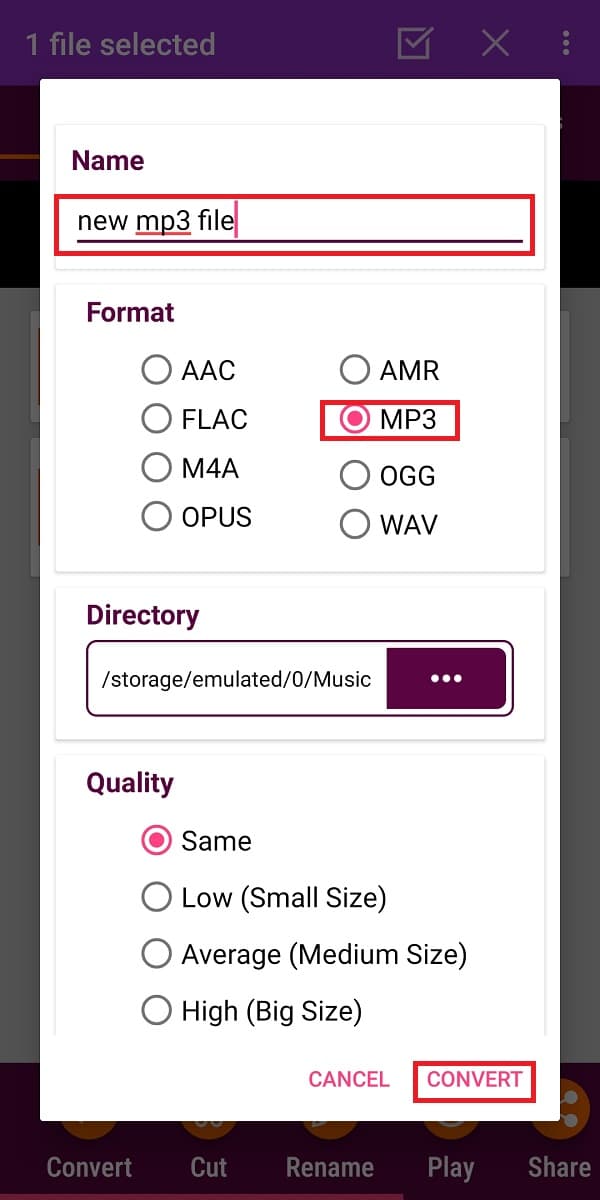
Önerilen:(Recommended:)
- Facebook Messenger'da (Facebook Messenger)Müzik(Music) Nasıl Gönderilir
- Windows 10'a(Windows 10) Bluetooth Nasıl(Bluetooth) Kurulur ?
- Windows 10'un(Fix Windows 10) iPhone'u tanımamasını düzeltin
- Android'de GIF Nasıl Gönderilir
WAV'ı MP3'e dönüştürme konusundaki(how to convert WAV to MP3 was helpful) kılavuzumuzun yardımcı olduğunu ve dosyaları kolayca dönüştürebildiğinizi umuyoruz. Hangi yöntemin işinize yaradığını bize bildirin. Bu makaleyle ilgili herhangi bir sorunuz veya öneriniz varsa, bunları yorum bölümüne(comment section) bırakmaktan çekinmeyin .
Related posts
Windows, MACOS, iOS & Android'de View Saved WiFi Passwords'de Nasıl Yapılır?
9 Ways - Fix Twitter Videos oynamıyor
Block and Unblock Google Chrome'de Website Nasıl Yapılır
PDF olarak Export WhatsApp Chat Nasıl Yapılır
Bir Facebook Post Shareable nasıl yapılır (2021)
Windows 10 PC'ye Android phone or iPhone nasıl bağlayabilirsiniz?
VK Hesabı Nasıl Silinir
Kodi Nasıl Kurulur
Windows 10 PC'de Your Phone app ile birden fazla Android apps nasıl çalıştırılır
Fix Spotify Windows 10'de açılmıyor
Chrome'da Gizli Mod Nasıl Etkinleştirilir
Pop-up Ads Android'te nasıl durdurulur
Netflix Profili Nasıl Silinir
Windows, IOS, Android için Best Software & Hardware Bitcoin Wallets
Desktop or Mobile üzerinde Repeat bir YouTube Video koyun nasıl
Spotify Çalma Listesi Resmi Nasıl Değiştirilir
Windows 10 PC için Best Android Emulators
Mirror or Cast Android veya Windows 10'a LetsView'leri kullanma
Bol Balık Arkadaşlık Hesabı Nasıl Silinir
Nasıl Zoom benim Kamera Kapatılır? (2021)
