WeMo Enerji Kullanım Verilerini Excel'e Aktarma
Dün, Alexa(Alexa and today) kullanarak bir WeMo anahtarının(WeMo switch) kontrol edilmesi hakkında yazdım ve bugün enerji kullanım(energy usage) verilerini bir WeMo (Excel)Insight anahtarından(WeMo Insight switch) Excel'e nasıl aktarabileceğiniz hakkında yazmak istedim . WeMo Insight anahtarı , (WeMo Insight switch)evinizde veya ofisinizde(home or office) belirli cihazların veya cihazların ne kadar enerji kullandığını anlamaya çalışıyorsanız gerçekten yararlı olan birçok ayrıntılı bilgi üretir .
Uygulama verileri harika olsa da, 45 günlük çok daha ayrıntılı verileri Excel'e aktarabilir ve(’ worth) ardından onunla(Excel) istediğinizi yapabilirsiniz: en fazla enerjinin hangi günlerde kullanıldığını, cihazın kaç saat kullanıldığını gösteren çizelgeler ve grafikler oluşturun. bekleme modunda vs(mode vs) açık vs.
Bu yazıda, verileri dışa aktarma sürecinden bahsedeceğim ve ardından verilerin Excel elektronik tablosunda(Excel spreadsheet) nasıl düzenlendiğini gözden geçireceğim . Ayrıca size enerji kullanımının(energy usage) grafiğini çıkarmak için nasıl hızlı bir çizelge yapacağınızı göstereceğim .
WeMo'dan Enerji Verilerini Dışa Aktarın
Varsayılan olarak, WeMo uygulaması(WeMo app) size cihazın bugün ve ortalama bir günde ne kadar süre açık kaldığı, tahmini aylık maliyet ve ortalama ve mevcut watt kullanımı gibi üst düzey (wattage usage)enerji kullanım(energy usage) verilerini verecektir .

Bu, çoğu insan için yeterince iyidir, ancak bir veri meraklısıysanız(data geek) ve Excel kullanmayı seviyorsanız, kendi başınıza analiz etmek için çok fazla fazla veriyi dışa aktarabilmeniz gerçeğini seveceksiniz. Bunu yapmak için WeMo uygulamasının(WeMo app) sağ üst köşesindeki Düzenle(Edit) düğmesine dokunmamız gerekiyor . Anahtarlar nasıl görüntülendiklerini değiştirecek ve WeMo Insight anahtarına dokunmalısınız(WeMo Insight switch) .

Bir sonraki ekranda, altta birkaç seçenek göreceksiniz, ancak ilgilendiğimiz şey Veri Dışa Aktarma(Data Export) . Hangi verilerin dışa aktarılacağını etkileyebileceğinden, daha sonra açıklayacağım diğer seçeneklerden bazıları.

Son olarak, son ekranda e-posta adresinizi(email address) yazın ve ardından Şimdi Dışa Aktar'a(Export Now) dokunun . Bu, size hemen son 45 gün içinde cihaz için tüm verileri içeren bir CSV eki içeren bir e-posta gönderecektir.(CSV attachment)
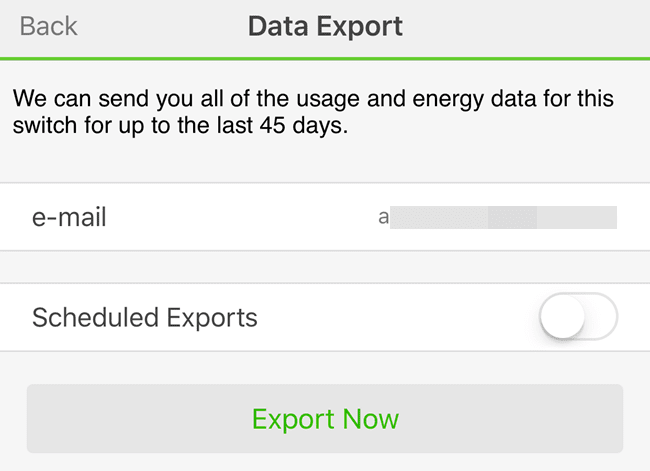
İsterseniz, günlük, haftalık veya aylık olarak planlanmış dışa aktarmaları da ayarlayabilirsiniz. Veriler yalnızca 45 gün tutulduğundan, manuel olarak dışa aktarmayı unutursanız herhangi bir veri kaybetmemeniz için verileri ayda bir kez dışa aktarmak iyi bir fikirdir.
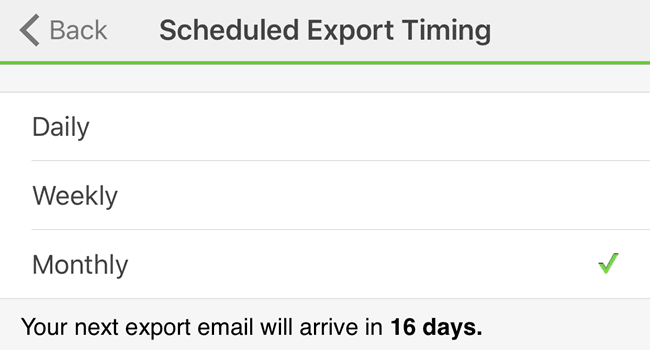
Aylık frekansı kullanmanızı da öneririm çünkü şu anda çalıştığı şekilde, her dışa aktarma gerçekleştirdiğinizde son 45 güne ait TÜM veriler gönderilir. Verilerin sıfırlanması ya da bunun gibi bir şey değil. Sonunda, tek bir elektronik tabloda 45 günden fazla veri istiyorsanız, bir ana çalışma sayfası oluşturmanız ve (’ worth)daha(master worksheet and copy) yeni elektronik tablolardaki verileri kopyalayıp eskilerine yapıştırmanız gerekecektir .

E-postada dosyanın adı Export for devicename olacaktır . Bu bir CSV dosyası(CSV file) olduğundan, isterseniz onu Google E-Tablolar(Google Sheets) , Excel veya bir dizi başka programda açabilirsiniz. Basit olması için Excel kullanacağım . Şimdi e-tabloya bir göz atalım.

En üstte, bu enerji raporu için son güncelleme (energy report)tarihi ve saati(date and time) , cihaz adı(device name) , bazı MAC ID'leri(MAC ID) , WeMo cihazının(WeMo device) sinyal gücü ve ardından kWh başına Enerji Maliyeti(Energy Cost per kWh) ve Eşik (Watt(Threshold (Watts)) ) gibi bazı temel bilgileri alacaksınız . ) . Bu son iki değer, Veri Dışa(Data Export) Aktar'a dokunduğunuz ekrandaki uygulamada değiştirilebilir . Bu nedenle, WeMo'nun(WeMo) size verdiği tahmini aylık maliyet , bu kWh(kWh value) başına .111 değerine dayanmaktadır , ancak enerji maliyetleriniz farklı olabilir.
Bunu anlamanın en iyi yolu, elektrik faturanıza bakmak ve toplam (energy bill)Elektrik Miktarını( Electric Amount) Kullanılan toplam kWh'ye(kWh Used) bölmektir . Gaz detaylarına değil, faturanızın sadece Elektrik Detayları(Electric Details) kısmına bakmalısınız . Açıklığa kavuşturmak için elektrik faturamdan bir örnek:

Yani burada, 267,46 $'ı alıp 1830 kWh Kullanılan'a bölerdim(.146) ve bu bana yaklaşık 0,146 verir , bu da maliyet olarak kWh başına 14,6 senttir(14.6 cents per kWh) . Şimdi WeMo uygulamasına giriyorum ve .111'den .146'ya değiştiriyorum (WeMo app and change)ve(.111) bu bana bu cihaz için aylık maliyetim hakkında çok doğru bir tahmin verecektir.
Ek olarak, temel olarak cihazın Açık(On) mı yoksa Bekleme(Standby) modunda mı olduğunu belirleyen Eşik(Threshold) değerini ayarlayabilirsiniz . Varsayılan olarak bu değer 8 Watt(Watts) olarak ayarlanmıştır . Cihaz bundan daha az kullanırsa, bekleme modunda kabul edilir. Ben elektrik mühendisi değilim ve bunun için en iyi değerin ne olduğundan gerçekten emin değilim, bu yüzden 8w'de bıraktım.

Bunun altında, temel istatistikleri günlere göre ayıran günlük kullanım özeti bölümü yer almaktadır. Açık zamanı, beklemedeki zamanı, gün içindeki ortalama güç tüketimini(power consumption) ve günün maliyetini görebilirsiniz. Günlük tüketilen toplam gücü görmek istiyorsanız, bir formül oluşturun ve her satır için Güç Tüketimi (Açık)(Power Consumption (On)) ve Güç Tüketimi (Bekleme) ekleyin. (Power Consumption (Standby))Son olarak, en altta, yarım saatlik bir kullanım dökümü elde edersiniz.
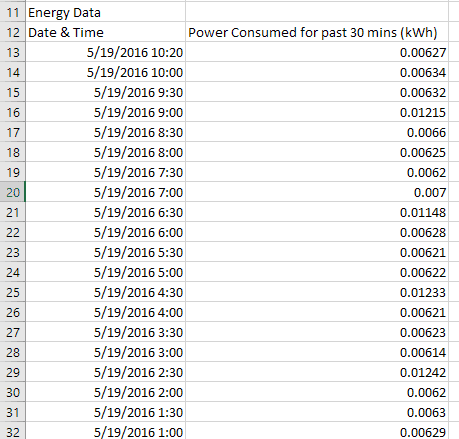
Kaç günlük veriye sahip olduğunuza bağlı olarak, bu oldukça fazla veri satırı ekleyebilir. Bu aynı zamanda zaman içindeki enerji kullanımını(energy usage) görmek için güzel grafikler oluşturmanıza da olanak tanır . Bence bu tür verileri görüntülemek için en iyi grafik bir X Y Dağılım grafiğidir(Y Scatter plot) . Başlıklar da dahil olmak üzere iki veri sütununu seçerseniz, Ekle(Insert) – Grafik üzerine tıklayın ve (Chart)XY Dağılımını( X Y Scatter) seçin , şöyle bir şey elde edeceksiniz:

Gördüğünüz gibi, buzdolabım çalışmıyorken yaklaşık 0,006 kWh(.006 kWh) kullanıyor ve soğurken yaklaşık 0,012 kWh'ye(.012 kWh) atlıyor . Ayrıca bütün gün ve gece(day and night) bu durumlar arasında gidip gelir . Diğer cihazlar tarafından kullanım muhtemelen farklı görünen grafikler oluşturacaktır.
Farklı bir cihazla ilgili verileri izlemek için başka bir konuma taşımaya karar verirseniz WeMo'yu(WeMo) sıfırlamanın iyi bir fikir olduğunu unutmayın. Bunu yapmazsanız, iki farklı cihazdan veri alırsınız, bu da anahtarı hareket ettirdiğiniz günü tam olarak hatırlamadığınız sürece verileri işe yaramaz hale getirir.(data useless)
Genel olarak, bir veri bağımlısıysanız (data junkie)WeMo Insight anahtarı(WeMo Insight switch) maliyetine değer . Benim düşünceme göre, farklı cihazları izlemek için evin etrafında bunlardan sadece birine ihtiyacınız var. Bir cihaz için birkaç haftalık veriye(’ worth) sahip olduğunuzda, bu gerçekten çok fazla değişmeyecek, böylece verileri sıfırlayabilir ve başka bir cihazı izlemeye başlayabilirsiniz. Herhangi bir sorunuz varsa, yorum yapmaktan çekinmeyin. Eğlence!
Related posts
Alexa & Echo kullanarak bir WeMo Insight Switch Nasıl Kontrol Edilir
LinkedIn Data Nasıl indirilir LinkedIn Data Export Tool kullanarak
Instagram Data Nasıl indirilir Instagram Data Export Tool
AWS Import Export kullanarak Verileri Amazon S3'e Hızla Aktarın
Sütun Başlıkları ile SQL Verilerini Excel'e Aktarın
2021'de PC'niz için en iyi 5 Sound Cards
iclever BTH03 Bluetooth Kids Headphones Review
Movie Lovers 10 Cool Tech Gifts
Mosonth 2K Webcam Review
Your Life olarak Nerd or Geek 14 Great Gifts
Tribit Stormbox Micro Portable Speaker Review
7 Cool Music Gadget'ları Your Next Adventure'yi almak için
Windows 7 için Kalan En İyi Masaüstü Aygıtları
7 Çocuklar İçin En İyi Chromebooklar
Bir Resin 3D Printer and Should Sen Satın One Nedir?
SP Armor A62 Game Drive Review
7 Reasons Amazon Fire 10 korkunç bir tablettir
En iyi teknoloji, 2022'de Forward'e bakıyoruz
2020'de Satın Alınacak En İyi 3 MicroSD Kart
Change Diagnostic and Usage Data Settings Windows 10'de
