WhatsApp Verilerini Android'den iPhone'a Nasıl Aktarırım
Bu eğitimde, AnyTrans ve iCareFone kullanarak WhatsApp verilerini Android'den iPhone'a nasıl aktaracağınızı göstereceğiz. (Android)Bu araçların ücretsiz olmadığını baştan belirtmeliyiz, ancak ikisi de işi halleder.
Verilerinizi taşımak için bu uygulamalardan birine, bir bilgisayara (PC veya Mac ), USB kablolarına ve bir Wi-Fi bağlantısına ihtiyacınız olacak. Ayrıca, WhatsApp'ı(WhatsApp) yeni cihaza (iPhone) yükleyin ve verilerinizi aktarmadan önce WhatsApp hesabınızda oturum açın.

Neden Üçüncü Taraf Uygulamaları?
Benzer işletim sistemlerini çalıştıran cihazlar arasında WhatsApp mesajlarını ve verilerini aktarmak(Transferring WhatsApp messages and data) kolaydır. Google Drive , Android'den Android'e(Android-to-Android) geçişi desteklerken, iOS'tan iOS'a aktarımlar iCloud ile çalışır. Ancak, işletim sistemleri arası WhatsApp veri geçişi biraz karmaşıktır. Ama imkansız değil.
Şu anda, farklı işletim sistemlerini çalıştıran cihazlar arasında WhatsApp sohbet geçmişini aktarmak için resmi bir yöntem yoktur . İşletim sistemleri arası(Inter-OS) veri aktarımı yalnızca iPhone'dan Samsung cihazlarına geçen (moving from an iPhone to Samsung devices)WhatsApp kullanıcıları için geçerlidir . Eski bir Android telefondan yeni bir iPhone'a geçmek için üçüncü taraf veri aktarım araçlarını kullanmanız gerekir.
AnyTrans Kullanarak WhatsApp Mesajlarını(WhatsApp Messages Using) Aktarın
AnyTrans'ın "Sosyal Mesaj Yöneticisi", WhatsApp verilerinizi Android veya iOS'tan yeni bir telefona aktarmanıza yardımcı olabilir. Yazılım, Mac ve Windows bilgisayarlar için kullanılabilir. AnyTrans'ı bilgisayarınıza yükleyin ve (Install AnyTrans on your computer)WhatsApp verilerini Android'den(Android) iPhone'a aktarmak için aracı kullanmak için bu adımları izleyin .
Not:(Note:) iPhone'unuza veri aktarmadan önce WhatsApp'ı (WhatsApp)Google Drive'a(Google Drive) yedeklemenizi öneririz . Ayarlar(Settings) > Sohbetler(Chats) > Sohbet yedekleme(Chat backup) seçeneğine gidin , Yedekle(Back Up) düğmesine dokunun ve yedekleme tamamlanana kadar bekleyin.

Devam etmeden önce Android cihazınızda USB Hata Ayıklamanın etkinleştirildiğinden emin olun. (USB Debugging is enabled)Geliştirici (Developer)Seçeneklerini etkinleştirmek için (Options)Ayarlar(Settings) > Telefon Hakkında'ya(About Phone) gidin ve Yapı Numarası'na(Build Number) art arda yedi kez dokunun .
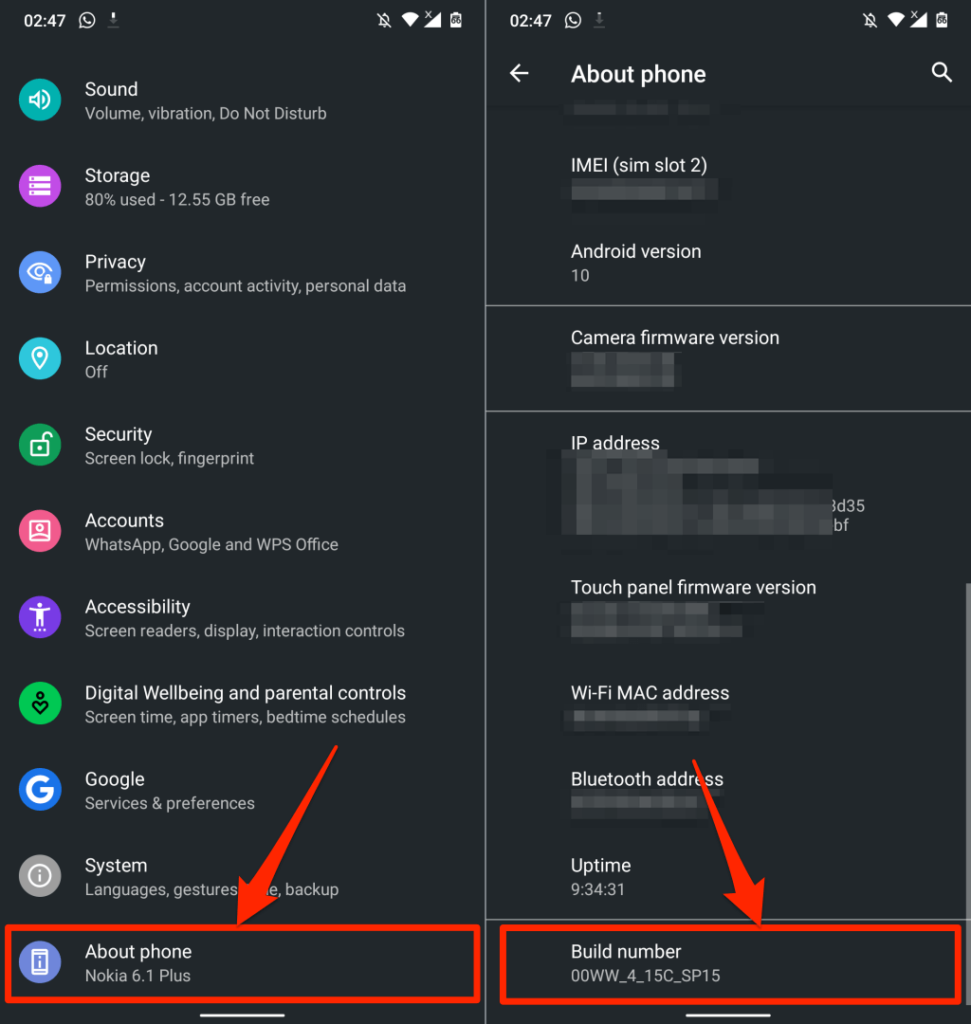
Ardından, Ayarlar(Settings) > Sistem(System) > Gelişmiş(Advanced) > Geliştirici seçenekleri'ne(Developer options) gidin , "Hata Ayıklama" bölümüne gidin ve USB Hata Ayıklama'yı açın(USB Debugging) .

Deneyimlerimize göre AnyTrans , çok çeşitli (AnyTrans)Android cihazlar için optimize edilmiş görünmüyor . Uygulamanın Windows ve macOS sürümleri, Android cihazımızı USB üzerinden algılayamadı . Orijinal bir USB kablosu kullandık, USB hata ayıklama etkinleştirildi ve MTP (veya Dosya Aktarımı(File Transfer) ) USB modunu tercih etti. Hiçbir şey çalışmadı.
AnyTrans Android uygulamasını kullanarak Android cihazımızı AnyTrans masaüstü istemcisine bağladık . (AnyTrans) Benzer sorunlarla karşılaşmanız durumunda , AnyTrans Android uygulamasını nasıl kullanacağınızı göstereceğiz (3. adıma bakın).
WhatsApp Verilerini Aktarmak için AnyTrans Masaüstü İstemcisi Nasıl Kullanılır(How to Use AnyTrans Desktop Client to Transfer WhatsApp Data)
- AnyTrans'ı(AnyTrans) başlatın ve iPhone ve Android cihazınızı Mac'inize(Mac) veya PC'nize takın.
- Kenar çubuğunda Sosyal Mesajlar Yöneticisi'ni(Social Messages Manager) seçin , WhatsApp sekmesine gidin ve "WhatsApp'tan Cihaza" bölümünde Şimdi Aktar'ı seçin.(Transfer Now)

- Sol açılır menüden kaynak cihaz olarak Android telefonunuzu veya tabletinizi seçin . Diğer açılır menüde, hedef cihaz olarak iPhone'unuzu seçin.

AnyTrans yazılımı, Android cihazımızı USB üzerinden tanıyamadı . AnyTrans Android uygulamasını(AnyTrans Android app) kullanarak uygulamayı telefonumuza masaüstü istemcisine bağlamamız gerekiyordu .
Benzer bir sorun yaşıyorsanız, AnyTrans'ı Android cihazınıza yükleyin ve bir sonraki adıma geçin. Aksi takdirde, veri aktarımını başlatmak için 7. adıma atlayın.
- Kaynak cihaz için Cihaz ekle(Add a device) açılır menüsüne dokunun ve Android Cihaz Ekle(Add Android Device) öğesini seçin .

- AnyTrans Android uygulamasını açın ve telefonunuzu PC veya Mac'inizle aynı (Mac)Wi-Fi ağına bağlayın . Radar (Head)Bağlantısı(Radar Connection) sekmesine gidin ve haritadan Android cihazınızı seçin .(Android)

- Android telefonunuzdaki AnyTrans uygulamasını kontrol edin ve aktarım isteğinin kimliğini doğrulamak için açılır pencerede Al'a dokunun.(Receive)

- “Kaynak” ve “Hedef” cihazları seçtikten sonra , veri aktarım işlemine devam etmek için İleri'yi seçin.(Next)

- (Turn off Find My iPhone)Sonraki sayfada anlatıldığı gibi iPhone'unuzdaki iPhone'umu Bul'u kapatın . Devam etmek için Tamam, Biliyorum'u(OK, I Know) seçin .

- iPhone'unuzda Ayarlar'a gidin, (Settings)Apple Kimliğinize(Apple ID name) dokunun , Bul'u(Find My) seçin , iPhone'umu Bul'a(Find My) dokunun ve iPhone'umu Bul'u(Find My iPhone) kapatın .

- Devam etmek için sonraki sayfada İleri'yi(Next) seçin .

WhatsApp verilerinize erişmek için AnyTrans , WhatsApp'ın(WhatsApp) değiştirilmiş/gelişmiş bir sürümünü cihazınıza indirecek ve kuracaktır .

- AnyTrans Android uygulamasında, açılır pencerede Ayarlar'ı(Settings) seçin ve gelişmiş WhatsApp'ı yüklemek için Bu kaynaktan İzin (Allow from this source)Ver'e geçin .(AnyTrans)

- AnyTrans , uygulamayı cihazınıza yüklediğinde WhatsApp geliştirilmiş sürümünü açın .

Uygulamaya cihazınızın deposuna izin vermek için başka bir açılır pencere göreceksiniz.

- Komut istemini izleyin, uygulama bilgi sayfasında İzinler'i seçin, (Permissions)Depolama'ya(Storage) ve Depolama erişimine izin ver'e dokunun.(Allow)

Bir sonraki adım, yeni yüklenen “ WhatsApp geliştirilmiş ” üzerindeki WhatsApp yedeğini geri yüklemektir.(WhatsApp)
- Gelişmiş WhatsApp'ı(WhatsApp) açın , yedeği geri yükleyin ve devam etmek için İleri'ye(Next) dokunun .

Artık WhatsApp(WhatsApp) verilerini Android cihazınızdan iPhone'unuza aktarmanız için her şey hazır .
- Veri aktarım sürecini başlatmak için İleri'yi(Next) seçin .
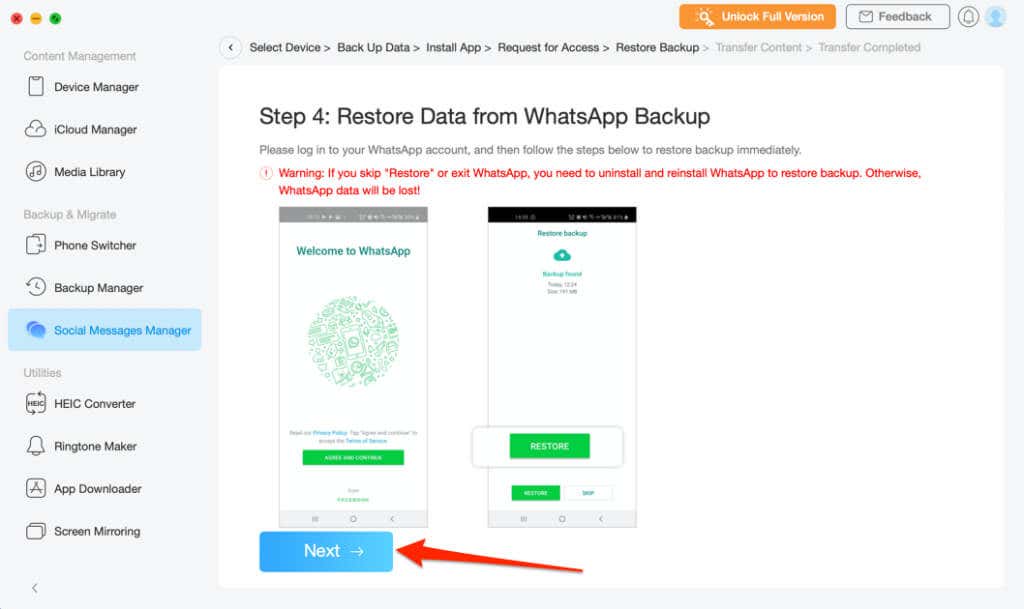
(Make)İşlem sırasında iPhone'unuzun bilgisayara takılı kaldığından emin olun . Veri aktarımı genellikle birkaç dakika sürer, bu nedenle iPhone'unuzu çıkarmadan önce bir başarı mesajı alana kadar bekleyin. Yeni telefonda WhatsApp hesabınıza bağlı telefon numarasını doğrulamanız gerekecek .
AnyTrans'ın veri aktarım işlevi WhatsApp ile sınırlı değildir; Viber(WhatsApp—Viber) , Line ve iMessage desteklenen diğer mesajlaşma uygulamalarıdır. iMessage sohbet geçmişini indirmeniz(download iMessage chat history) veya iMessage verilerini başka bir iPhone'a aktarmanız gerekirse, AnyTrans işlemi kolaylaştırabilir.
Aracı ayrıca görüntüleri toplu olarak dönüştürmek, özel zil sesleri oluşturmak, iCloud dosyalarını yönetmek, telefonunuzu kablosuz olarak bir bilgisayara yansıtmak(screen mirror your phone to a computer) vb. için kullanabilirsiniz.
iCareFone Transferi (24,95 $'dan başlayan fiyatlarla)
Bu yazılım, Android'den iPhone'a ve tam tersi olmak üzere iki cihaz arasında uygulama veri aktarımını kolaylaştırır. AnyTrans'tan(AnyTrans) farklı olarak , iCareFone Transfer'in cihaz algılaması çok daha hızlıdır. Ayrıca, WhatsApp(WhatsApp) ve WhatsApp Business için farklı veri aktarım seçeneklerine sahiptir .

Cihazlarınızı USB(USB) üzerinden bilgisayara bağlayın ve kilitlerinin açık olduğundan emin olun. Ek olarak, Android cihazında USB Hata Ayıklamayı(USB Debugging) etkinleştirdiğinizden emin olun .
Kontrol panelinde WhatsApp veya WhatsApp Business'ı(WhatsApp Business) seçin ve Aktarma(Transfer) bölümüne gidin. Ardından(Afterward) , kaynak cihaz olarak Android telefonunuzu ve hedef cihaz olarak iPhone'unuzu seçin. Veri taşımayı başlatmak için Aktar(Transfer) düğmesini seçin .
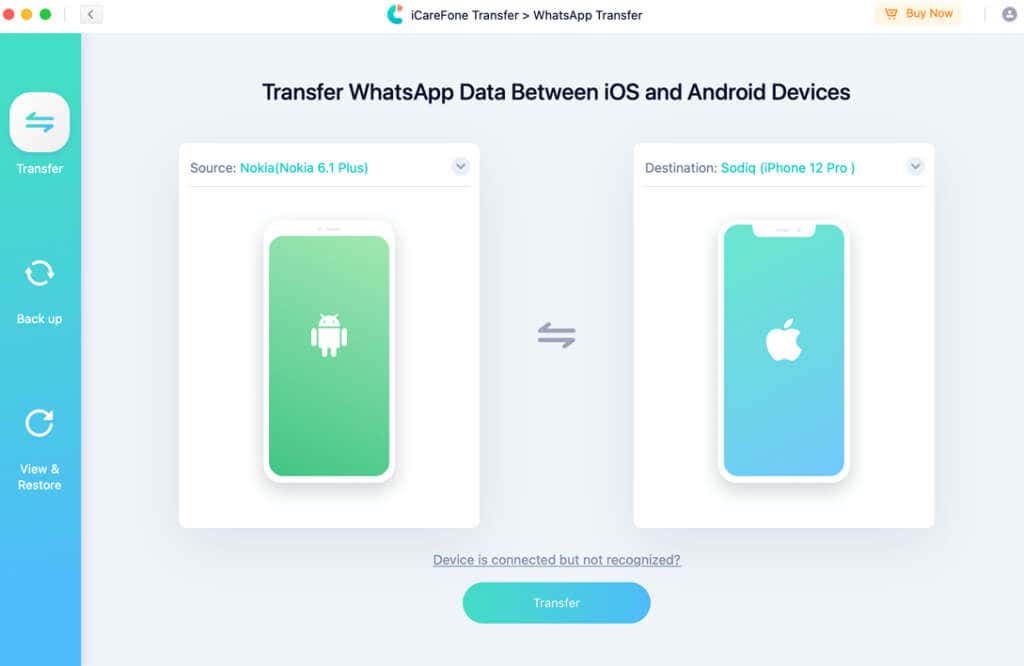
iCareFone Transfer'i(Transfer) Mac'inize veya Windows PC'nize ücretsiz olarak (Mac)yükleyebilirsiniz(Windows) , ancak veri aktarımı işlevini kullanmak için bir abonelik planına ihtiyacınız olacaktır.
WhatsApp Verilerini Kolaylıkla Aktarın
Bu araçlar, WhatsApp hesap bilgileri, konuşmalar, medya dosyaları, belgeler ve diğer ayarlar gibi tüm verilerinizi aktaracaktır. Ne yazık ki, özgür değiller. AnyTrans abonelik planları 39,99 $ (1 yıllık plan) ile 79,99 $ (aile planı) arasında başlar.
iCareFone Transfer'in abonelik planları daha maliyetlidir—24,95$ (1 ay), 59,95$ (1 yıl) ve 69,95$ ( Ömür Boyu(Lifetime) ). Büyük olasılıkla AnyTrans'tan(AnyTrans) daha fazla mesajlaşma platformunu desteklediğinden ve ayrıca kurulumu ve kullanımı daha kolaydır. Özel WhatsApp Business transfer seçeneği de bir bonus.
Bunlar, WhatsApp verilerini Android'den(Android) iPhone'a aktarmak için en iyi araçlardır. Umarım(Hopefully) , WhatsApp gelecekte farklı işletim sistemleri arasında sohbetleri aktarmak için daha fazla (ücretsiz) yöntemi entegre edecektir.
Related posts
WhatsApp Verilerinizi iPhone ve Android'de Nasıl Yedeklersiniz?
Yeni Bir Android Telefona Nasıl Veri Aktarılır
iPhone ve Android'de QR Kodu Nasıl Taranır?
Başka Bir Sayfadan Google E-Tablolarına Veri Nasıl Aktarılır
WhatsApp Görüntülü veya Sesli Arama Nasıl Kaydedilir
Android Telefonunuzun Hacklendiğini Nasıl Anlarsınız?
Daha Üretken Olmak İçin Android'deki Uygulamaları Nasıl Düzenlersiniz?
APK Dosyasını Kullanarak Android Uygulamaları Nasıl Kurulur
Sütun Başlıkları ile SQL Verilerini Excel'e Aktarın
Android Telefonunuzu Güvenli Modda Nasıl Başlatırsınız
Android'de Microsoft Launcher Nasıl Kapatılır
Android için Facetime Nasıl Gidilir?
Android'de Konumunuzu Nasıl Paylaşırsınız?
Siri Kullanarak WhatsApp Araması Nasıl Yapılır?
Bir Web Sayfasından Doğrudan Excel Verilerini Alın
PC'de Android Oyunları Nasıl Oynanır?
Android'de Steam Oyunları Nasıl Oynanır?
Android'de Sesten Metne Nasıl Etkinleştirilir?
Windows, Mac, Android ve iOS'ta DNS Önbelleği Nasıl Temizlenir
Android'den Metin Mesajları Nasıl Yazdırılır
