Windows 10'da Çalışmayan Skype Stereo Mix'i Düzeltme
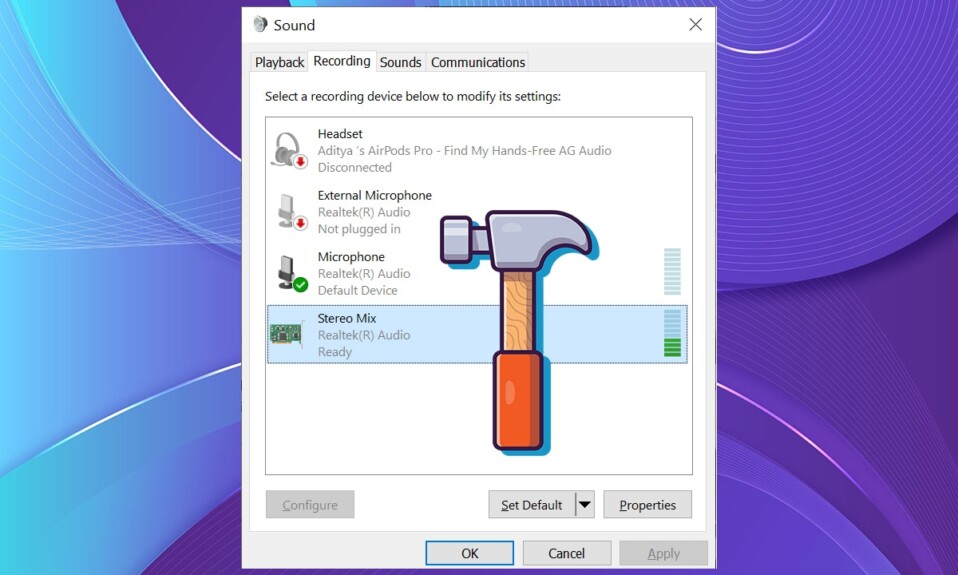
Skype en popüler iletişim platformlarından biridir. Ancak, Skype'ın(Skype) bir süredir ele almadığı, yani cihazlarımızdan gelen sesi başkalarıyla paylaşma ihtiyacı ortaya çıktı. Daha önce üçüncü taraf uygulamalara güvenmek zorundaydık. Skype güncellemesi 7.33'te(Skype update 7.33) yalnızca ses sistemi(sound system) paylaşımı mevcuttu . Daha sonra bu seçenek ortadan kalktı ve bir ekranı sesli paylaşmanın tek yolu tüm ekranı paylaşmaktı, bu da gecikme ve diğer sorunlarla karşılaşabilir. Bu yazıda, Windows 10'da (Windows 10)Skype stereo mix'in çalışmama sorununu düzeltmeniz için size rehberlik edeceğiz .

Windows 10'da Çalışmıyor Skype Stereo Mix Nasıl Onarılır(How to Fix Skype Stereo Mix Not Working in Windows 10)
PC mikrofonunuz(PC microphone) , ister dahili bir model isterse harici bir USB kulaklık(USB headset) olsun, başka bir hoparlöre doğru itildiğinde iletim kaynağı olarak etkisiz hale gelir. Ses kalitesinde bir düşüş tespit etmeseniz bile, rahatsız edici sesli geri bildirim(irritating audio feedback) her zaman bir olasılıktır. Skype Stereo mix'i denerken almanız gereken bazı önlemler aşağıda verilmiştir.
- Bir Skype tartışmasındayken , (Skype discussion)Skype arkadaşlarınızın(friends) sizin PC hoparlörleriniz aracılığıyla duyduklarınızı duyması için sistem ses girişi ayarlarını değiştirmek(change system sound input settings) daha faydalıdır .
- Windows 10'da(Windows 10) sesi yönlendirmek kolay değildir ve yüklenen audio/sound driver genellikle en zor kısımdır. Sesi nasıl yönlendireceğinizi ve onu dinleyecek programları nasıl alacağınızı öğrendikten sonra, uygulamaların bir cihazı dinlemesini nasıl sağlayacağınızı öğrenmeniz gerekecektir. Bu, iletişim kurduğunuz herkesin hem sesinizi hem de bilgisayarınızdan(hear both your voice and the audio from your PC) müzik veya video gibi sesleri duymasını sağlar.
- Varsayılan olarak, ses cihazları sistem sesini(system audio) mikrofon beslemesine bağlamaz. Bu, yazılım ve donanım(software and hardware) kullanılarak gerçekleştirilebilir . Ses donanımınız(sound equipment) izin veriyorsa , stereo miks seçeneğini(utilize the stereo mix option) veya benzer bir şeyi kullanmanız gerekecektir .
- Değilse , aynı şeyi yapabilen üçüncü taraf sanal ses yazılımı aramanız gerekecektir.(third-party virtual audio software)
Skype Stereo Mix neden çalışmıyor?(Why is Skype Stereo Mix Not working?)
Stereo Mix ile sorun yaşamanızın birkaç nedeni olabilir .
- Ses için hasarlı veya gevşek kablo bağlantıları.
- Ses sürücüsü sorunu.
- Yanlış yazılım ayarları.
Genellikle, bu kolayca çözülebilecek küçük bir sorundur. Stereo Mix'in(Stereo Mix) çalışmamasını nasıl çözeceğinizi keşfetmek için teknoloji dehası olmanıza gerek yok. Ses kaydetmeye geri dönmek için Skype stereo miks sorununu(mix issue) çözmek için tüm olası seçenekler hakkında bilgi edinmek için okumaya devam edin .
Yöntem 1: Temel Sorun Giderme(Method 1: Basic Troubleshooting)
Skype stereo miksinizin çalışmama sorununu çözme yöntemlerini gözden geçirmeden önce , bazı temel donanım sorunlarını gidermemize izin verin.
1. Mikrofonunuzu ve hoparlörünüzü(microphone and speaker) PC'den ayırın(Disconnect) .
2. Şimdi hasarlı tel veya kablo(damaged wires or cables) olup olmadığını kontrol edin . Bulunursa, bunları değiştirin(replace them) veya yeni bir cihaza geçin.

3. Son olarak mikrofonunuzu ve hoparlörünüzü bilgisayarınıza düzgün şekilde bağlayın .(connect your microphone and speaker)

Yöntem 2: Varsayılan Ses Aygıtını Sıfırla(Method 2: Reset Default Audio Device)
Stereo miksinizin(Stereo mix) düzgün çalışması için sesinizin ses kartı üzerinden gitmesi gerekir ve HDMI ses cihazı kullanmak bunu atlayacaktır(HDMI) . HDMI cihazınızın (HDMI device)Stereo Mix'in(Stereo Mix) çalışmasını engelleyecek varsayılan cihaz(default device) olarak seçilmiş olması mümkün olabilir . Hoparlörlerinizi varsayılan olarak ayarlamak için aşağıdaki adımları izleyin:
1. Windows Arama(Windows Search ) menüsünü açmak için Windows + Q keys
2. Arama çubuğuna Denetim Masası(Control Panel ) yazın ve sağ bölmede Aç'a tıklayın.(Open )

3. Görünüme View by: > Category ve gösterildiği gibi Donanım ve Ses(Hardware and Sound) öğesine tıklayın .

4. Şimdi, Ses'e tıklayın.(Sound.)

5. Oynatma(Playback ) sekmesinde, varsayılan olarak ayarlamanız gereken hoparlörü seçin ve Varsayılanı ayarla(Set default ) düğmesini tıklayın.

6. Değişiklikleri kaydetmek için Uygula'yı ve ardından (Apply )Tamam'ı(OK) tıklayın .

Ayrıca Okuyun: (Also Read:) Windows 10'u Düzeltme (Fix Windows 10) Hiçbir Ses (No Audio) Aygıtı(Devices) Yüklenmedi
Yöntem 3: Mikrofonun veya Hoparlörün Sesini Açın(Method 3: Unmute Mic or Speaker)
Windows 10'da(Windows 10) çalışmayan Skype stereo karışımı sorununun nedeni, oynatma seçeneklerinizde mikrofonun sessize alınmış olması olabilir. Bu sorun, mikrofonunuzun sesini açarak aşağıdaki şekilde çözülebilir:
1. Görev Çubuğunda(Taskbar) sağ alt köşedeki hoparlör simgesine(speaker icon) sağ tıklayın .
2. Bağlam menüsünden Sesler'i seçin.(Sounds)

3. Oynatma(Playback) sekmesine gidin.

4. Varsayılan oynatma cihazınızı(default playback device) bulun ve sağ tıklayın. Gösterildiği gibi Özellikler'i(Properties) seçin .

5. Düzeyler(Levels) sekmesine geçin ve mikrofonun sesini açmak için sesi kapatılmış hoparlör simgesine tıklayın.(muted speaker)

6. Ayrıca, aşağıda gösterildiği gibi sesi etkinleştirmek için Realtek HD Audio çıkışı için (Realtek HD Audio output )sessiz hoparlör(muted speaker) düğmesine tıklayın .

7. Bitirdiğinizde, değişikliklerinizi kaydetmek için Uygula'ya(Apply) tıklayın ve çıkmak için Tamam düğmesine tıklayın.(OK)

Ayrıca Okuyun: (Also Read:)Windows 10'da(Windows 10) Ses Kekemeliği(Fix Audio Stuttering) Nasıl Onarılır
Yöntem 4: Stereo Mix'i Etkinleştir ve Ayarla(Method 4: Enable & Set up Stereo Mix)
Stereo Mix'in(Stereo Mix) kulaklık veya hoparlörlerle çalışmamasının neredeyse her zaman nedeni bir kurulum hatasıdır . (setup error)Başlamak için yazılımın hiç açılmamış olması mümkündür. Sonuç olarak, denemeniz gereken ilk çözüm bu ayarı geri almaktır. Uygulamayı çalıştırırken herhangi bir sorun olmamasını sağlamak için varsayılan kayıt cihazı olarak da yapılandırmalısınız.
1. Yöntem 2'de(Method 2) gösterildiği gibi Control Panel > Hardware and Sound > Sound gidin .

2. Kayıt sekmesine(Recording tab) geçin .

3 A. Stereo Mix'e(Stereo Mix ) sağ tıklayın ve aşağıda gösterildiği gibi Etkinleştir'e(Enable) tıklayın .

Not: (Note:)Stereo Mix'i(Stereo Mix) görmüyorsanız , gizlenmiş olmalıdır ve aşağıdaki gibi etkinleştirmeniz gerekir:
3B. Listede boş bir alana(empty space) sağ tıklayın ve içerik menüsünden aşağıdaki seçenekleri işaretleyin.(options)
- Devre Dışı Bırakılan Cihazları Göster(Show Disabled Devices)
- Bağlantısı Kesilen Cihazları Göster(Show Disconnected Devices)

4. Windows tuşuna(Windows key) basın ve Skype yazın , ardından Aç'a(Open) tıklayın .

5. Sağ üst köşedeki üç noktalı simgeye(three dotted icon ) tıklayın ve gösterildiği gibi Ayarlar öğesini seçin.(Settings)

6. Sol bölmedeki Ayarlar altındaki (Settings)Ses ve Video(Audio & Video) sekmesine gidin .

7. Varsayılan iletişim cihazı(Default communication device) açılır menüsüne tıklayın ve aşağıda gösterildiği gibi Stereo Mix (Realtek(R) High Definition Audio) öğesini seçin .

Ayrıca Okuyun:(Also Read:) Skype Sohbet Metin Efektleri Nasıl Kullanılır
Yöntem 5: Ses Sürücüsünü Güncelleyin(Method 5: Update Audio Driver)
Bu sorunun başka bir nedeni, uyumsuz veya güncel olmayan ses sürücüleri olabilir. Ve bunu üretici tarafından önerilen en son sürüme güncellemek en iyi yaklaşım olacaktır.
1. Başlat'a tıklayın, (Start)aygıt yöneticisi(device manager) yazın ve Enter tuşuna(Enter key) basın .

2. Genişletmek için Ses, video ve oyun denetleyicilerine(Sound, video, and game controllers) çift tıklayın .

3. Ses sürücünüze(audio driver) sağ tıklayın (örn . Realtek(R) Audio ) ve içerik menüsünden Sürücüyü güncelle'yi seçin.(Update driver)

4. Gösterildiği gibi Sürücüleri otomatik olarak ara seçeneğine tıklayın.(Search automatically for drivers)

5A.Sürücüler en son sürüme güncellenecektir. Değişiklikleri uygulamak için bilgisayarınızı yeniden başlatın .(Restart your PC)
5B. Cihazınız için en iyi sürücülerin zaten yüklü(The best drivers for your device are already installed) olduğunu iddia eden bir bildirim(notification claiming) görürseniz , bunun yerine Windows Update'te (on Windows Update )güncellenmiş sürücüleri ara(Search for updated drivers) seçeneğini tıklayın.

6. Ayarlar'daki (Settings)Windows Update sekmesinde , sağ bölmedeki İsteğe bağlı güncellemeleri görüntüle'yi(View optional updates) tıklayın .

7. Yüklemek istediğiniz sürücülere ait kutucuğu işaretleyin ve İndir ve kur(Download and install) düğmesine tıklayın.

Ayrıca Okuyun:(Also Read:) Steam Oyunlarında Ses Yok Nasıl Onarılır
Sık Sorulan Sorular (SSS)(Frequently Asked Questions (FAQs))
S1. Skype'ın sesimi devralmasının amacı nedir?(Q1. What is the purpose of Skype taking over my sound?)
Ans. Gelen Skype aramaları, (Skype)Windows tarafından iletişim etkinliği olarak algılanır . Sesinizin gerçek sesini korumak istiyorsanız, Windows Ses özelliklerinin (Sound properties)İletişim(Communications) sekmesindeki ayarları değiştirmeniz gerekebilir .
S2. Skype ses ayarlarımı nasıl ayarlarım?(Q2. How do I adjust my Skype audio settings?)
Ans. Skype penceresinden(Skype window) dişli simgesini(gear icon) bulun ve tıklayın . Ses veya video cihazı ayarlarını(audio or video device settings) değiştirmek için Tools > Audio Device Ayarları veya Video Cihazı Ayarları'na(Settings or Video Device Settings) gidin . Buradan kullanmak istediğiniz mikrofonu veya hoparlörü(microphone or speaker) seçebilirsiniz .
S3. Sistem sesi nedir?(Q3. What is system sound?)
Ans. Bilgisayarımıza yerleşik hoparlörlerden gelen ses, Sistem sesi(System sound) olarak bilinir . Bağladığınız kulaklıklardan gelen ses, bilgisayarlarımızdaki müziktir.
S4. Stereo mix alternatif Windows 10 nedir?(Q4. What are stereo mix alternative Windows 10?)
Ans. Realtek Stereo Mix(Realtek Stereo Mix) çalışmıyorsa ve Windows 10'da ses vermiyorsa(Windows 10) , Windows 10 için (Windows 10)Audacity , WavePad , Adobe Audition , MixPad, Audio Highjack vb. gibi diğer Stereo Mix alternatiflerini deneyebilirsiniz.(Stereo Mix alternative)
Önerilen:(Recommended:)
- Windows 10'da (Windows 10)Mikrofon Çok Sessiz(Microphone Too Quiet) Nasıl Onarılır
- Xbox One Kulaklığının Çalışmamasını Düzeltin
- Windows 10'da G/Ç Aygıt Hatasını Düzeltin
- (Fix Unknown USB Device)Windows 10'da(Windows 10) Bilinmeyen USB Aygıtını Düzeltin
Bu bilgilerin Windows 10'da (Windows 10)Skype stereo mix'in çalışmama(Skype stereo mix not working) sorununu çözmede yararlı olduğunu umuyoruz . Hangi tekniğin sizin için en başarılı olduğunu bize bildirin. Sorularınızı/önerilerinizi aşağıdaki yorumlar bölümüne bırakın.
Related posts
Windows 10'te Stereo Mix'yı nasıl etkinleştirilir?
Fix Black Desktop Background Windows 10'de
Fix Computer Wo Sleep Mode'e Windows 10'e gitme
Windows 10 içinde Fix Alt+Tab Çalışmıyor
Fix Task Host Window Prevents Shut Down Windows 10'te
Fix CD/DVD drive Windows 10'e yükseltmeden sonra tespit edilmedi
Fix HDMI No Sound Windows 10'de TV'ye bağlandığında
Windows 10 Sayısında Fix Keyboard Değil Yazma
Windows 10 içinde Legends Black Screen arasında Fix League
Fix Desktop Icons tutmak Windows 10 Yaratıcıları Güncellemenin ardından yeniden düzenlenerek elde
Fix Printer Nasıl Yanıt Vermiyor Windows 10
Nasıl Windows 10 üzerinde Fix High CPU Usage için
Fix Spotify Windows 10'de açılmıyor
Fix Computer Sound Too Low Windows 10'de
Windows 10'te Fix Corrupted Registry Nasıl Yapılır
Windows 10 üzerinde Fix Video Playback Freezes
Fix Rotation Lock Windows 10 gri renkte
Windows 10 üzerinde Fix IPv6 Connectivity No Internet Access
Windows 10 içinde Fix Microsoft Edge Çalışmıyor
Nasıl Fix BOOTMGR için Windows 10 eksik
