Windows 10'da Chrome Kaydırma Çubuğunun Kaybolmasını Düzeltme
Google Chrome kolayca en çok kullanılan Tarayıcıdır(Browser) . Güvenlidir ve tonlarca özellik sunar. Ancak bazen sorunlar ortaya çıkar. Chrome'daki(Chrome) eksik kaydırma çubukları en sonuncusudur. Tarayıcıyı kullanırken kaydırma çubuğu Chrome'da(Chrome) görünmüyor . Bu, web sayfasının kaydırılabilir içeriğe sahip olmadığı yanılsaması yaratır. Bu sorun da belirli bir site ile sınırlı değildir. Siz de aynı sorunla uğraşıyorsanız doğru yerdesiniz. Size Chrome Kaydırma Çubuğu(Chrome Scrollbar) kayboluyor hatasını düzeltmenize yardımcı olacak mükemmel bir kılavuz sunuyoruz .
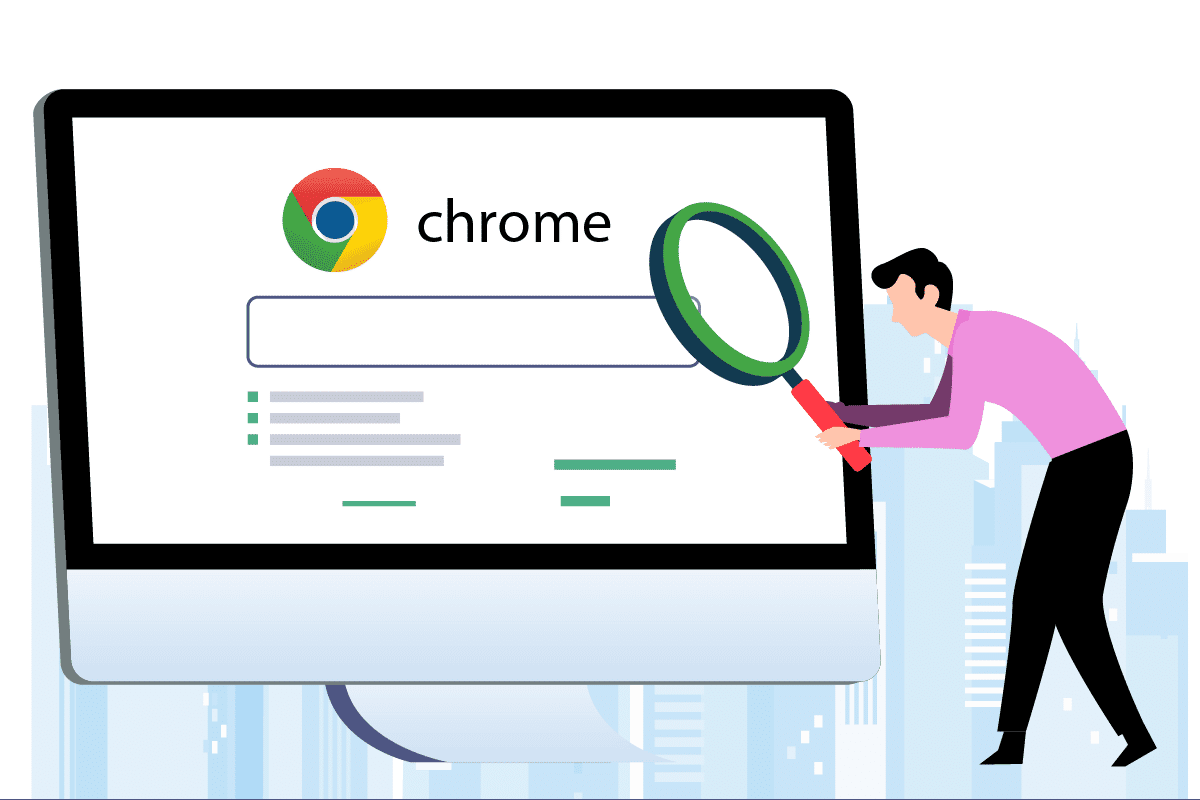
Windows 10'da Chrome Kaydırma Çubuğu Kaybolması Nasıl Onarılır(How to Fix Chrome Scrollbar Disappears in Windows 10)
Bu hatanın arkasında birçok neden olabilir, bunlardan birkaçı aşağıda listelenmiştir.
- Son Chrome Değişiklikleri:(Recent Chrome Modifications:) Google Chrome'un son güncellemeleri, bu hataya neden olabilecek kaydırma çubuğu otomatik gizleme işlevine bağlıdır.
- Uzantılarla Etkileşim(Interference by Extensions) : Bazı uzantılar veya ayarları, kaydırma çubuğunun gizlenmesini tetikleyebilir.
- (Enabled Overlay Scrollbars:)Yer Paylaşımlı Kaydırma Çubuklarını Etkinleştir: Google Chrome'daki (Google Chrome)Yerleşim(Overlay) kaydırma çubukları ayarı etkinleştirilirse, bu sorun oluşabilir.
Kaydırma çubuğunun Chrome'da(Chrome) gösterilmemesinin bazı nedenlerini anladıktan sonra , yöntemlere gidelim ve Chrome kaydırma çubuğu kayboluyor sorununu düzeltin. Öncelikle (First)Chrome'u(Chrome) kapatıp yeniden açarak yeniden başlatmanızı ve hata devam ederse aşağıdaki yöntemleri uygulamanızı öneririz .
Yöntem 1: Uzantıları Devre Dışı Bırak(Disable Extensions)
Chrome uzantıları, sorunları olsa da göz atma deneyiminizi iyileştirmek için tasarlanmıştır. Uzantıları devre dışı bırakmak, Chrome kaydırma çubuğu kayboluyor sorununu düzeltmenize yardımcı olabilir. Bunu yapmak için aşağıdaki adımları izleyin ve eksik kaydırma çubuklarını Chrome'da(Chrome) düzeltin .
1. Başlat'a tıklayın, (Start)Chrome yazın ve Enter tuşuna(Enter key) basın .

2. Adres çubuğuna chrome:/extensions/Chrome'unuzda(Chrome) yüklü olan tüm uzantıların listesini açmak için Enter'a(Enter ) basın .

3. Kapatmak için uzantıyı Kapatın . (Off)Tüm uzantılar için bu adımı tekrarlayın.

4. Chrome'dan(Chrome) çıkın ve yeniden açın.
5. Sorunu çözerse, 3. adımda(step 3) gösterildiği gibi Uzantılar(Extensions) sayfasına giderek uzantıları tek tek açın .
6. Belirli bir uzantıyı etkinleştirmek, eksik kaydırma çubukları sorununun yeniden ortaya çıkmasına neden oluyorsa, o uzantıyı devre dışı bırakın ve diğerlerini etkinleştirin.
Tüm uzantıları devre dışı bıraktıktan sonra kaydırma çubuğu Chrome'da(Chrome) gösterilmiyorsa , sonraki yönteme geçin.
Ayrıca Okuyun: (Also Read:) Chrome'un Çökmeye Devam Etmesi Nasıl Onarılır(How to Fix Chrome Keeps Crashing)
Yöntem 2: Yer Paylaşımlı Kaydırma Çubukları İşaretini Devre Dışı Bırak(Method 2: Disable Overlay Scrollbars Flag)
Bayraklar, google tarafından dahili olarak test edilen ve Chrome(Chrome) tarayıcısının bir parçası olabilecek veya olmayabilecek ön özelliklerdir . Overlay Scrollbar bayrağı, web sayfalarında kaydırma çubuklarını gizlemek için kullanılanlardan biridir. Devre dışı bırakmak sorunu çözebilir ve bunu aşağıdaki adımları izleyerek yapabilirsiniz.
Not: (Note:) Chrome'un son sürümlerinde bu işaret yoktur(Recent versions of Chrome don’t have this flag) . Ancak, Google Chrome'un(Google Chrome) önceki sürümlerinde bulunur .
1. Google Chrome tarayıcısını açın.
2. Adres çubuğuna chrome:/flags/#overlay-scrollbars yazın ve Enter tuşuna basın .

3. Overlay Scrollbars bayrağı vurgulanacaktır. Yanındaki açılır menüyü tıklayın ve Devre (Click)Dışı(Disabled) öğesini seçin .

4. Chrome'u yeniden başlatmak için Yeniden Başlat'a tıklayın.(Relaunch )

Yöntem 3: Chrome'u Güncelleyin(Method 3: Update Chrome)
Birçok Chrome sorunu, Güncelleme yapılarak çözülebilir. Güncellemeler, tarayıcınızın sorunsuz ve güvenli çalışmasını sağlıyor. Chrome'u(Chrome) güncellemek , Chrome Kaydırma Çubuğu(Chrome Scrollbar) kayboluyor hatasını düzeltebilir ve bunu nasıl yapabileceğiniz aşağıda açıklanmıştır.
1. Google Chrome tarayıcısını başlatın.
2. Sayfanın sağ üst köşesindeki üç noktayı tıklayın. (three dots)Help > About Google Chrome. seçin .

3. Bir sonraki pencerede Chrome , güncellemeleri kontrol edecektir.
4. Güncellemeler varsa, Chrome otomatik olarak güncellemeye başlar ve ardından Yeniden(Relaunch) Başlat düğmesi görünür.
5. Yeniden Başlat'a tıklamak, Chrome'u(Relaunch) yeni güncellemelerle yeniden başlatır .(Chrome)
6. Mevcut güncelleme yoksa, 3. Adımdan sonra (Step 3)Chrome'un güncel(Chrome is up to date) mesajını görürsünüz .

Ayrıca Okuyun: (Also Read:) İndirme Sorununu Engelleyen Chrome'u Düzeltin(Fix Chrome Blocking Download Issue)
Yöntem 4: Donanım Hızlandırmasını Devre Dışı Bırak(Method 4: Disable Hardware Acceleration)
Donanım Hızlandırma(Hardware Acceleration) , kaydırmayı daha akıcı hale getirmeyi amaçlar, ancak zaman zaman kaydırma çubuğunun Chrome'da(Chrome) gösterilmemesi gibi sorunlara neden olur . Devre dışı bırakmak, Chrome'daki(Chrome) bu eksik kaydırma çubuklarını çözebilir ve bunu yapmak için aşağıdaki adımları uygulayabilirsiniz.
1. Yöntem 3'teki( Method 3) 1. ve 2. Adımları(Steps 1 and 2) izleyin ve Chrome Ayarları'na(Chrome Settings) gidin .
2. Aşağı kaydırın ve Gelişmiş(Advanced ) seçeneğini bulun, genişletmek için üzerine tıklayın.

3. Sistem(System) seçeneğini seçin.

4. Kullanılabilir olduğunda (when available )donanım hızlandırmayı kullan(Use hardware acceleration) seçeneğini kapatın.
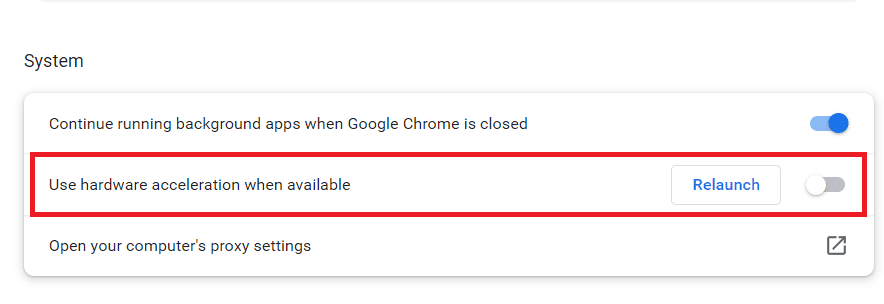
5. Chrome'u(Chrome) yeniden başlatmak için Yeniden(Relaunch) Başlat düğmesini tıklayın .
Web sayfalarını kaydırmak için bazı klavye kısayolları aşağıdadır
- Aşağı kaydırmak için Ara Çubuğu tuşuna(Spacebar key) basın .
- Bir web sayfasını aşağı kaydırmak için yukarı ve aşağı(down) kaydırmak için Ok tuşlarına(Arrow keys) basın .
- Bir web sayfasını yukarı/aşağı kaydırmak için Fn (işlev) tuşunu(Fn (function) key) basılı tutarken up/down arrow tuşlarına basın .
Sık Sorulan Sorular (SSS)(Frequently Asked Questions (FAQs))
S1. Kaydırma çubuğum neden sürekli kayboluyor?(Q1. Why is my scrollbar always disappearing?)
Cevap:(Ans: ) İçerik kendi kapsayıcısına yerleştirildiğinde kaydırma çubuğu kaybolabilir. Örneğin bir metin kutusu, herhangi bir zamanda görüntüleyebileceğinden daha fazla metin içerebilir. Bu kapsayıcıdan yeterli metni silerseniz kaydırma çubukları kaybolur.(Scrollbars)
Tavsiye edilen:(Recommended:)
- En İyi 30 En İyi Ücretsiz Toplu E-posta Hizmet Sağlayıcısı(Top 30 Best Free Mass Email Service Providers)
- Windows 10'da Firefox SSL_ERROR_NO_CYPHER_OVERLAP'ı düzeltin(Fix Firefox SSL_ERROR_NO_CYPHER_OVERLAP in Windows 10)
- Netflix Hata Kodu UI3012'yi Düzeltin(Fix Netflix Error Code UI3012)
- Google Chrome'u Düzeltin Windows 10'da Otomatik Olarak Açılır(Fix Google Chrome Opens Automatically on Windows 10)
Bu kılavuzun yardımcı olduğunu ve Chrome kaydırma çubuğu kaybolma(fix Chrome scrollbar disappears) sorununu çözebildiğinizi umuyoruz. Hangi yöntemin sizin için en iyi sonucu verdiğini bize bildirin. Herhangi bir sorunuz veya öneriniz varsa, bunları yorumlar bölümüne bırakmaktan çekinmeyin.
Related posts
Google Chrome'u Düzeltin Windows 10'da Otomatik Olarak Açılır
Windows 10'da Çalışmayan Chrome Eklentilerini Düzeltin
Fix ERR_CONNECTION_TIMED_OUT issue Windows 10'teki Chrome'de
Fix ERR_EMPTY_RESPONSE error Chrome'da Windows 10'te
Windows 10 Timeline'de kolayca View Chrome Activity
Fix Calculator Windows 10'de çalışmıyor
Fix Function tuşları Windows 10 üzerinde çalışmıyor
Windows 10'de Fix Microsoft Compatibility Telemetry High Disk Usage
Fix Unable Windows 10'da Install DirectX'e
Fix Black Desktop Background Windows 10'de
Fix Media Disconnected Error Windows 10'de
Windows 10 içinde Fix Alt+Tab Çalışmıyor
Fix Printer Nasıl Yanıt Vermiyor Windows 10
Fix Rotation Lock Windows 10 gri renkte
Fix Cursor Blinking Issue Windows 10'de
Nasıl Fix Scaling için Windows 10 içinde Blurry Apps için
Fix Integrated Webcam Windows 10 üzerinde çalışmıyor
Fix CD/DVD drive Windows 10'e yükseltmeden sonra tespit edilmedi
Windows 10 üzerinde Fix Microsoft Office Değil Açılış
Windows 10 Fix High CPU and Disk usage problem
