Windows 10'da Dosya Türü İlişkilendirmeleri Nasıl Kaldırılır
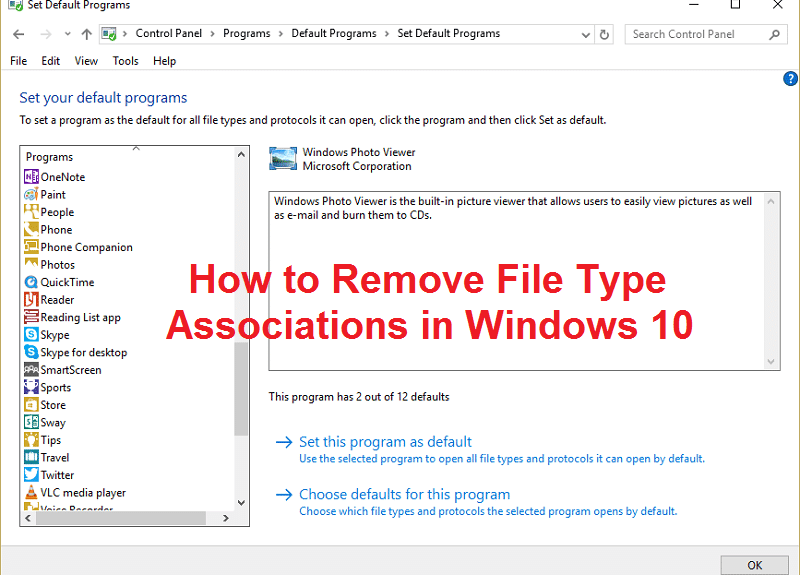
Windows 10'da Dosya Türü İlişkilendirmeleri Nasıl Kaldırılır: (How to Remove File Type Associations in Windows 10: ) Bir Dosya ilişkilendirmesi(File association) , bir dosyayı o dosyayı açabilen bir uygulamayla ilişkilendirir. Dosya Türü İlişkilendirmelerinin(File Type Associations) işi, bir dosya sınıfını ilgili uygulamayla ilişkilendirmektir; örneğin, tüm .txt dosyaları, genellikle not defteri olan bir metin düzenleyiciyle açılır. (text editor)Bu durumda, tüm dosyalar, dosyayı açabilen varsayılan bir ilişkili uygulama ile açılır.

Bazen dosya ilişkilendirmesi bozulur ve Windows'ta (Windows)Dosya Türü(File Type) ilişkilendirmelerini kaldırmanın bir yolu yoktur , bu durumda, bir .txt dosyasının bir (.txt file)web tarayıcısı veya Excel(web browser or Excel) ile açılacağını söyleyin ve bu nedenle dosya türü(file type) ilişkilendirmelerini kaldırmak çok önemlidir. Bu nedenle, zaman kaybetmeden , aşağıda listelenen sorun giderme adımlarıyla bu sorunu nasıl çözeceğimizi görelim .(time let)
Windows 10'da(Windows 10) Dosya Türü İlişkilendirmeleri(File Type Associations) Nasıl Kaldırılır
(Make)Bir şeyler(case something) ters giderse diye bir geri yükleme noktası(restore point) oluşturduğunuzdan emin olun .
Seçenek 1: Tüm dosya türü ve protokol ilişkilerini Microsoft varsayılanlarına sıfırlayın(Option 1: Reset all file type and protocol associations to the Microsoft defaults)
1. Ayarlar'ı(Settings) açmak için Windows Key + I tuşlarına basın ve ardından Sistem'e tıklayın.(System.)

2. Ardından sol pencere bölmesinden (left window pane select) Varsayılan uygulamalar'ı seçin.(Default apps.)
3. Microsoft tarafından önerilen varsayılanlara (Reset to the Microsoft recommended defaults.)sıfırla(Reset) altında Sıfırla'ya tıklayın.

4. Tüm dosya türü(file type) ilişkilendirmelerini Microsoft varsayılanlarına sıfırladınız.
Seçenek 2: DISM Aracını kullanarak Dosya Türü İlişkilendirmelerini Geri Yükleyin(Option 2: Restore File Type Associations using DISM Tool)
Not:(Note:) Çalışan bir bilgisayara gidin ve önce Dışa Aktar komutunu(Export command) çalıştırın, ardından PC'nize geri dönün ve ardından İçe Aktar komutunu(Import command) çalıştırın .
1. Windows Key + X tuşlarına basın ve ardından Komut İstemi'ni (Yönetici) seçin.(Command Prompt (Admin).)
2. Aşağıdaki komutu cmd'ye yazın ve Enter'a basın(Enter) :
dism /online /Export-DefaultAppAssociations:”%UserProfile%\Desktop\DefaultAppAssociations.xml”

Not: Bu , masaüstünüzde DefaultAppAssociations.xml dosyasını oluşturur.( DefaultAppAssociations.xml)

3. Masaüstünüze gidin ve dosyayı bir USB'ye(USB) kopyalayın .
4. Ardından, dosya ilişkilendirmesinin(file association) bozulduğu PC'ye gidin ve dosyayı masaüstünüze kopyalayın (bu, aşağıdaki komutun(below command) çalışması için önemlidir).
5. Şimdi , şu komutu yazarak PC'nizdeki orijinal dosya ilişkilendirmesini(file association) geri yükleyin :
Not: (Note:)DefaultAppAssociations.xml dosyasını yeniden adlandırdıysanız veya dosyayı masaüstünüzden başka bir konuma kopyaladıysanız, kırmızı renkli komutu şu şekilde değiştirmeniz gerekir: dosya için seçtiğiniz yeni yol veya yeni ad.
dism /online /Import-DefaultAppAssociations:” %UserProfile%\Desktop\MyDefaultAppAssociations.xml “
Not: Yukarıdaki yolu (C: (Note:) PATHTOFILE.xml(Replace) ) kopyaladığınız dosyanın konumuyla değiştirin.

4. Bilgisayarınızı yeniden başlattığınızda, bilgisayarınızda Geri Yüklenmiş Dosya Türü İlişkilendirmeleri(File Type Associations) olabilir .
Seçenek 3: Dosya İlişkilendirmesini kaldırmak için Kayıt Defteri Düzeltmesi(Option 3: Registry Fix for removing File Association)
1. Windows Tuşu + R tuşlarına basın, ardından regedit yazın(regedit) ve Kayıt Defteri Düzenleyicisi'ni(Registry Editor) açmak için Enter'a(Enter) basın .

2. Aşağıdaki kayıt defteri anahtarına(registry key) gidin :
HKEY_CURRENT_USER\Software\Microsoft\Windows\CurrentVersion\Explorer\FileExts

3. Şimdi yukarıdaki anahtarda ilişkilendirmesini kaldırmak istediğiniz dosya uzantısını bulun.(file extension)
4. Uzantıyı bulduktan sonra sağ tıklayın ve (right-click and select) sil'i seçin. (delete.)Bu , programın varsayılan dosya ilişkilendirmesini(default file association) siler . Örneğin: Fotoğraf Görüntüleyici(Photo Viewer) olan .jpeg'in (.jpeg)varsayılan dosya ilişkilendirmesini(default file association) silmek istiyorsanız , yukarıdaki yoldaki .jpeg alt anahtarını(.jpeg subkey) silin ve .jpeg dosyasını(.jpeg file) tekrar açtığınızda , uygulamayı açmak için varsayılan program(default program) isteyecektir. .
5. Yukarıdakilerin, bilgisayarınızı yeniden başlatmanız veya explorer.exe'nizi yeniden başlatmanız için geçerli olması için( restart your explorer.exe)
6. Dosya ilişkilendirmelerini hala kaldıramıyorsanız, aynı anahtarı HKEY_CLASSES_ROOT içinde de silmeniz gerekir.(HKEY_CLASSES_ROOT.)
Bunu yaptıktan sonra, belirli bir dosya için Dosya Türü İlişkilendirmelerini(Remove File Type Associations) başarıyla kaldırabileceksiniz , ancak kayıt defteriyle uğraşmak istemiyorsanız başka seçenekler de var.
Seçenek 4: Belirli bir uygulama için Dosya İlişkilendirmesini manuel olarak kaldırın(Option 4: Remove File Association for a particular app manually)
1. Not Defteri'ni açın ve Click File > Save as.

2. Adı .xyz uzantılı(extension .xyz) yazın, örneğin Aditya.xyz
3. Dosyayı kaydetmek istediğiniz konumu seçin.
4. Ardından, Kayıt türü(Save as type) altında “ Tüm dosyalar(All files) ”ı seçin ve ardından Kaydet'e tıklayın.

5. Şimdi ( dosya türü ilişkilendirmesini(file type association) kaldırmak istediğiniz) dosyanıza sağ tıklayın ve “Birlikte aç(Open with) ”ı seçin, ardından Başka bir uygulama seç'e tıklayın.

6. Şimdi “ .txt dosyalarını açmak için her zaman bu uygulamayı kullan”(Always use this app to open .txt files”) seçeneğini işaretleyin ve ardından Bu bilgisayarda başka bir uygulama ara öğesini seçin.( Look for another app on this PC.)

7. Sağ alttaki açılır menüden (drop-down and navigate)Tüm dosyalar'ı(All files from) seçin ve yukarıda kaydettiğiniz dosyaya gidin ( bu durumda Aditya.xyz ) ve o (Aditya.xyz)dosyayı seçin ve Aç'ı tıklayın(file and click Open) .

8. Dosyanızı açmaya çalışırsanız bir hatayla karşılaşırsınız Bu uygulama PC'nizde çalışamaz, (This app can’t run on your PC, ) sorun değil, sadece bir sonraki adıma geçin.

9. Dosya türü(File type) ilişkilendirmesi onaylandıktan sonra yukarıda oluşturduğunuz dosyayı ( Aditya.xyz ) silin. Şimdi .png dosya türünü( .png file type) (veya seçtiğiniz dosyayı) tekrar bir dosya ilişkilendirmesi(file association) yapmaya zorlayacak ve programınızın açılmasını istediğiniz uygulamayı seçebilirsiniz.
10. Dosyayı her açtığınızda uygulamayı seçmek istemiyorsanız, tekrar sağ tıklayın ve ardından “Birlikte aç”ı seçin ve ardından Başka bir uygulama seç'i tıklayın.(Choose another app.)
11. Şimdi “ .txt dosyalarını açmak için her zaman bu uygulamayı kullan”(Always use this app to open .txt files”) seçeneğini işaretleyin ve ardından dosyayı açmak istediğiniz uygulamayı seçin.( the app with which you want to open the file.)

10. Değişiklikleri kaydetmek için bilgisayarınızı yeniden başlatın.
Seçenek 5: Dosya İlişkilendirmelerini 3. taraf bir yardımcı programla Kaldır İlişkilendirmeyi Kaldır Dosya Türleri(Option 5: Remove File Associations with a 3rd party utility Unassociate File Types)
1. unassoc_1_4.zip aracını indirin.(unassoc_1_4.zip.)
2. Ardından, zip'e sağ tıklayın ve buraya çıkart'ı seçin (zip and select) .(extract here.)
3. unassoc.exe'ye sağ tıklayın ve ardından Yönetici Olarak Çalıştır'ı seçin.(Run as Administrator.)

4. Şimdi listeden dosya türünü(file type) seçin ve “ (list and click “)Dosya ilişkilendirmesini (Kullanıcı) kaldır'ı tıklayın. (Remove file association(User).)“

5. Dosya türü(File type) ilişkilendirmesi kaldırıldıktan sonra, kolay olan dosyayı yeniden ilişkilendirmeniz gerekir, uygulamayı tekrar açtığınızda, dosyayı açmak için bir program seçmeniz için bir seçenek soracaktır.
6. Şimdi Sil düğmesi , (Delete button)dosya türü ilişkilendirmesini(file type association) kayıt defterinden tamamen silmek istiyorsanız yardımcı olur . Seçilen dosya türü(chosen file type) için hem kullanıcıya özel hem de genel ilişkilendirmeler kaldırılır.
7. Değişiklikleri kaydetmek için bilgisayarı yeniden başlatın ve bu, Dosya Türü İlişkilendirmelerini başarıyla kaldıracaktır.(Remove File Type Associations.)
Sizin için tavsiye edilen:(Recommended for you:)
- Düzelt(Fix) Mevcut güvenlik ayarlarınız bu dosyanın indirilmesine izin vermiyor
- Windows Güvenlik Duvarı'nı Düzeltin Bazı Ayarlarınızı Değiştiremez (Change)Hata 0x80070424(Settings Error 0x80070424)
- WiFi Sınırlı Bağlantı Sorununu Giderin(Troubleshoot WiFi Limited Connectivity Problem)
- Windows Güncelleme Hatasını Düzeltin 0x8024a000
Windows 10'da Dosya Türü İlişkilendirmelerinin Nasıl Kaldırılacağını(How to Remove File Type Associations in Windows 10) başarıyla öğrendiniz , bu gönderiyle ilgili hala herhangi bir sorunuz varsa, yorum bölümünde onlara sormaktan çekinmeyin.
Related posts
Nasıl PC'de Değişim NAT Type (Windows 10) için
OneDrive Windows 10 File Explorer'den nasıl kaldırılır
Windows 10 içinde Encrypting File System (EFS) ile Encrypt Files and Folders
NTBackup BKF File Windows 10'da nasıl geri yüklenir?
Windows 10 içinde File Owner olarak TrustedInstaller Restore
Windows 10'da Dosya Gezgini Son Dosyalar Geçmişinizi Temizleyin
Windows 10'da Yapışkan Corners Nasıl Devre Dışı Bırakılır
3 Ways için Increase Dedicated VRAM olarak Windows 10
Windows 10 içinde Control Panel den Hide Items
Export and Import Default App Associations Windows 10'de
Nasıl Düzenle Sunucular Windows 10 [KILAVUZ] içinde File
RAM Type'inizin DDR3 Or DDR4 Windows 10'te olup olmadığını kontrol edin
Windows 10 File Explorer cevap vermiyor mu? 8 Ways düzeltmek için!
Windows 10 bir Full System Image Backup oluşturma [Ultimate Guide]
File Explorer Windows 10'de Status Bar'da Status Bar'u etkinleştirin veya devre dışı bırakın
Windows 10'da Word Dosyası İzin Hatasını Düzeltin
Windows 10'da Dosya Gezgini'nde Sayısal Sıralamayı Etkinleştirme veya Devre Dışı Bırakma
Windows 10'da Pinch Zoom Feature'yı devre dışı bırakın
Fix File Explorer Crashing Issue Windows 10'te
File Properties Windows 10'dan Remove Compatibility Tab'dan
