Windows 10'da eksik olan Windows Mağazasını düzeltin
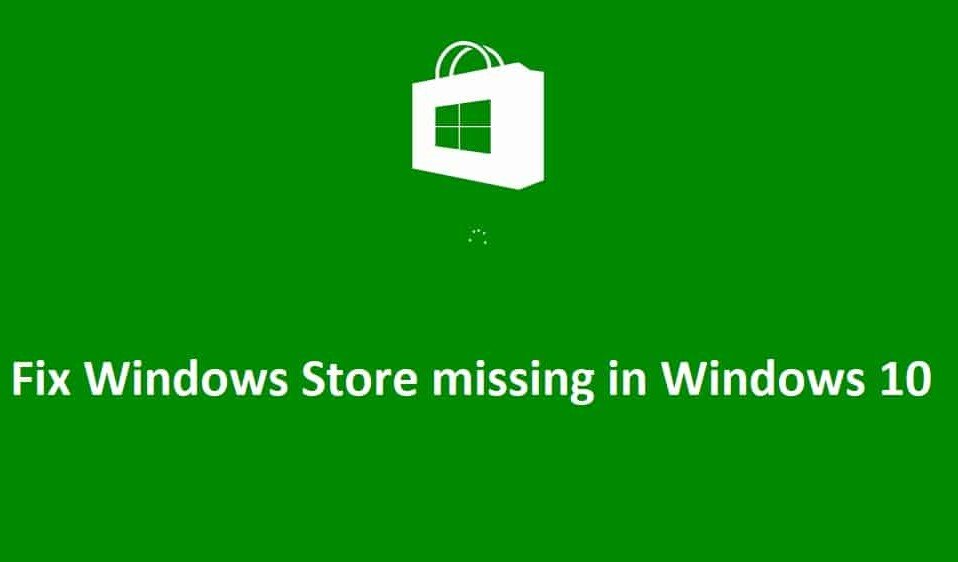
Windows Mağazası(Windows Store) , kullanıcıların bilgisayarlarındaki herhangi bir uygulamayı güvenli bir şekilde indirip güncellemelerini sağladığı için Windows 10'un(Windows 10) temel özelliklerinden biridir . Mağazadaki uygulamaları onaylamadan önce tüm uygulamalar Microsoft tarafından kontrol edildiğinden , Windows Mağazası'ndan (Windows Store)uygulama(Store) indirirken virüsler veya kötü amaçlı yazılım sorunları hakkında endişelenmenize gerek yoktur . Ancak Windows Mağazası uygulaması(Windows Store app) kaybolduğunda ve sadece bu değil, MSN , Mail , Takvim(Calendar) ve Fotoğraflar(Photos) gibi diğer uygulamalar da kaybolduğunda ne olur, uygulamaları 3. taraftan indirmeniz gerekecek ve ardından sisteminiz savunmasız kalacaktır. virüs ve kötü amaçlı yazılım için.

Bu sorunun ana nedeni, Windows'u yükseltirken Windows Mağazası(Windows Store) dosyalarının bir şekilde bozulması gibi görünüyor . Windows Mağazası'na(Windows Store) sahip birkaç kullanıcı için simgenin tıklanabilir olmadığını ve başka bir kullanıcı için Windows Mağazası uygulaması(Windows Store app) tamamen eksiktir. Öyleyse, herhangi bir zaman(time let) kaybetmeden , aşağıda listelenen sorun giderme adımlarıyla Windows 10'da(Windows 10) eksik olan Windows Mağazasını(Fix Windows Store) nasıl düzelteceğimizi görelim .
(Fix Windows Store)Windows 10'da(Windows 10) eksik olan Windows Mağazasını düzeltin
(Make)Bir şeyler(case something) ters giderse diye bir geri yükleme noktası(restore point) oluşturduğunuzdan emin olun .
Yöntem 1: Windows Mağazası Önbelleğini Sıfırla(Method 1: Reset Windows Store Cache)
1. Windows Key + R tuşlarına basın, ardından “ wsreset.exe ” yazın ve enter tuşuna basın.

2. Windows Mağazası önbelleğinizi(Windows Store cache) sıfırlayacak olan yukarıdaki komutu çalıştırın(command run) .
3. Bu yapıldığında, değişiklikleri kaydetmek için bilgisayarınızı yeniden başlatın. Windows 10'da eksik olan Windows Mağazasını düzeltip düzeltemeyeceğinize(Fix Windows Store missing in Windows 10,) bakın , değilse devam edin.
Yöntem 2: Windows Mağazasını Yeniden Kaydolun(Method 2: Re-Register Windows Store)
1. Windows aramasında Powershell yazın, ardından (Powershell)Windows PowerShell'e(Windows PowerShell) sağ tıklayın ve Yönetici olarak çalıştır'ı(Run as administrator.) seçin .

2. Şimdi Powershell'e(Powershell) aşağıdakini yazın ve enter tuşuna basın:
Get-AppXPackage | Foreach {Add-AppxPackage -DisableDevelopmentMode -Register "$($_.InstallLocation)\AppXManifest.xml"}

3. Yukarıdaki işlemin bitmesine(process finish) izin verin ve ardından bilgisayarınızı yeniden başlatın.
Not:(Note:) Yukarıdaki komut(command doesn) çalışmazsa şunu deneyin:
Get-AppXPackage *WindowsStore* -AllUsers | Foreach {Add-AppxPackage -DisableDevelopmentMode -Register "$($_.InstallLocation)\AppXManifest.xml"}
Yöntem 3: DISM komutunu çalıştırın(Method 3: Run DISM command)
1. Komut İstemi'ni( Command Prompt) arayın , sağ tıklayın ve Yönetici Olarak Çalıştır'ı seçin.(Run As Administrator.)

2. Aşağıdaki komutu cmd'ye yazın ve(cmd and hit enter) her birinin ardından enter tuşuna basın:
Dism /Online /Cleanup-Image /CheckHealth Dism /Online /Cleanup-Image /ScanHealth Dism /Online /Cleanup-Image /RestoreHealth

3. DISM komutunu çalıştırın ve(DISM command run and wait) bitmesini bekleyin.
4. Yukarıdaki komut(command doesn) işe yaramazsa, aşağıdakileri deneyin:
Dism /Image:C:\offline /Cleanup-Image /RestoreHealth /Source:c:\test\mount\windows Dism /Online /Cleanup-Image /RestoreHealth /Source:c:\test\mount\windows /LimitAccess
Not:(Note:) C:RepairSourceWindows'u onarım (Replace)kaynağınızla(repair source) ( Windows Yükleme veya Kurtarma Diski(Windows Installation or Recovery Disc) ) değiştirin.
5. Değişiklikleri kaydetmek için bilgisayarınızı yeniden başlatın ve Windows 10'da(Windows 10) eksik olan Windows Mağazasını(Windows Store) düzeltip düzeltemeyeceğinizi görün , değilse devam edin.
Yöntem 4: Windows Mağazasını Onar(Method 4: Repair Windows Store)
1. Buraya gidin ve zip dosyasını indirin.(download the zip file.)
2. Zip dosyasını C:\Users\Your_Username\Desktop
Not(Note) : Kullanıcı Adınızı gerçek hesap kullanıcı (account username)adınızla değiştirin(Replace Your_Username) .
3. Şimdi Windows Arama'ya powershell yazın, ardından ( Windows Search)PowerShell'e(PowerShell) sağ tıklayın ve Yönetici Olarak Çalıştır'ı(Run as Administrator.) seçin .
4. Aşağıdaki komutu yazın ve her birinin ardından Enter'a basın :(command and hit Enter)
Set-ExecutionPolicy Unrestricted (Yürütme (Set-ExecutionPolicy Unrestricted)politikasını(execution policy) değiştirmenizi isterse , Y'ye basın ve Enter'a(Enter) basın )
cd C:\Users\Your_Username\Desktop ( Your_Username'yi (Your_Username)tekrar(Again) gerçek hesap kullanıcı(account username) adınızla değiştirin )
.\reinstall-preinstalledApps.ps1 *Microsoft.WindowsStore*

5. Windows Mağazası Önbelleğini(Windows Store Cache.) sıfırlamak için Yöntem 1'i tekrar uygulayın .
6. Şimdi tekrar PowerShell'e(PowerShell) aşağıdaki komutu yazın ve Enter tuşuna(Enter) basın :
Set-ExecutionPolicy AllSigned

7. Değişiklikleri kaydetmek için bilgisayarınızı yeniden başlatın.
Yöntem 5: Sistem Geri Yüklemeyi Çalıştırın(Method 5: Run System Restore)
1. Windows Tuşu + R tuşlarına basın ve sysdm.cpl yazıp enter tuşuna basın.

2. Sistem Koruması(System Protection) sekmesini seçin ve Sistem Geri Yükleme'yi seçin.( System Restore.)

3. İleri'ye tıklayın(Click Next) ve istediğiniz Sistem Geri Yükleme noktasını(System Restore point) seçin .

4. Sistem geri yüklemeyi(system restore) tamamlamak için ekrandaki talimatları izleyin .
5. Yeniden başlattıktan sonra, Windows 10'da eksik olan Windows Mağazasını Onarabilirsiniz.(Fix Windows Store missing in Windows 10.)
Yöntem 6: Windows Mağazası Sorun Gidericisini Çalıştırın(Method 6: Run Windows Store Troubleshooter)
1. Bağlantısına gidin ve (his link and download) Windows Mağazası Uygulamaları Sorun Gidericisini indirin.(Windows Store Apps Troubleshooter.)
2. Sorun Gidericiyi(Troubleshooter) çalıştırmak için indirme dosyasına(download file) çift tıklayın .

3. Gelişmiş'e(Advanced and checkmark “) tıkladığınızdan emin olun ve “ Onarımı otomatik olarak uygula. (Apply repair automatically.)”
4. Sorun Giderici'nin çalışmasına izin verin ve Windows Mağazasının Çalışmamasını Düzeltin.(Fix Windows Store Not Working.)
5. Kontrol panelinde , sol taraftaki Sorun Giderme'yi arayın ve (Troubleshooting )Sorun Giderme'ye tıklayın.(Troubleshooting.)

6. Ardından, sol pencereden Tümünü görüntüle (left window)bölmesini seçin (pane select) .(View all.)

7. Ardından, Bilgisayar(Troubleshoot computer) sorunlarını giderin listesinden Windows Mağazası Uygulamaları'nı seçin.(Windows Store Apps.)

8. Ekrandaki talimatları izleyin ve Windows Update Sorun Giderme'nin çalışmasına izin verin.(Windows Update Troubleshoot run.)
9. Bilgisayarınızı yeniden başlatın ve Windows Mağazası'ndan(Windows Store) uygulamaları yeniden yüklemeyi deneyin .
Yöntem 7: Yeni Bir Kullanıcı Hesabı Oluşturun(Method 7: Create a New User Account)
1. Windows Tuşu + I tuşlarına basarak Ayarlar'ı(Settings) açın ve ardından Hesaplar'ı tıklayın.(Accounts.)

2. Soldaki menüde Aile ve diğer kişiler sekmesine(Family & other people tab) tıklayın ve Diğer kişiler altında Bu bilgisayara başka birini ekle'ye tıklayın.(Add someone else to this PC)

3. Altta bu kişinin oturum açma bilgileri bende yok( I don’t have this person’s sign-in information) seçeneğine tıklayın .

4. En alttaki Microsoft hesabı olmayan bir kullanıcı ekle'yi seçin.(Add a user without a Microsoft account)

5. Şimdi yeni hesap için (account and click Next)kullanıcı adını ve parolayı(username and password) yazın ve İleri'ye tıklayın .

Bu yeni kullanıcı hesabında oturum açın(user account) ve Windows Mağazasının(Windows Store) çalışıp çalışmadığını görün. Bu yeni kullanıcı hesabında (user account)Windows 10'da eksik olan Windows Mağazasını(Fix Windows Store missing in Windows 10) başarılı bir şekilde düzeltebiliyorsanız , sorun eski kullanıcı hesabınızla(user account) ilgiliydi ve bozulmuş olabilir, yine de dosyalarınızı bu hesaba aktarın ve geçişi tamamlamak için eski hesabı silin bu yeni hesaba
Yöntem 8: Windows 10 Kurulumunu Onar(Method 8: Repair Install Windows 10)
Bu yöntem son çaredir çünkü hiçbir şey işe yaramazsa, bu yöntem bilgisayarınızdaki tüm sorunları kesinlikle onaracaktır. Onarım Kurulumu(Repair Install) , sistemde bulunan kullanıcı verilerini silmeden sistemle ilgili sorunları onarmak için yerinde yükseltme kullanır. Bu nedenle , Windows 10'u (Repair Install Windows 10)Kolayca Yüklemeyi (Easily)Nasıl(How) Onaracağınızı görmek için bu makaleyi izleyin .
Sizin için tavsiye edilen:(Recommended for you:)
- Düzeltme(Fix) Bunu açmak için yeni bir uygulamaya ihtiyacınız olacak – ms-windows-store
- Windows 10 (Fix Windows 10) App Store Simgesi(App Store Icon) Eksik Nasıl Onarılır
- Fix WiFi Uyku veya Hazırda Bekletme(Sleep or Hibernation) Modundan Sonra(Connecting) Bağlanmıyor
- Düzeltme Varsayılan ağ geçidi(default gateway) mevcut değil
İşte bu , Windows 10'da eksik olan Windows Mağazasını(Fix Windows Store missing in Windows 10) başarıyla düzelttiniz, ancak bu gönderiyle ilgili hala herhangi bir sorunuz varsa, yorum bölümünde onlara sormaktan çekinmeyin.
Related posts
Microsoft Mağazasının Windows 10'da Çalışmamasını Düzeltme
Fix Windows Store Windows 10'te yüklenmiyor
Fix Black Desktop Background Windows 10'de
Fix Computer Wo Sleep Mode'e Windows 10'e gitme
Windows 10 içinde Fix Alt+Tab Çalışmıyor
Fix Desktop Icons tutmak Windows 10 Yaratıcıları Güncellemenin ardından yeniden düzenlenerek elde
Windows 10 Fix High CPU and Disk usage problem
Fix Function tuşları Windows 10 üzerinde çalışmıyor
Fix Media Disconnected Error Windows 10'de
Nasıl Windows 10 üzerinde Fix High CPU Usage için
Fix Unable Windows 10'da Install DirectX'e
Fix Device Windows 10'de Migrated Error'u değil
Fix Desktop Icon Windows 10 üzerinde Eksik
Windows 10 üzerinde Fix Printer Spooler Errors
Fix Wacom Tablet Driver Değil Found içinde Windows 10
Windows 10 üzerinde Fix Microsoft Office Değil Açılış
Fix NVIDIA Control Panel Missing içinde Windows 10
Fix Unable için Delete Temporary Files içinde Windows 10
Fix Computer Sound Too Low Windows 10'de
Windows 10'de Fix Microsoft Compatibility Telemetry High Disk Usage
