Windows 10'da Hızlı Kullanıcı Değiştirme Nasıl Etkinleştirilir veya Devre Dışı Bırakılır
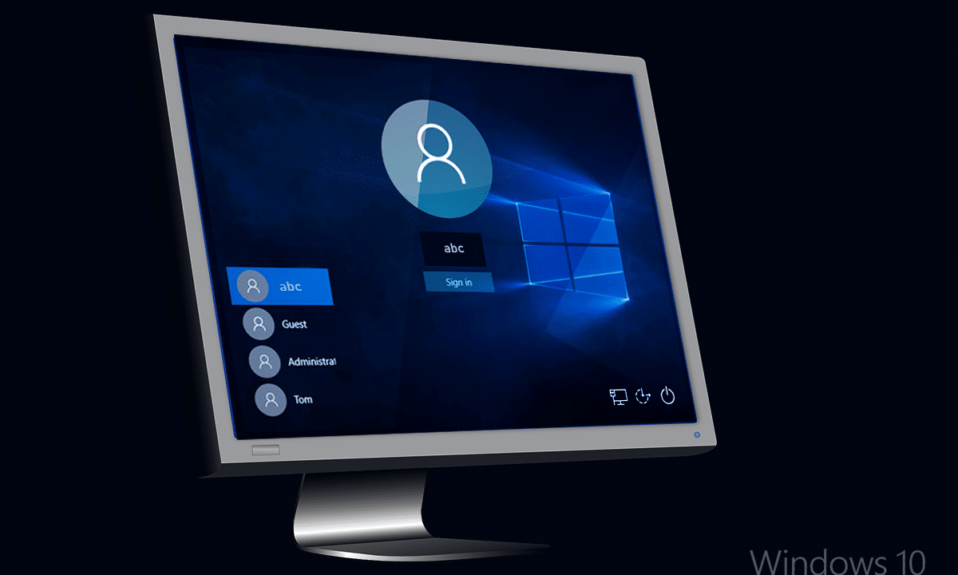
Hızlı Kullanıcı Değiştirme(Fast User Switching) , bilgisayarınızda birden fazla kullanıcı hesabınız(user account) olduğunda faydalıdır ve diğer kullanıcı oturumu açıkken kullanıcıların bir bilgisayarda oturum açmasına olanak tanır. Örneğin, evinizde tek bir bilgisayarınız ve kardeşleriniz var. ya da ebeveynler de kendi kişisel hesaplarıyla kullanıyor. Bu özellik ile kendi hesabınızdan diğer kullanıcı hesaplarına(user account) geçiş yapmayı öğrenebilirsiniz . Bazı yazılımlar bu özelliği desteklemeyebilir ve yeni veya önceki bir hesaba geçiş her zaman başarılı olmayabilir. Hızlı Kullanıcı Değiştirme seçeneği(Fast User Switching option) , birden fazla kullanıcının başka bir kullanıcının çalışma verilerini silmeden veya yeniden başlatma gerektirmeden sisteme erişmesine izin verir. Bu, Windows 10 tarafından sağlanan varsayılan bir özelliktir .(default feature), kullanıcı gereksinimlerine göre etkinleştirilebilir veya devre dışı bırakılabilir. Windows 10'da Hızlı Kullanıcı Değiştirmeyi etkinleştirmenin veya devre dışı bırakmanın birkaç yolu. ( Here are few ways via which you can enable or disable Fast User Switching in Windows 10. )
Kısacası, bilgisayarınızı kendi kullanıcı hesabınızla(user account) kullanırken , kendi kullanıcı hesabınızdan çıkış yapmanıza gerek kalmadan başka bir kullanıcı kendi hesabında oturum açabilir(user account) . Bu yararlı bir özellik olsa da dezavantajları da vardır. Oturumu kapatılmayan kullanıcı hesabı , yoğun kaynak kullanan (user account)uygulamaları çalışır(apps running) durumda bıraktıysa , bu , bilgisayarı kendi kullanıcı hesabıyla(user account) kullanan diğer kullanıcıda performans sorunu(performance issue) yaşar .

Windows 10'da(Windows 10) Hızlı Kullanıcı Değiştirmeyi(Fast User Switching) Etkinleştirme veya Devre Dışı Bırakma
(Make)Bir şeyler(case something) ters giderse diye bir geri yükleme noktası(restore point) oluşturduğunuzdan emin olun .
Windows 10'da(Windows 10) Hızlı Kullanıcı Değiştirme(Fast User Switching) Nasıl Etkinleştirilir
Yöntem 1: Grup İlkesi Düzenleyicisini Kullanma(Method 1: Using Group Policy Editor)
Not:(Note:) Bu yöntem yalnızca Windows 10 Pro , Education ve Enterprise Editions için belirtildiğinden (Enterprise Editions)Windows 10 Home kullanıcıları için çalışmayacaktır .
1. Windows Tuşu + R tuşlarına basın, ardından gpedit.msc yazın ve (gpedit.msc)Grup İlkesi Düzenleyicisini( Group Policy Editor.) açmak için Enter'a basın .

2. Aşağıdaki politikaya gidin:
Computer Configuration\Administrative Templates\System\Logon
3. Oturum( Logon) Aç'ı seçtiğinizden emin olun, ardından sağ pencere bölmesinde(right window pane double-click) “ Hızlı Kullanıcı Değiştirme için giriş noktalarını gizle(Hide entry points for Fast User Switching) ” ilkesine çift tıklayın.

4. Şimdi, özellikler penceresinin altında, Windows 10'da(Windows 10) Hızlı Kullanıcı Değiştirmeyi etkinleştirmek için (Fast User Switching)Devre Dışı( Disabled) seçeneğini seçin .

5. Uygula'yı ve ardından Tamam'ı tıklayın.(OK.)
6. Bitirdikten sonra her şeyi kapatın ve değişiklikleri kaydetmek için bilgisayarınızı yeniden başlatın.
Ayrıca Okuyun: (Also Read:) Yerel Yazdırma Biriktiricisi Hizmetini Düzeltme(Fix Local Print Spooler Service) Çalışmıyor
Yöntem 2: Kayıt Defteri Düzenleyicisi'ni Kullanma(Method 2: Using Registry Editor)
Not: Kayıt (Note:) Defteri(Registry) güçlü bir araç olduğundan , herhangi bir değişiklik yapmadan önce Kayıt Defterini(Registry) yedeklediğinizden emin olun .(Make sure)
1. Windows Tuşu + R tuşlarına basın, ardından regedit yazın ve ( regedit)Kayıt Defteri Düzenleyicisi'ni(Registry Editor.) açmak için Enter'a basın .

2. Aşağıdaki kayıt defteri anahtarına(registry key) gidin :
HKEY_LOCAL_MACHINE\SOFTWARE\Microsoft\Windows\CurrentVersion\Policies\System
- HKEY_CURRENT_USER adresine gidin
- HKEY_CURRENT_USER(HKEY_CURRENT_USER click) altında YAZILIM'a tıklayın(SOFTWARE)
- Microsoft'u başlatın ve Windows'u açın.
- (Enter)CurrentVersion'a(CurrentVersion) ve ardından Politikalar'a girin .
- Sistem'i tıklayın.
3. HideFastUserSwitching'i arayın. (HideFastUserSwitching. )Bulamıyorsanız, Sistem'e(System) sağ tıklayın ve ardından New > DWORD (32-bit) Value.

4. Bu yeni oluşturulan DWORD'u (DWORD)HideFastUserSwitching olarak adlandırın ve Enter'a basın.

5. Windows 10'da(Windows 10) Hızlı Kullanıcı Değiştirmeyi(Fast User Switching) etkinleştirmek için HideFastUserSwitching DWORD'a(HideFastUserSwitching DWORD) çift tıklayın ve değerini 0'a( 0) göre değiştirin .

6. Bitirdikten sonra Tamam'a(OK) tıklayın ve Kayıt Defteri Düzenleyicisi'ni kapatın.
7. Değişiklikleri kaydetmek için PC'nizi yeniden başlatmanız gerekir.
Windows 10'da Hızlı Kullanıcı Değiştirmenin etkin olup olmadığı nasıl kontrol edilir(How to check if Fast User Switching is enabled in Windows 10)
(Please)Hızlı Kullanıcı Değiştirme özelliğinin(Fast User Switching feature) etkinleştirilip etkinleştirilmediğini kontrol etmek için lütfen aşağıda belirtilen adımları izleyin :
1. Windows'u Kapat'ı(Shut Down Windows.) açmak için Alt +F4
2. Aşağı kaydırma menüsünde Kullanıcı değiştir seçeneğini bulabilirseniz, Hızlı Kullanıcı Değiştirme özelliği (Fast User Switching feature)etkinleştirilmiştir(Switch user ) . Aksi takdirde devre dışı bırakılır.

Ayrıca Okuyun: (Also Read:) Windows 10'da (Windows 10)İmleç Yanıp Sönme Sorununu(Fix Cursor Blinking Issue) Düzeltin
Windows 10'da(Windows 10) Hızlı Kullanıcı Değiştirme(Fast User Switching) Nasıl Devre Dışı Bırakılır
Bir veya daha fazla profil için Hızlı Kullanıcı Değiştirme modunu(Fast User Switching mode) kullandığımızda, sisteminiz tüm kaynakları tüketebilir ve PC'niz gecikmeye başlayabilir. Bu, büyük olasılıkla sistemin performansını düşürür. Bu nedenle(Hence) , kullanılmadığında bu özelliği devre dışı bırakmak gerekebilir.
Yöntem 1: Grup İlkesini Kullanma
1. Grup İlkesi Düzenleyicisi'ni(Group Policy Editor) açın ve ardından aşağıdaki yola gidin:
Computer Configuration\Administrative Templates\System\Logon
2. Hızlı Kullanıcı Değiştirme için Giriş Noktasını Gizle(Hide Entry Point for Fast User Switching) penceresine çift tıklayın.
3. Hızlı Kullanıcı Değiştirme özelliğini(Fast User Switching feature) devre dışı bırakmak istiyorsanız , Etkin(Enabled) kutusunu işaretleyin ve Tamam'a tıklayın.(OK.)

Yöntem 2: Kayıt Defteri Düzenleyicisi'ni Kullanma
1. Çalıştır (Run )iletişim kutusunu(dialog box) açın ( Press Windows + R tuşlarına basın) ve regedit yazın.(regedit.)

2. Aşağıdaki kayıt defteri anahtarına(registry key) gidin :
HKEY_LOCAL_MACHINE\SOFTWARE\Microsoft\Windows\CurrentVersion\Policies\System
3. HideFastUserSwitching'e (HideFastUserSwitching. ) çift tıklayın .
Not:(Note:) Yukarıdaki anahtarı bulamazsanız, Windows 10'da(Windows 10) Hızlı Kullanıcı Değiştirmeyi(Fast User Switching) Etkinleştirme Yöntem 2'yi(Method 2) kullanarak yeni bir tane oluşturun .
4. HideFastUserSwitching'e(HideFastUserSwitching) çift tıklayın ve şekilde gösterildiği gibi Hızlı Kullanıcı Değiştirme Özelliğini(Fast User Switching Feature) devre dışı bırakmak için değeri 1'e ayarlayın .(set the value to 1)

Hızlı Kullanıcı Değiştirme Özelliği(Fast User Switching Feature) , Windows PC'de(Windows PC) harika bir özelliktir . Kullanıcılarının, diğer kullanıcı hesaplarında çalışan uygulamaları veya dosyaları etkilemeden, kendi oturum açma bilgileriyle sistemlerini birkaç gün boyunca çalıştırmalarını sağlar. Bu özelliğin tek dezavantajı düşük sistem hızı ve performansıdır(system speed & performance) . Sonuç olarak, ihtiyacınıza göre etkinleştirilmeli veya devre dışı bırakılmalıdır.
Önerilen:(Recommended:)
- Windows 10'da(Windows 10) Dosya Gezgini Son Dosyalar Geçmişinizi(File Explorer Recent Files History) Temizleyin
- Windows 10'da(Windows 10) Geri Bildirim Sıklığı(Feedback Frequency) Nasıl Değiştirilir
- Düzeltme (Fix)Windows'un(Windows) bu kopyası orijinal değil Hata
- Windows Update Hatası 80072ee2(Fix Windows Update Error 80072ee2) Nasıl Onarılır
Bu kılavuzun yardımcı olduğunu ve “Windows 10'da Hızlı Kullanıcı Değiştirme modunun nasıl etkinleştirileceğini veya devre dışı bırakılacağını”( “how to enable or disable Fast User Switching mode in Windows 10”) öğrenebildiğinizi umuyoruz . Bu makaleyle ilgili herhangi bir sorunuz/yorumunuz varsa, bunları yorumlar bölümüne bırakmaktan çekinmeyin.
Related posts
User Windows 10 Find Security Identifier (SID)
Windows 10'de Nasıl Etkinleştirilir veya Disable Emoji Panel
Neden Windows 10'de Fast Startup'u devre dışı bırakmanız gerekiyor?
User Account Control (UAC) Windows 10'te devre dışı bırakın
Rename User Profile Folder Windows 10'te
Windows 10'te Nasıl Etkinleştirilir veya Disable Cortana
Windows 10 bir System Image Backup nasıl oluşturulur
4 Ways Disable Automatic Updates, Windows 10'da
Windows 10'te User First Sign-in Animation'leri etkinleştirin veya devre dışı bırakın
3 Ways için Increase Dedicated VRAM olarak Windows 10
Windows 10'de Nasıl Disable Data Logging
Otomatik olarak Log te User Account içinde Windows 10
Windows 10 bir Full System Image Backup oluşturma [Ultimate Guide]
Windows 10'de Nasıl View User Account Details
Windows 10'da Yapışkan Corners Nasıl Devre Dışı Bırakılır
Nasıl Setup Network Files Paylaşım Açık Windows 10
Print Queue'ü Windows 10'te zorla temizle
Nasıl Devre Dışı Windows 10 Firewall için
Windows 10'da Pinch Zoom Feature'yı devre dışı bırakın
Windows 10 Lock Screen'da Cortana'ü etkinleştirin veya devre dışı bırakın
