Windows 10'da “iastordatasvc” Yüksek CPU Kullanımı Nasıl Onarılır
Iastordatasvc , Windows'un(Windows) arka planında sürekli olarak çalışan ve düzenli olarak CPU kaynaklarının yaklaşık yüzde 30'unu kullanabilen bir sistem işlemidir. Bazen, CPU kullanımı bundan daha yüksek olabilir. Bu, bilgisayarın önemli ölçüde yavaşlamasına neden olabilir. Bu kılavuz, bu sorunun nasıl çözüleceğini gösterecektir.

IAStorDataSvc Nedir?(What Is IAStorDataSvc?)
Iastordatasvc ( Intel Storage Data Service ), önceden yüklenmiş Intel Rapid Storage Technology (RST) tarafından kullanılan ( Intel Rapid Storage Technology (RST))Windows işletim sisteminin önemli bir bileşenidir . İşlem, sık kullandığınız tüm uygulamalarınızı ve dosyalarınızı otomatik olarak yarıiletken sürücüye ( SSD ) kaydetmenize yardımcı olur, böylece bunlara çok daha hızlı erişebilirsiniz.
Ev kullanıcısıysanız ve PC'nizde SSD(use a SSD on your PC) kullanmıyorsanız, çoğunlukla Enterprise , sunucu ve ileri teknoloji sistemlerde kullanıldığı için Iastordatasvc işlemini devre dışı bırakmanız veya kaldırmanız uygundur.

Hızlı Depolama Teknolojisi(Rapid Storage Technology) uygulaması, önbellek dizinini oluşturmayı ve yeni bilgileri kaydetmek için önbelleği temizlemeyi veya yükseltmeyi içeren sık kullanılan programları önbelleğe alır. Bazen, Iastordatasvc , özellikle yüklü sürüm eski olduğunda, olması gerekenden daha fazla CPU kaynağı tüketir .
Hızlı Düzeltmeler (Quick Fixes )
Yüksek CPU kullanımı sorunları için (CPU)IaStorDataSer'ı(IaStorDataSer) ele almadan önce , bu hızlı düzeltmelerin sorunu çözüp çözmediğini görmek için aşağıdaki listeyi inceleyin.

- Intel RST işlemine müdahale edebileceğinden virüsten koruma yazılımınızı geçici olarak devre dışı bırakın .
- Bilgisayarınızda en son sürücü güncellemelerine sahip olduğunuzu kontrol edin.
- Yüksek CPU(CPU) kullanımı sorununa kötü amaçlı bir programın neden olup olmadığını kontrol etmek için bir virüs veya kötü amaçlı yazılım taraması(virus or malware scan) çalıştırın . Herhangi bir virüsten koruma yazılımı yüklemediyseniz, herhangi bir virüsü yok etmesi garanti edilen en iyi virüs ve kötü amaçlı yazılım tarayıcıları(best virus and malware scanners guaranteed to nuke any virus) listemize göz atın .
- Çalışan tüm arka plan işlemlerini veya kullanmadığınız programları kapatın.
- (Update Windows)Etkili bir şekilde çalıştığından ve bazı temel sorunlardan dolayı Intel uygulamasıyla çakışmaya neden olmadığından emin olmak için Windows'u güncelleyin .
Windows 10'da IaStorDataSvc Yüksek CPU Kullanımı Nasıl Onarılır(How to Fix IaStorDataSvc High CPU Usage on Windows 10)
Yukarıda bahsedilen hızlı düzeltmeleri denediyseniz ve hiçbir şey değişmediyse aşağıdaki çözümleri deneyin.
Intel Rapid Storage Technology (RST) Sürücüsünü Güncelleyin(Update Intel Rapid Storage Technology (RST) Driver)
Intel RST sürücüsü güncellenirse , sistemin performansını önemli ölçüde etkileyebilir ve yüksek CPU kullanımına neden olabilir. Sürücüyü en son sürüme güncelleyerek sorunu çözmeyi deneyebilirsiniz.
- Intel Rapid Storage Technology chipset sürücüsünü(Intel Rapid Storage Technology chipset driver) çevrimiçi olarak arayın veya sürücülerin listesini içeren bir sayfa açmak için Intel RST'yi ziyaret edin.(Intel RST)

- Bu listeden sürüme ve tarihe baktığınızdan emin olun. Versiyon “En Son” demelidir ve tercihen en yüksek versiyon numarasına (16, 18, 20, vb.) sahip olanı seçmek istersiniz.
Not:(Note: ) Hangi sürücüyü seçeceğinizden emin değilseniz, bu çok da önemli değil. Cihaz üreticinizin web sitesine gidip oradaki indirme bölümünden sürücüyü bulabilir veya yukarıdaki Intel RST sayfasından indirip yüklemeyi deneyebilirsiniz. Intel yükleme programı , sürücünün sisteminizle uyumlu olup olmadığını otomatik olarak kontrol eder ve uyumlu değilse size bir hata mesajı verir.
- Yeni sürücüyü yüklemeden önce, devam etmeli ve eski sürücüyü kaldırmalısınız. Intel RST'yi(Intel RST) kaldırma adımları için makalenin en altına gidin(Scroll) . Bilgisayarınızı yeniden başlatın(Reboot) .
- Ardından, indirdiğiniz en son sürücüyü yükleyin ve bilgisayarınızı yeniden başlatın.
Intel Hızlı Depolama Teknolojisi Hizmetini devre dışı bırakın(Disable the Intel Rapid Storage Technology Service)
Windows 10'da (Windows 10)Intel RST uygulamasına ve bununla ilişkili tüm işlemlere ve hizmetlere ihtiyacınız yoksa, bunun sorununuzu çözüp çözmediğini görmek için hizmeti devre dışı bırakmayı deneyebilirsiniz. Hizmeti devre dışı bıraktıktan sonra sisteminizin önemli ölçüde daha hızlı çalıştığını fark ederseniz, onu devre dışı bırakabilir veya tamamen kaldırmak için aşağıdaki talimatları uygulayabilirsiniz.
Aşağıdaki adımları kullanarak hizmeti devre dışı bırakabilirsiniz:
- Başlat(Start) > Çalıştır'a(Run) sağ tıklayın , services.msc yazın ve Enter'a(Enter) basın .

- Hizmetler penceresinde (Services)Iastordatasvc veya Intel Rapid Storage Technology'yi(Intel Rapid Storage Technology) (hala oradaysa) bulun , sağ tıklayın ve Durdur(Stop) öğesini seçin .

- Ardından, Intel Rapid Storage Technology'ye(Intel Rapid Storage Technology) tekrar sağ tıklayın ve Özellikler(Properties) öğesini seçin .
- Yeni pencerede Başlangıç Türü'ne(Startup Type) gidin ve Devre Dışı Bırak(Disable) > Tamam'ı seçin(OK) .

Hızlı Depolama Teknolojisi Uygulamasını Kaldırın(Remove the Rapid Storage Technology Application)
Daha önce de belirtildiği gibi, bu uygulama sisteminize bağlı olarak her zaman gerekli değildir. Intel Optane belleğiniz yoksa veya geleneksel bir sabit sürücüyle eşleştirilmiş bir SSD'niz yoksa , (SSD)Intel RST kullanmanın hiçbir faydasını görmezsiniz . Bu durumda, uygulamayı tamamen kaldırmak en iyisidir. Gerekirse daha sonra her zaman yeniden yükleyebilirsiniz.
Aşağıda Rapid Storage Teknolojisi Uygulamasını(Rapid Storage Technology Application) kaldırmanın 3 farklı yolu bulunmaktadır .
İlk önce Denetim Masası(Control Panel) > Programlar'ı(Programs) açıp uygulamaya tıklayıp Kaldır'ı(Uninstall) seçebilirsiniz .
İkinci yöntem, Başlat(Start) > Çalıştır(Run) öğesine sağ tıklayıp appwiz.cpl yazın ve Tamam(OK) öğesini seçin . Yüklü programlar listesinde Intel Rapid Storage Technology'ye(Intel Rapid Storage Technology) çift tıklayın ve Kaldır'ı(Uninstall) seçin . Uygulamadaki kalıntıları temizlemek için gereksiz(clear out the junk) dosyaları temizlediğinizden emin olun .
Uygulamayı kaldırmanın başka bir yolu aşağıdaki adımları kullanır:
- Başlat(Start) > Ayarlar(Settings ) > Uygulamalar(Apps ) > Uygulamalar ve Özellikler(Apps and Features) öğesine sağ tıklayın .
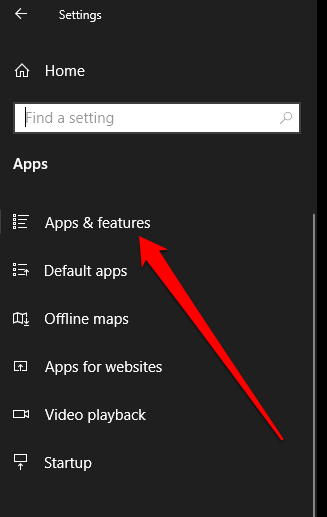
- Intel Rapid Storage Teknolojisine(Intel Rapid Storage Technology) ilerleyin ve Kaldır'ı(Uninstall) seçin .
- Kaldırma sihirbazını izleyin ve tamamlandığında bilgisayarınızı yeniden başlatın.
IaStorDataSvc'yi CPU Kaynaklarını Dolu Tutmaktan Durdurun(Stop IaStorDataSvc From Hogging CPU Resources)
Yüksek CPU kullanımının izini sürmek zor olabilir. Sorun hala sizi rahatsız ediyorsa, sistem kesintileri(system interrupts) , Svchost.exe veya Dwm.exe'nin neden olduğu yüksek (Dwm.exe)CPU kullanımıyla nasıl başa çıkılacağına ilişkin diğer kılavuzlarımıza bakın .
Aşağıda bir yorum bırakın ve PC'nizdeki Iastordatasvc(Iastordatasvc) yüksek CPU kullanımı sorununu çözmenize hangi çözümün yardımcı olduğunu bize bildirin .
Related posts
Nasıl Windows 10 üzerinde Fix High CPU Usage için
Windows'ta "Bu ms-windows-store'u açmak için yeni bir uygulamaya ihtiyacınız olacak" Hatasını Düzeltin
"Bilgisayarınızın CPU'su Windows 8/10 ile uyumlu değil" Hatasını Düzeltin
Windows 10'da Sistem Kesintileri Yüksek CPU Kullanımı Nasıl Onarılır
Windows 10'da “Bilgisayarınızın Belleği Düşük” Hatası Nasıl Onarılır
Hizmet Ana Bilgisayarını Onar: Tanılama İlkesi Hizmeti Yüksek CPU Kullanımı
Fix Service Host: Yerel System (svchost.exe) High CPU and Disk Usage
Fix LSAISO process Yüksek CPU usage Windows 10'da
Windows 10'da "logilda.dll başlatılırken bir sorun oluştu" Nasıl Düzeltilir
Windows 10'da CPU Kullanımı Nasıl Düşürülür
Fix DISM Host Servicing Process High CPU Usage
5 Ways Windows 10 üzerinde Ping Fix High için
Windows 10'da “Bu uygulama PC'nizde çalışamıyor” Nasıl Düzeltilir
8 Ways - TiWorker.exe ile Fix High CPU Usage
Fix High CPU Usage XboxStat.exe tarafından Windows 10'de
.NET Runtime Optimization Service Yüksek CPU Kullanımını Düzeltin
WMI Sağlayıcı Host Yüksek CPU Kullanımı Düzeltme [Windows 10]
Windows 10'de Fix Microsoft Compatibility Telemetry High Disk Usage
Windows 10'da “Teredo Kalifiye Edilemiyor” Nasıl Onarılır
Windows 10 çalışırken Microsoft Excel High CPU usage neden olur
