Windows 10'da Iphlpsvc Nedir (Ve Güvenli mi?)
Windows 10 çalıştıran her bilgisayarın perde arkasında, iç içe geçmiş süreçlerin bütün bir ekosistemi vardır. Programların nasıl iletişim kurduğunu, bilgisayarınızın yazıcılar(printers) ve kameralar(cameras) gibi çevre birimleriyle nasıl etkileşime girdiğini ve hatta internete nasıl bağlandığınızı kontrol ederler(connect to the internet) .
Windows , görev yöneticisinde iphlpsvc.dll olarak görünen bir İnternet Protokolü(Internet Protocol) (IP) Yardımcı Hizmetine sahiptir. (Helper Service)İşletim sisteminizde bilinmeyen bir işlem olduğundan, bunun bir tür kötü amaçlı yazılım olduğundan endişelenebilirsiniz. IP Yardımcısı(IP Helper) güvenlidir ve resmi bir Windows hizmetidir, ancak sistem belleğinde biraz yer kaplayabilir. Bugün bu hizmetin ne olduğunu, ihtiyacınız olup olmadığını ve güvenli bir şekilde nasıl devre dışı bırakılacağını öğreneceksiniz.

Windows 10'da Iphlpsvc Nedir?
Iphlpsvc , Windows 10'daki (Windows 10)IP Yardımcısı(IP Helper) hizmetini ifade eder . Kullanıcıların ağları hakkında bilgi almasına ve kodu kullanarak ağı kolayca yapılandırmasına yardımcı olmak için tasarlanmış bir araçtır. Çoğu Windows kullanıcısı, normal günlük kullanımda karşılaşacağınız bir şey olmadığı için, sistemlerinin bir parçası olduğunu bile anlamaz.
Genellikle, IP Helper'ı(IP Helper) kullanması gereken tek kişi , IPv6 bağlantıları, özel ağlar veya belirli bağlantı gereksinimleri olan çevrimiçi veritabanlarına erişen yazılım geliştiricilerdir(software developers) .
Iphlpsvc Kaldırmak Güvenli mi?
Görev yöneticisinde(task manager) Iphlpsvc ile karşılaşırsanız, bunun gerekli bir yazılım parçası olup olmadığını veya arka planda çalışan kötü niyetli bir şey olup olmadığını merak edebilirsiniz. IP Yardımcısı , her (IP Helper)Windows 10 kurulumunda bulunan araçlar ve hizmetler paketinde gelir . Koşmak tamamen güvenlidir ve durdurmak veya kaldırmak için bir nedeniniz olmadıkça yalnız bırakmak en iyisidir.
IP Yardımcısının (IP Helper)önemli miktarda bellek(significant amount of memory) kapladığını fark ederseniz , hizmeti devre dışı bırakmanın birkaç yolu vardır. Devre dışı bırakmayı seçerseniz, IP Helper'ı(IP Helper) durdurmak güvenlidir ve sisteminizi olumsuz etkilememelidir.
Hizmetleri (Services)Kullanarak IP Yardımcısı(IP Helper Using) Nasıl Devre Dışı Bırakılır
IP Helper'ı(IP Helper) devre dışı bırakmanın en kolay yolu Hizmetler(Services) penceresini kullanmaktır .
- Hizmetler penceresini açmak için Başlat'ı(Start) seçin ve Hizmetler yazın(Services)
- (Scroll)IP Yardımcısı'na (IP Helper)ilerleyin ve içerik menüsünü açmak için sağ tıklayın
- Durdur'u(Stop) seçin ve aşağıdaki iletişim kutusunda Tamam'ı(OK ) tıklayın .

Windows hizmeti durduracak ve siz bilgisayarınızı yeniden başlatana kadar kapalı kalacaktır. Hizmeti kalıcı olarak devre dışı bırakmak istiyorsanız, fazladan bir adım var:
- Hizmetler Penceresini Açın
- (Right-click)IP Yardımcısı'na (IP Helper)sağ tıklayın ve Özellikler'i(Properties) seçin
- Başlangıç türü(Startup type) açılır menüsünden Devre Dışı'yı(Disabled) seçin
- Değişikliği kaydetmek için Uygula(Apply) veya Tamam'ı(OK) seçin

Şimdi, hizmet yeniden başlatmalar arasında devre dışı kalacaktır.
IP Yardımcı Hizmetini Yeniden Başlatma
Yukarıdaki adımlar , bilgisayarınızı başlattığınızda IP Helper hizmetinin başlamasını durdurur. (IP Helper)Hizmeti daha sonra kullanmanız gerekirse, tekrar açmak basit bir işlemdir.
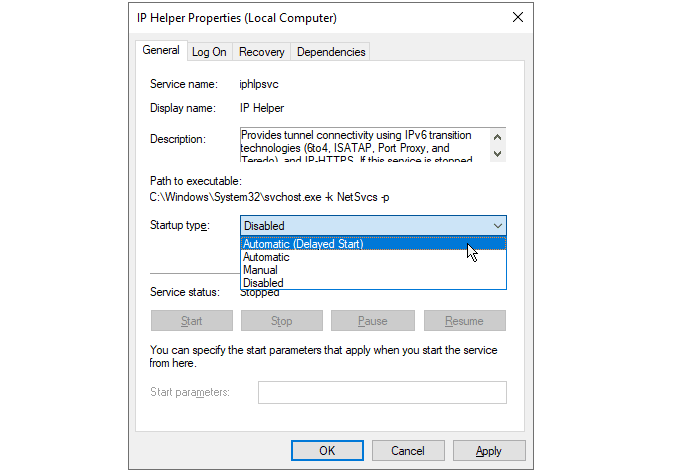
- Hizmetler Windows'u açın
- (Right-click)IP Yardımcısı'na (IP Helper)sağ tıklayın ve Özellikler'i(Properties) seçin
- Başlangıç türü(Startup type) açılır menüsünden Otomatik'i(Automatic ) seçin
- Değişikliği kaydetmek için Uygula(Apply) veya Tamam'ı(OK) seçin
Bilgisayarınızı bir sonraki yeniden başlatışınızda, hizmet devam edecektir. Bilgisayarınızın açılış süresini hızlandırmak istiyorsanız aynı listeden Otomatik (gecikmeli başlatma)(Automatic (delayed start)) seçeneğini seçebilirsiniz . Bu, başlangıçta IP Helper işleminin başlatılmasını 1-2 dakika geciktirecek ve bilgisayarınızın ilk açılışta daha az yapmasına neden olacaktır.
Komut İstemini Kullanarak Iphlpsvc'yi(Iphlpsvc Using Command Prompt) Devre Dışı Bırakma
Tercih ederseniz , IP Yardımcısı hizmetini devre dışı bırakmak için Windows Komut İstemi'ni kullanabilirsiniz.(Windows Command Prompt)
- Başlat menüsünde cmd'yi(cmd) arayın ve Yönetici olarak çalıştır'ı seçin.(Run as administrator)
- Kullanıcı Hesabı Denetimi(User Account Control) iletişim kutusu tarafından istendiğinde evet'i(yes) seçin
- IP Yardımcısı(IP Helper) hizmetini durdurmak için net stop iphlpsvc girin(net stop iphlpsvc)
- İstendiğinde, hizmeti durdurmak için y yazın(y)

Hizmeti durdurmanın, başka bir hizmetin etkileneceği konusunda bir uyarıya neden olduğunu fark edeceksiniz. Bu durumda, Intel (R) Dinamik Uygulama Yükleyici Ana Bilgisayar Arayüzü Hizmeti(Dynamic Application Loader Host Interface Service) , çoğu kullanıcının ihtiyaç duyduğu bir şey değildir. Ancak bu her zaman böyle değildir ve birçok Windows hizmeti birbirine bağlıdır. Bir hizmeti durdurmak, diğerlerinin çalışmayı durdurmasına neden olabilir.
IP Yardımcısı(IP Helper) hizmetini komut satırında kalıcı olarak devre dışı bırakmak için şunu girin:
REG add “HKLM\SYSTEM\CurrentControlSet\services\iphlpsvc” /v Start /t REG_DWORD /d 4 /f
Enter tuşuna basın(Press) ve hizmetin artık devre dışı bırakıldığına dair bir onay göreceksiniz.

Hizmetler menüsünü kullanan önceki yönteme çok benzer şekilde, bu, IP Yardımcısı(IP Helper) hizmetinin önyükleme sırasında başlamasını durduracaktır . İşlemi tersine çevirmek için şunu girin:
REG add “HKLM\SYSTEM\CurrentControlSet\services\iphlpsvc” /v Start /t REG_DWORD /d 2 /f
Hizmeti bir sonraki yeniden başlatmadan sonra otomatik olarak başlayacak şekilde ayarlamak için Enter'a(Enter) basın .
Tüm Hizmetler Eşit Değildir
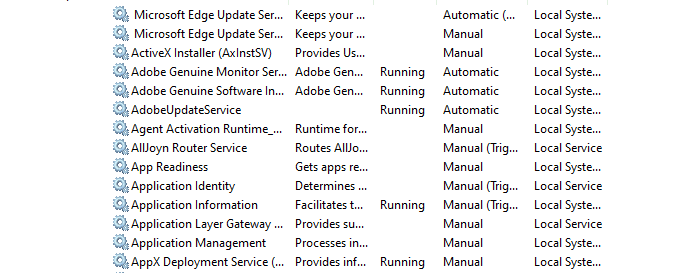
Kullanmadığınız hizmetleri durdurmak , bilgisayarınızı hızlandırmanın(speed up your computer) kolay bir yolu gibi görünebilir , ancak devre dışı bırakmadan önce her birinin ne yaptığını ve diğer hizmetlerin buna bağlı olup olmadığını araştırdığınızdan emin olun.
O zamanlar iyi bir fikir gibi görünse de, istenmeyen ve hata ayıklaması zor hatalardan kaçınmak için Windows hizmetlerini hiçbir zaman devre dışı bırakmamak için zorlayıcı bir argüman var.(never disabling Windows services)
Related posts
Windows 10'de Safe Mode'ya Boot'e Nasıl Yapılır
Windows 10'da Önyükleme Menüsüne Güvenli Mod Nasıl Eklenir
Windows 10'da Güvenli Moddan Çıkmanın 2 Yolu
Windows 10'da Kolay Hile Karşıtı Nedir ve Güvenli mi?
Conhost.exe Nedir ve Güvenli mi?
Nasıl devre dışı Korunma Önlemleri için Windows 10 üzerinde Feature Updates için
Picsart Custom Stickers & Exclusive 3D Editing Windows 10 sunmaktadır
MMC.exe Nedir ve Güvenli mi?
Windows 10'te Network Sniffer Tool PktMon.exe nasıl kullanılır?
Make Firefox display Media Controls Windows 10 Lock Screen
Windows 10'da Çalışma Zamanı Aracısı Nedir (ve Güvenli mi)
Windows 10'de Automatic Driver Updates Nasıl Devre Dışı Bırakılır
Ashampoo WinOptimizer optimize Windows 10 ücretsiz bir yazılımdır
instup.exe nedir ve güvenli midir?
Windows 10 Bilgisayarlar için MyLauncher ile dosyaları kolayca başlatın
Windows 10'da IgfxEM Modülü Nedir (ve Güvenli mi?)
NumPy PIP Windows 10 kullanılarak Nasıl Kurulur
wudfhost.exe nedir ve güvenli midir?
WMI Sağlayıcı Ana Bilgisayarı Nedir (ve Güvenli mi)
Best Windows 10 için ücretsiz Barcode Scanner software
