Windows 10'da Kayıt Defteri Düzenleyicisinden yeni Adres Çubuğu nasıl kullanılır
Kayıt Defteri Düzenleyicisi(Registry Editor) küçük, geek ve güçlü bir Windows aracıdır(Windows tool) ve uzun yıllar boyunca çalışma biçiminde hiçbir şey değişmedi. Windows 10 , Windows 8.1 ve Windows 7'de(Windows 7) aşağı yukarı aynı araç , arada sadece çok küçük görsel değişiklikler var. Windows 10 için yeni Creators Update'te (Creators Update)Microsoft , bu eski güzel araca yeni özellikler ve seçenekler getirmek için küçük ama önemli bir ilk adım atmış gibi görünüyor . Artık Kayıt Defteri Düzenleyicisi , bireysel (Registry Editor)kayıt defteri anahtarına ve değerlerine(registry key and values) hızlı bir şekilde gitmek için kullanabileceğiniz bir adres çubuğuna sahiptir.(address bar)aradığınız. İşte nasıl göründüğü ve çalıştığı:
NOT: Bu kılavuz, Nisan 2017'den itibaren tüm (April 2017)Windows 10 kullanıcılarına ücretsiz olarak sunulacak olan Windows 10 Creators Update için tasarlanmıştır . Bu tarihten önce piyasaya sürülen önceki Windows 10 sürümlerinde, daha yeni sürümlerde bulunurken bu özellik yoktur.
Windows 10'da(Windows 10) Kayıt Defteri Düzenleyicisi'ndeki(Registry Editor) yeni konum çubuğu(location bar) nerede ?
Kayıt Defteri Düzenleyicisi , (Registry Editor)Kayıt Defteri adı verilen (Registry)Windows 10 ayarları veritabanında depolanan anahtarlar ve değerlerle çalışmanıza izin veren araçtır . Windows Kayıt Defterinin(Windows Registry) ne olduğunu ve ne işe yaradığını bilmiyorsanız öncelikle şu makaleyi okumanızı öneririz: Windows Kayıt Defteri(Windows Registry) nedir ve ne işe yarar?
Ardından, Kayıt Defteri Düzenleyicisi'ni(Registry Editor) açın . Windows 10'da(Windows 10) başlatmanın hızlı bir yolu, onu aramaktır : Cortana'nın görev çubuğunuzdaki (Cortana)arama alanına (search field)regedit komutunu yazın ve ardından uygun sonuca tıklayın veya dokunun.
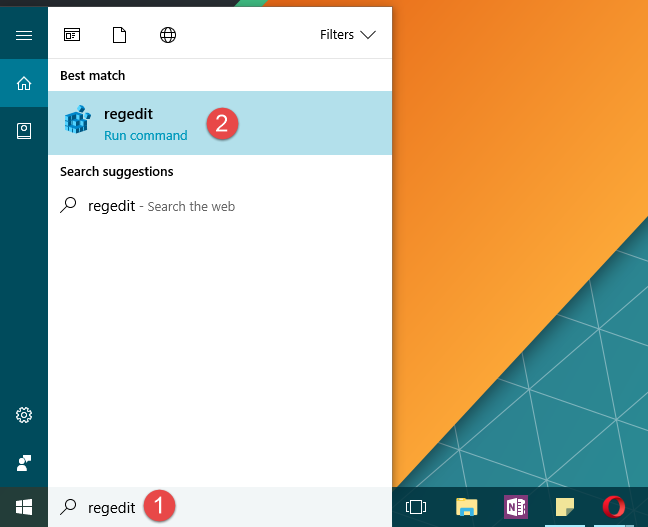
Kayıt Defteri Düzenleyicisi'nde , üst menünün hemen altında yeni (Registry Editor)adres çubuğunu(address bar) göreceksiniz . Kayıt Defteri Düzenleyicisi'nin(Registry Editor) geri kalanı kadar basit ve sade .

Windows 10'da(Windows 10) Kayıt Defteri Düzenleyicisi'nden (Registry Editor)adres çubuğu(address bar) nasıl kullanılır
Kayıt Defteri Düzenleyicisi'ndeki(Registry Editor) adres çubuğu, beklediğiniz gibi çalışır. Sol paneldeki tuşlara göz attığınızda, takip ettiğiniz yol da adres çubuğunda(address bar) görüntülenir . Örneğin, "ComputerHKEY_LOCAL_MACHINESYSTEMCurrentControlSetControlSession ManagerMemory Management" a giderseniz,("ComputerHKEY_LOCAL_MACHINESYSTEMCurrentControlSetControlSession ManagerMemory Management",) bu yol adres çubuğunda(address bar) da gösterilecektir.

Adres çubuğu(address bar) düzenlenebilir, yani içine metin girebilir ve içeriğini kopyalayıp yapıştırabilirsiniz. Bu, varmak istediğiniz yere giden yolu zaten bildiğinizde ve zaten yazmış olduğunuzda size çok zaman kazandırabilir. Adres çubuğuna(address bar) kopyalayıp yapıştırabilir ve ardından oraya gitmek için klavyenizdeki Enter tuşuna basabilirsiniz.(Enter)
Bir anahtar/değer yolunu başkalarıyla paylaşmak istediğinizde de oldukça kullanışlıdır. Kayıt Defteri Düzenleyicinizde(Registry Editor) ona ulaştığınızda , yolunu adres çubuğundan(address bar) kopyalayabilir ve ardından paylaşabilirsiniz.

Bu arada, adres çubuğuna(address bar) odaklanmanın hızlı bir yolu , tıpkı Dosya Gezgini'nde yaptığınız gibi klavyenizdeki (File Explorer)Alt + D tuşlarına aynı anda basmaktır .
Windows 10'da(Windows 10) Kayıt Defteri Düzenleyicisi'nden(Registry Editor) adres çubuğu nasıl gizlenir veya gösterilir
Oldukça faydalı bulsak da, bazı teknisyenler onu gözden uzak tutmayı tercih edebilir. Ancak diğerleri, varsayılan olarak görmeyebilir ve Kayıt Defteri Düzenleyicisi'ni(Registry Editor) görüntüleyecek şekilde ayarlamak isteyebilir.
Neyse ki, hem adres çubuğunu(address bar) gizleme hem de gösterme, yapılacak basit şeylerdir. Kayıt Defteri Düzenleyicisi(Registry Editor) penceresinin üst kısmında , Görünüm(View) menüsünü açmak için tıklayın veya dokunun . İçindeki ilk seçeneğe Adres Çubuğu(Address Bar) denir . Adres çubuğunu gizleme ve görünümden gösterme arasında geçiş yapmak için tıklayın veya üzerine dokunun.(Click)

Bu kadar!
Çözüm
Windows 10'daki(Windows 10) Kayıt Defteri Düzenleyicisi(Registry Editor) , birçok tweaker'ın hayatını kolaylaştıracak küçük ama oldukça kullanışlı bir özelliğe sahip. Bu adres çubuğunun (address bar)Windows 10 Creators Update'ten Kayıt (Update)Defteri Düzenleyicisi'nde(Registry Editor) gösterildiğini fark ettiniz mi(Did) ? faydalı buluyor musunuz?
Related posts
Windows 10'da bir VHD file'lik bir VHD file'i nasıl açılır, çıkarabilir veya kalıcı olarak takın
(Ücretsiz) Windows 10 yükseltme nasıl
Windows 10 sorun giderme için yakalama adımlara Adımlar Recorder nasıl kullanılır
AYARLARDAN Windows 10 Başlangıç Programları Nasıl Değiştirilir
Windows 10 Storage Sense kullanarak nasıl temizlenir?
Görev Yöneticisinin Windows 10'da (ve Windows 8.1'de) başarılı olmasının on nedeni
Windows 10 güncelleme zamanlamasını ve bilgisayarı yeniden başlattığında ayarlayın
System Restore Windows 10'de System Restore'yı etkinleştirmenin 2 yolu
Windows 10'ten Windows 11'e nasıl yükseltilir
Google Chrome ile Windows 10'un Zaman Çizelgesi nasıl kullanılır?
Windows 10 Görev Yöneticisi ile çalışan işlemlerle ilgili ayrıntıları görüntüleyin
Windows 10'da Pano nasıl kullanılır: eski öğeleri yapıştırın, öğeleri sabitleyin, öğeleri silin vb.
Windows 10 ve Windows 11'de Event Viewer'ı açmanın 11 yolu
May 2021 Update gibi Windows 10 güncellemeleri nasıl duraklatılır
Windows 10 pano geçmişi nasıl kapatılır, verileriniz temizlenir ve senkronizasyonu nasıl yapılır?
Sistem kaynaklarını kullanan Windows 10 uygulamaları nasıl belirlenir
Nasıl yapılandırmak System Restore içinde Windows 10
Windows 10'da neyin çalışmadığını öğrenmek için Tanılama Veri Görüntüleyicisi nasıl kullanılır?
Kullanıcı değişkenleri ve system environment değişkenleri Windows 10'da nasıl oluşturulur?
Windows 10'da bir döküm dosyasının içeriği nasıl görüntülenir?
