Windows 10'da Klasik Solitaire Oyununu Elde Etmenin 3 Yolu

Windows 10'da klasik solitaire oyununu oynamak mı istiyorsunuz? Windows 10'un klasik solitaire oyununa sahip olmadığını öğrenince hayal kırıklığına uğrayacaksınız. Windows 10, Solitaire sürümlerinin bir koleksiyonu olan Microsoft Solitaire Collection'a sahip olsa da, önceden yüklenmemiştir. (Are you looking to play the classic solitaire game on Windows 10? You will be disappointed to know that Windows 10 doesn’t have the classic solitaire game. Although, Windows 10 has Microsoft Solitaire Collection which is a collection of versions of Solitaire, but it is also not pre-installed. )
Klasik solitaire oyunu , 1990 yılında (solitaire game)Windows 3.0'ın(Windows 3.0) piyasaya sürülmesinden bu yana Windows ailesinin(Windows family) bir parçası olmuştur . Aslında klasik solitaire oyunu , (solitaire game)Windows'un(Windows) en çok kullanılan uygulamalarından biridir . Ancak Windows 8.1'in(Windows 8.1) piyasaya sürülmesiyle klasik solitaire, "Microsoft Solitaire Collection" olarak bilinen modern bir sürümle değiştirildi.

Microsoft Solitaire Koleksiyonu , (Microsoft Solitaire Collection)Windows 10'da(Windows 10) ücretsiz olarak kurulsa ve diğer birkaç klasik kart oyunuyla birlikte gelse de , aynı değil. Reklamları kaldırmak ve ek özelliklerin kilidini açmak için bir abonelik ödemeniz gerekir. Dolayısıyla, Windows 10'da klasik solitaire oyununu oynamak için can atıyorsanız veya (Windows 10)bir oyun oynamak için ödeme yapmak istemiyorsanız, (solitaire game)Windows(Windows 10) 10'da klasik solitaire(solitaire game) oyununu edinmenin bir yolu var . Önemli olan nereye bakacağını bilmek.
Windows 10'da (Windows 10)Klasik Solitaire Oyununu(Classic Solitaire Game) Elde Etmenin 3 Yolu(Ways)
Yöntem 1: Classic Solitaire'i (Classic Solitaire)Windows 10 Mağazasından yükleyin
1. Başlat menüsü aramasında(Start menu search) arayarak Microsoft Store'a(Microsoft Store) gidin ve ardından açmak için arama sonucunu(search result) tıklayın .

2. Microsoft mağazası(Microsoft store) açıldığında, arama kutusuna Microsoft Solitaire yazın ve Enter'a basın.

3. Şimdi solitaire oyunlarının bir listesi görünecek, yüklemek için Microsoft Solitaire koleksiyonu(Microsoft Solitaire collection) adlı resmi Xbox geliştirici Oyununu seçin.(official Xbox developer Game)
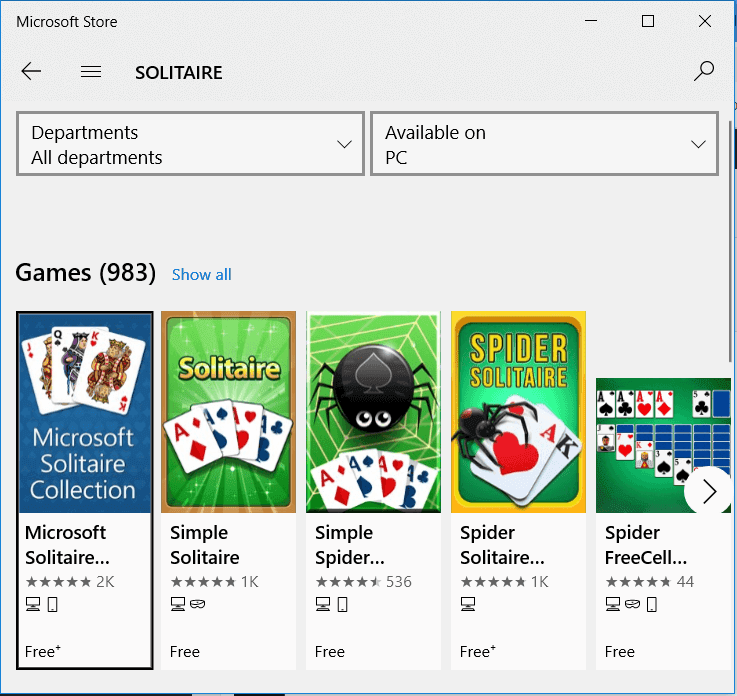
4. Şimdi ekranın sağ tarafındaki üç noktalı simgenin yanındaki Yükle düğmesine tıklayın.(Install)

5. Microsoft Solitare Collection will start downloading into your PC/laptop.
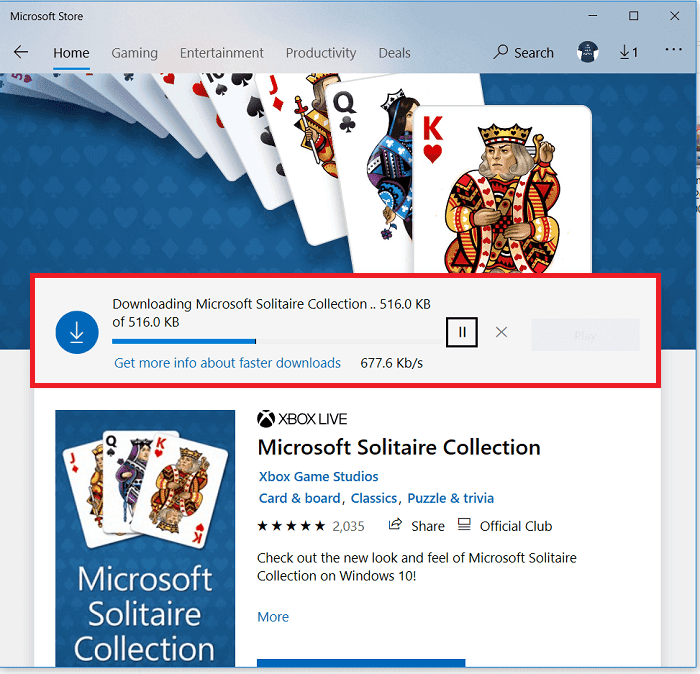
6. Kurulum(Once Installation) tamamlandığında, “ Bu Ürün Yüklendi(This Product is Installed) ” mesajı görüntülenecektir. Oyunu açmak için Oynat(Play) düğmesine tıklayın .

Windows XP/7 oynadığımız klasik solitaire oyununu(solitaire game) oynamak için ilk seçenek olan Klondike'e(Klondike) tıklayın .
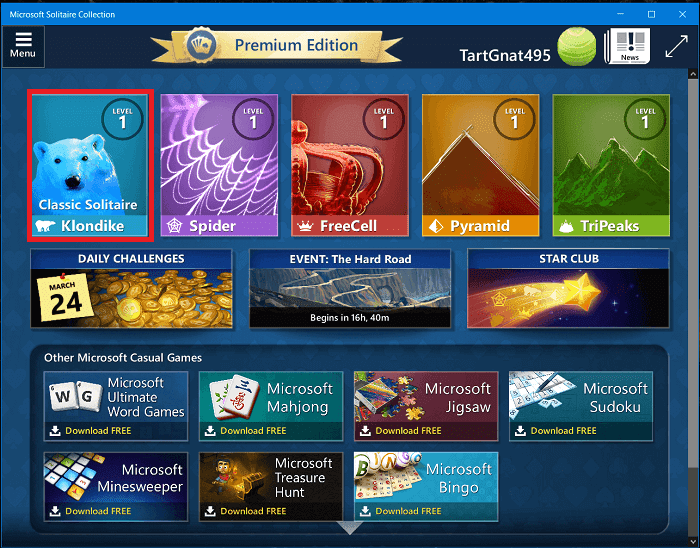
Voila , artık Windows 10 sisteminizde klasik (Windows 10)solitaire oyununu(solitaire game) oynayabilirsiniz ancak bu yöntemle herhangi bir sorunla karşılaşırsanız veya kurulumla ilgili bir sorun varsa bir sonraki yönteme geçin.
Ayrıca okuyun: (Also read:) Microsoft Solitaire Koleksiyonunu(Start Microsoft Solitaire Collection) Başlatamıyor Düzeltme(Fix)
Yöntem 2: Oyun Paketini üçüncü taraf Web Sitesinden İndirin(Method 2: Download the Game Package from third-party Website)
Klasik solitaire oyununu(solitaire game) edinmenin bir başka yolu da onları WinAero web sitesinden indirip kurmaktır(WinAero website) .
1. İndirmek için WinAero web sitesine(WinAero website) gidin . Windows 10 için Windows 7 oyunlarını indir seçeneğine tıklayın.(Click on Download Windows 7 games for Windows 10.)

2. İndirdikten sonra , zip dosyasını çıkarın ve indirdiğiniz EXE dosyasını çalıştırın.(Extract the zip file & run the EXE file you’ve downloaded.)

3. Açılır pencerede Evet'e tıklayın , ardından (Click Yes)kurulum sihirbazından (setup wizard) dilinizi seçin.(choose your language.)
4. Şimdi kurulum sihirbazında(setup wizard) , solitaire de bunlardan biri olan tüm eski Windows oyunlarının bir listesini alacaksınız . Varsayılan olarak, tüm oyunlar yüklenecek şekilde seçilecektir. Yüklemek istemediğiniz oyunları seçin ve işaretini kaldırın, ardından (Choose)İleri düğmesine tıklayın.(Next button.)

5. Solitaire kurulduktan sonra, Windows 10 sisteminizde oynamanın keyfini çıkarabilirsiniz.
Yöntem 3: (Method 3: )Klasik Solitaire(Get Classic Solitaire) dosyalarını Windows XP'den alın(Windows XP)
Eski bir bilgisayarınız varsa ( Windows XP yüklü) veya Windows XP ile sanal bir makine(Windows XP) çalıştırıyorsanız , klasik solitaire dosyalarını (virtual machine)Windows XP'den (Windows XP)Windows 10'a(Windows 10) kolayca alabilirsiniz . Oyun dosyalarını Windows XP'den kopyalamanız ve (Windows XP)Windows 10'a(Windows 10) yapıştırmanız yeterlidir . Bunu yapmak için adımlar şunlardır:
1. Windows XP'nin(Windows XP) zaten kurulu olduğu o eski sisteme veya Sanal Makineye gidin.(Machine)
2. Bilgisayarım'a tıklayarak Windows Gezgini'ni açın.(Windows Explorer)
C:\WINDOWS\system32 konumuna gidin veya bu yolu kopyalayıp(path and paste) adres çubuğuna(address bar) yapıştırabilirsiniz .
4. System32 klasörü(System32 folder) altında , üst menüden Ara düğmesine tıklayın(Search button ) . Sol pencere bölmesinden(left window pane) , “ Tüm dosyalar ve klasörler(All files and folders) ” yazan bağlantıya tıklayın .

5. Sonraki arama sorgusu alanına “ (search query field type “)cards.dll, sol.exe ” (tırnak işaretleri olmadan) yazın ve Ara(Search) düğmesine tıklayın.

6. Arama sonucundan(search result) şu iki dosyayı kopyalayın: cards.dll & sol.exe
Not:(Note:) Kopyalamak için yukarıdaki dosyalara sağ tıklayın ve ardından sağ tıklama bağlam menüsünden (context menu)Kopyala'yı(Copy) seçin .
7. Bir USB sürücüsü(USB drive) veya flash sürücü takın. USB sürücüsünü(USB drive) Windows Gezgini'nden(Windows Explorer) açın .
8. USB sürücüsüne kopyaladığınız iki dosyayı yapıştırın.(Paste the two files which you copied on the USB drive.)
Yukarıdaki adımları tamamladıktan sonra, şimdi yukarıdaki dosyaları Windows 10 sisteminize yapıştırmanız gerekiyor. Bu yüzden Windows 10 bilgisayarınıza gidin ve USB sürücüsünü(USB drive) takın ve ardından aşağıdaki adımları izleyin:
1. Dosya Gezgini'ni(File Explorer) açmak için Windows Key + E tuşlarına basın . Şimdi C: sürücüsüne ( Windows 10'un(Windows 10) genellikle kurulu olduğu) çift tıklayın.
2. C: sürücüsü altında, boş bir alana(area and select) sağ tıklayın ve New > Folder öğesini seçin . Veya yeni bir klasör oluşturmak için Shift + Ctrl + N

3. Yeni klasörü Solitaire(Solitaire.) olarak adlandırdığınızdan veya yeniden adlandırdığınızdan emin olun .

4. USB sürücüsünü açın ve ardından (USB drive)card.dll ve sol.exe(cards.dll & sol.exe.) adlı iki dosyayı kopyalayın .
5. Şimdi yeni oluşturulan Solitaire klasörünü(Solitaire folder) açın . Yukarıdaki dosyaları yapıştırmak için sağ tıklayın ve içerik menüsünden (context menu)Yapıştır'ı(Paste) seçin .

6. Ardından, “Sol.exe” dosyasına çift tıklayın(double-click on the “Sol.exe” file) , klasik solitaire oyunu(solitaire game) açılacaktır.
Ayrıca şunu da okuyun: (Also read:)Ücretli PC (Download Paid PC) Oyunlarını (Games)Ücretsiz(Free) İndirebileceğiniz En İyi 10 Web Sitesi ( Yasal Olarak(Legally) )
Kolayca erişmek için masaüstünde bu oyunun bir kısayol dosyasını(shortcut file) da oluşturabilirsiniz :
Windows Key + E. tuşlarına basarak Dosya Gezgini'ni açın .
2. C: Drive(C: Drive) içindeki Solitaire Klasörüne gidin .
3. Şimdi Sol.exe dosyasına sağ tıklayın( right-click) ve “ Gönder(Send to) ” seçeneğini seçin ve ardından Masaüstü'nü (kısayol oluştur) seçin.(Desktop (create shortcut).)

4. Masaüstünüzde bir Solitaire oyunu Kısayolu oluşturulacaktır. (Shortcut will be created on your Desktop. )Artık solitaire oyununu(solitaire game) istediğiniz zaman masaüstünüzden oynayabilirsiniz .
İşte bu kadar, umarım yukarıdaki kılavuzu kullanarak Windows 10'da (Windows 10)Klasik Solitaire Oyununu(Classic Solitaire Game) elde edebilmişsinizdir . Ve her zaman olduğu gibi, önerilerinizi ve önerilerinizi aşağıdaki yorumlarda bırakabilirsiniz. Ve makaleyi sosyal medyada paylaşmayı unutmayın(And remember to share the article on social media ) - birinin gününü güzelleştirebilirsiniz.
Related posts
3 Ways için Increase Dedicated VRAM olarak Windows 10
3 Ways için öldürmek A Process olarak Windows 10
Windows 10'de 3 Ways ila MP3'e Add Album Art'ye
6 Ways, Windows 10'de Change User Account Name'ya
4 Ways Clipboard History'ü Windows 10'te temizle
Windows 10'da Yerel Grup İlkesi Düzenleyicisini Açmanın 5 Yolu
4 Ways Graphics Drivers içinde Windows 10 güncelleştirmek
4 Ways Windows 10'da View Saved WiFi Passwords'a
Windows 10'da Başlangıç Programlarını Devre Dışı Bırakmanın 4 Yolu
Copy Paste Windows 10'te çalışmıyor mu? 8 Ways düzeltmek için!
Windows 10'da Güvenli Moddan Çıkmanın 2 Yolu
3 Ways Sizin Graphics Card içinde Windows 10 kontrol etmek
4 Ways için Run Disk Error Checking olarak Windows 10
5 Ways Windows 10'de Touchpad'ü kapatmak için
Windows 10'da Ekran Çözünürlüğünü Değiştirmenin 2 Yolu
Windows 10 içinde Aç Elevated Windows PowerShell 7 Ways
3 Ways Drive Letter Windows 10'da değiştirmek için
4 Ways Disable Automatic Updates, Windows 10'da
Print Screen Windows 10'da çalışmıyor mu? 7 Ways düzeltmek için!
6 Ways Windows 10'te User'i değiştirmek için
