Windows 10'da Sıkıştırılmış veya Şifrelenmiş dosya adlarını renkli olarak göster
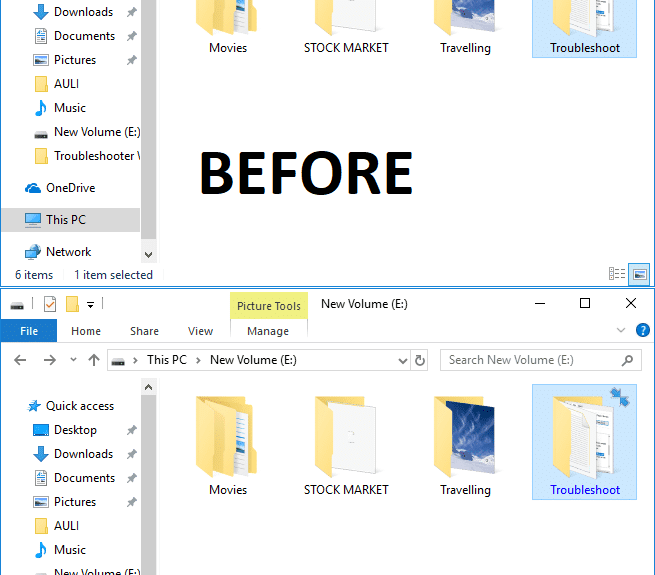
Windows 10 ile ilgili en iyi şeylerden biri, harika bir özellikle birlikte gelmesidir ve bu özelliklerden biri, Windows 10'da(Windows 10) klasörleri ve dosyaları şifreleyen yerleşik Şifreleme aracıdır(Encryption tool) . Bu özellik sayesinde dosya veya klasörleri şifrelemek veya sıkıştırmak için Winrar , 7 Zip vb(Zip etc) . gibi üçüncü parti yazılımları(party software) kullanmanıza gerek kalmaz . Sıkıştırılmış bir dosya veya klasörü(file or folder) tanımlamak için Windows 10'da(Windows 10) Klasörün sağ(Folder) üst köşesinde mavi renkli bir çift ok belirecektir .

Ayrıca, bir dosyayı veya klasörü(file or folder) şifrelediğinizde veya sıkıştırdığınızda , yazı tipi rengi(font color) ( dosya veya klasörün(file or folder) adı ), seçiminize bağlı olarak varsayılan siyahtan mavi veya yeşile değiştirilir. Şifreli dosya adları yeşil renkle değiştirilir ve benzer şekilde sıkıştırılmış dosya(compress file) adları da mavi renkle değiştirilir. Windows 10'da sıkıştırılmış (Windows 10)dosya veya klasör adını(file or folder name) renkli göstermek için aşağıdaki adımları izlemelisiniz . Ayrıca, EFS şifreli dosya veya klasör(file or folder) sıkıştırılırsa, sıkıştırılmış dosya veya klasörün(file or folder) tekrar şifrelenmeyeceğini unutmayın. O halde vakit kaybetmeden(time let)Aşağıda listelenen öğreticinin yardımıyla Sıkıştırılmış veya Şifrelenmiş dosya adlarının renkli Windows 10'da(Windows 10) Nasıl Gösterileceğine bakın.
(Show)Windows 10'da(Windows 10) Sıkıştırılmış veya Şifrelenmiş dosya(Encrypted file) adlarını renkli olarak göster
(Make)Bir şeyler(case something) ters giderse diye bir geri yükleme noktası(restore point) oluşturduğunuzdan emin olun .
Yöntem 1: Windows 10'da Klasör Seçeneğini kullanarak Sıkıştırılmış dosya adlarını renkli olarak göster.(Method 1: Show Compressed file names in color in Windows 10 using Folder Option.)
1. Dosya Gezgini'ni(File Explorer) açmak için Windows Key + E basın , ardından Dosya Gezgini Şeridi'nden (File Explorer Ribbon)Görüntüle'ye(View) ve ardından Seçenekler'e tıklayın.(click on Options.)

2. Ardından , Dosya Gezgini(File Explorer) için Klasör Seçeneği( Folder Option ) görünecektir ve farklı ayarları yapılandırabilirsiniz.
3. Klasör Seçenekleri altındaki Görünüm sekmesine(View tab) geçin .
4. Aşağı kaydırın ve ardından “ Şifreli veya sıkıştırılmış NEFS (checkmark)dosyalarını renkli göster(Show encrypted or compressed NEFS files in color) ” seçeneğini işaretleyin .

5. Uygula'yı ve ardından Tamam'ı tıklayın.(OK.)
6. Yazı tipi rengi seçiminize göre değişecektir.
Herhangi bir üçüncü taraf aracı(party tool) kullanmadan Windows 10'da Sıkıştırılmış veya Şifrelenmiş dosya adlarını bu şekilde renkli olarak gösterirsiniz(Show Compressed or Encrypted file names in color in Windows 10) , ancak yine de takılı kalırsanız endişelenmeyin, sonraki yöntemi izleyebilirsiniz.
Yöntem 2: Açmak veya kapatmak için Kayıt Defteri'ni kullanarak şifreli veya sıkıştırılmış NTFS dosyalarını renkli göster(Method 2: To turn on or off show encrypted or compressed NTFS files in color using Registry)
1. Windows Tuşu + R tuşlarına basın, ardından regedit yazın ve (regedit)Kayıt Defteri Düzenleyicisi'ni(Registry Editor.) açmak için Enter'a basın .

2. Aşağıdaki kayıt defteri anahtarına(registry key) gidin :
HKEY_CURRENT_USER\Software\Microsoft\Windows\CurrentVersion\Explorer\Advanced
3. Advance(Advance) d'ye sağ tıklayın, ardından Yeni'yi( New) seçin ve ardından DWORD (32-bit) Değerine tıklayın.(DWORD (32-bit) Value.)

4. Bu yeni oluşturulan DWORD'u (DWORD)ShowEncryptCompressedColor olarak adlandırın ve değerini değiştirmek için üzerine çift tıklayın.

5. Değer verisi alanına değeri aşağıdakilere göre yazın:
Şifreli veya Sıkıştırılmış NTFS dosyalarını Renkli (To Turn On Show Encrypted or Compressed NTFS files in Color: 1)
Göster'i Açmak için: 1 Şifreli veya Sıkıştırılmış NTFS dosyalarını Renkli Göster'i Kapatmak için: 0(To Turn Off Show Encrypted or Compressed NTFS files in Color: 0)

6. Değeri yazdıktan sonra Tamam(OK) veya Gir'e basın.
7. Her şeyi kapatın ve değişiklikleri kaydetmek için bilgisayarınızı yeniden başlatın.
Son olarak, Windows 10 dosya adlarını renkli hale getirir ve kullanıcıların şifrelenmiş veya sıkıştırılmış dosya ve klasörü(file and folder) kolayca tanımlamasına yardımcı olur .
Önerilen:(Recommended:)
- Komut İstemi Ekran Arabellek Boyutunu ve Şeffaflık Düzeyini Değiştirin(Change Command Prompt Screen Buffer Size and Transparency Level)
- (Zip or Unzip Files)Windows 10'da(Windows 10) Dosyaları ve Klasörleri (Folders)Sıkıştırın veya Açın
- (Remove Compatibility Tab)Windows 10'da(Windows 10) Uyumluluk Sekmesini Dosya (File) Özelliklerinden(Properties) Kaldırın
- Windows 10'da(Windows 10) Bilgisayar Adı(Computer Name) Nasıl Değiştirilir
Windows 10'da Sıkıştırılmış veya Şifreli dosya adlarının renkli olarak nasıl gösterileceğini(How to Show Compressed or Encrypted file names in color in Windows 10) başarıyla öğrendiniz , ancak bu gönderiyle ilgili hala herhangi bir sorunuz varsa, bunları yorum bölümünde sormaktan çekinmeyin.
Related posts
Show Control Panel WinX Menu'de Windows 10'de
Decrypt EFS Encrypted Files and Folders Windows 10'da
Windows 10'te Encrypted Files'in indekslenmesini etkinleştirin veya devre dışı bırakın
Encrypt dosyalarını otomatik olarak Encrypted klasörlerine taşınmazlar Windows 10'de
Fix Show Most Kullanılan Apps Setting Is Greyed Out Windows 10'te
Windows 10 bir Volume or Drive Partition Sil Nasıl
Desktop Background Image Windows 10'de devre dışı bırakın
Fix VCRUNTIME140.dll Windows 10 Eksik olan
Always Show Scrollbars Windows 10 Store Apps
JAR Files Windows 10'de nasıl çalıştırılır
Fix Function tuşları Windows 10 üzerinde çalışmıyor
Fix Black Desktop Background Windows 10'de
3 Ways için öldürmek A Process olarak Windows 10
Windows 10 bir System Image Backup nasıl oluşturulur
Mouse Windows 10 bağlanır devre dışı bırakma Touchpad
Fix Unable için Delete Temporary Files içinde Windows 10
Windows 10'da Pinch Zoom Feature'yı devre dışı bırakın
Windows 10'de 3 Ways ila MP3'e Add Album Art'ye
Windows 10'da Görev Çubuğuna Masaüstü Simgesini Göster Nasıl Eklenir
Print Queue'ü Windows 10'te zorla temizle
