Windows 10'da Skype'ın otomatik olarak başlatılması nasıl durdurulur
(Are)Windows 10'da (Windows 10)Skype'ın(Skype) otomatik olarak başlamasını nasıl durduracağınızı merak ediyor musunuz ? İster Windows 10 için varsayılan uygulamayı(default app) ister Skype masaüstü(Skype desktop) uygulamasını kullanın , başlangıçta Skype'ı(Skype) devre dışı bırakmak kolaydır . Windows 10 bilgisayarınızda veya cihazınızda(computer or device) Skype'ı ne(Skype) zaman başlatacağınıza kendiniz karar vermek istiyorsanız, Skype'ın(Skype) otomatik olarak başlatılmasını nasıl durduracağınızı öğrenmek için bu öğreticiyi okuyun :
ÖNEMLİ: (IMPORTANT:)Windows 10 PC'nizde kullanabileceğiniz iki Skype sürümü vardır: Windows (Skype)10(Windows 10) ile birlikte gelen Skype uygulaması(Skype app) ve "klasik" Skype masaüstü(Skype desktop) uygulaması. Varsayılan olarak, her iki uygulama da Windows 10'da(Windows 10) otomatik olarak başlar , ancak başlangıçta bunları devre dışı bırakma işlemi tamamen farklıdır.
Windows 10'daki varsayılan (Windows 10)Skype uygulamasının(Skype app) otomatik olarak başlaması nasıl durdurulur
Windows 10'daki (Windows 10)Skype uygulaması(Skype app) önceden yüklenmiş olarak gelir, bu nedenle kullanımı en rahat olanıdır . Ancak, bu Skype uygulamasının (Skype app)Windows 10'da(Windows 10) otomatik olarak başlamasını durdurmak için gereken adımlar çok açık değildir. İlk(First) olarak, Ayarlar uygulamasını açın ve (Settings app and click)Gizlilik(Privacy) üzerine tıklayın veya dokunun .

Gizlilik(Privacy) penceresinin sol tarafında aşağı kaydırın ve Uygulama izinleri altında, (App permissions)Arka plan uygulamaları (Background apps) sekmesini(tab hidden) aşağıya doğru gizlenmiş olarak bulabilirsiniz . Üzerine tıklayın(Click) veya dokunun.

Pencerenin(window run) sağ tarafında görüntülenen uygulamalar , kullanmadığınız zamanlarda bile arka planda çalışır.
Uygulamalar alfabetik olarak listelendiğinden, aşağı kaydırın ve Kapatmak için Skype'ın(Skype) yanındaki anahtara tıklayın (Off)veya dokunun(click or tap) .
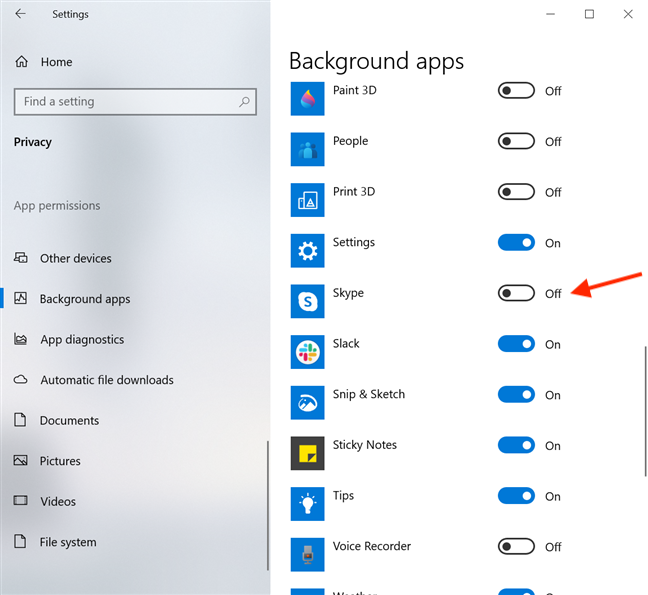
Bu kadar! Varsayılan ( UWP ) Windows 10 Skype uygulamasını(Skype app) kullanıyorsanız, artık Skype'ı başlangıçta devre dışı bıraktınız .
Skype masaüstü(Skype desktop) uygulamasının Windows 10'da(Windows 10) otomatik olarak başlaması nasıl durdurulur (3 yol)
Klasik Skype masaüstü uygulaması (Skype desktop)buradan(here) indirilebilir . Skype'ın(Skype) bu sürümü, Skype'ta(Skype) ekranınızı paylaşırken artan gizlilik ve Skype'ın Windows 10 ile otomatik olarak başlamasını durdurmanın daha sezgisel yolları gibi varsayılan (Skype)Windows(Windows 10) 10 sürümüne göre(Windows 10) bazı iyileştirmelere sahiptir . Başlamak için, masaüstü için Skype uygulamasında(desktop app and press) oturum açın ve (Skype)Ayarlar'a(Settings) erişmek için klavyenizde Ctrl + Comma (,) basın .

Alternatif olarak, Skype'ın(Skype) ana penceresinin sağ üst köşesindeki Daha Fazla (...)(More (...)) düğmesine de basabilirsiniz . Ardından, Ayarlar'a tıklayın (Settings)veya dokunun(click or tap) .

Sol taraftaki Genel(General) sekmesine erişin ve ardından sağda, devre dışı bırakmak için "Skype'ı otomatik olarak başlat"("Automatically start Skype") seçeneğinin yanındaki anahtara tıklayın veya dokunun(click or tap) .

Skype'ın (Skype)Windows 10 ile otomatik olarak başlamasını durdurmak için hesabınızda oturum açmak istemiyorsanız, Skype'ı(Skype) başlangıçta Ayarlar(Settings) uygulamasından da devre dışı bırakabilirsiniz . Ayarlar'ı(Settings and click) başlatın ve Uygulamalar'a(Apps) tıklayın veya dokunun .

Soldaki sekmelerden Başlangıç'a(Startup) erişin ve sağ tarafta görüntülenen Windows 10 ile başlamak için yapılandırabileceğiniz uygulamaların alfabetik bir listesini görebilirsiniz. (Windows 10)Skype'ı bulun(Find Skype) ve yanındaki(Off) anahtarı kapatın.

Görev Yöneticisi'ni(Task Manager) kullanmayı seviyorsanız , Skype masaüstü(Skype desktop) uygulamasının Windows 10'da(Windows 10) otomatik olarak başlamasını engellemenin üçüncü bir yolunu sunar . Bununla ilgili daha fazla bilgi edinmek için Windows 10'un (Windows 10)Görev Yöneticisinden(Task Manager) başlangıç programlarının nasıl(How) görüntüleneceği ve devre dışı bırakılacağı hakkındaki eğiticimizi okuyun .

Bu kadar! Artık Windows 10 bilgisayarınızı veya cihazınızı her açtığınızda (computer or device)Skype masaüstü(Skype desktop) uygulamasının otomatik olarak başlamasını durdurmak için bu üç yoldan herhangi birini kullanabilirsiniz .
Başlangıçta Skype'ı(Skype) neden devre dışı bırakmak istiyorsunuz ?
Birçok kullanıcı gibi biz de bu ayarı can sıkıcı(setting annoying) buluyoruz ve kural olarak Windows 10'da(Windows 10) başlangıçta Skype'ı(Skype) devre dışı bırakıyoruz . Bu, istenmeyen mesajları yanıtlamamız istenmeden ve üzerinde çalıştığımız şeye odaklanmadan programımızı düzenlememizi sağlar. Senden ne haber? Skype'ın(Skype) da dikkat dağıtıcı olduğunu düşünüyor musunuz ? Başlangıçta Skype'ı(Skype) neden devre dışı bırakmak istiyorsunuz ? Yorum bölümünde(comment section) bize bildirin .
Related posts
Windows 10 Şimdi Meet nedir ve nasıl kullanılacağını
Windows 10'te Meet'leri şimdi devre dışı bırakın
Windows 10 için Skype'ta mikrofon ve hoparlörler nasıl yapılandırılır
Bir Pro gibi Windows 10'da Skype nasıl kullanılır
Windows 10'da Skype uygulamasını başlatmanın 8 yolu
Windows 10 Weather display sıcaklığını ° C veya ° F olarak nasıl yapılır?
(Ücretsiz) Windows 10 yükseltme nasıl
Ne zaman bir program or app Windows 10 monte edildi?
Windows 10'da File Explorer ile nasıl arama yapılır
Windows 10 en File Explorer içinde, grubu ve filtre dosya ve klasörleri sıralamak için nasıl
Nasıl Windows 10 en File Explorer bir klasörün view template değiştirmek için
File Explorer görünümlerini bir profesyonel gibi File Explorer görünümleri nasıl kullanılır?
People icon'yi Windows 10'teki görev çubuğundan kaldırmanın 2 yolu
Microsoft Edge Windows 10'de (12 yol) nasıl başlayabilirsiniz?
Kullanıcı Klasörü konumlarını Windows 10'te nasıl değiştirilir (belgeler, Downloads, vb.)
Windows 10 yılında Task View ve nasıl kullanılacağını nedir
Görev çubuğuna bir web sitesi veya Windows 10 yılında Start Menu bağlaması ne kadar
OneDrive'in Windows 10 konumundaki Konumu nasıl değiştirilir?
Windows 10'nin boyasını kullanarak birden fazla sayfada bir resim yazdırılır
Windows 10'deki uygulamaları en aza indirmenin ve maksimize etmenin 7 yolu
