Windows 10'da Wi-Fi Ağını Unutmanın 3 Yolu

Yeni bir WiFi ağına(WiFi network) ilk kez bağlandığınızda, WiFi ile ilgili SSID , parola veya güvenlik anahtarı vb. tüm bilgiler kaydedilir. (password or security key)Windows 10 bu bilgiyi kaydeder, çünkü aynı WiFi ağına bir daha bağlanmanız gerektiğinde (WiFi network)Bağlan(Connect) düğmesine tıklamanız yeterlidir ve gerisi (button and rest)Windows tarafından otomatik olarak halledilecektir . Bu, aynı ağa her bağlanmak istediğinizde parola girme zahmetinden sizi kurtaracaktır.
Windows , kelimenin tam anlamıyla sınırsız sayıda kaydedilmiş WiFi ağ profili saklayabilir, ancak bazen (WiFi network)bozuk profil(corrupt profile) nedeniyle kaydedilen WiFi ağına(WiFi network) bağlanamazsınız . Bu gibi durumlarda, WiFi profilini(WiFi profile) bilgisayarınızdan silmek için kayıtlı WiFi ağını manuel olarak unutmanız gerekir. (WiFi network)WiFi ağını(WiFi network) unuttuktan sonra , bağlanmak için WiFi ağının(WiFi network) şifresini girmeniz gerekecek ve WiFi profili yeniden sıfırdan oluşturulacaktır.
Ancak, kullanılmayan tüm WiFi ağ(WiFi network) profillerini kaldırmak istediğiniz zamanlar vardır , o halde neden bu profilleri sisteminizde saklı tutuyorsunuz? Bu tür profilleri Windows 10'dan(Windows 10) tamamen silmeye devam edebilirsiniz . Bazı güvenlik ve gizlilik endişeleri nedeniyle de eski (security & privacy concerns)WiFi profillerini bilgisayarınızdan kaldırmak iyi bir adımdır . Bu yazımızda, gelecekte kullanmak istemediğiniz Wi-Fi profillerini kaldırmanın veya silmenin çeşitli yollarını tartışacağız.
ÖNEMLİ:(IMPORTANT:) Kaydedilmiş bir WiFi ağını(WiFi network) unutursanız , bu Windows 10'un onu keşfetmeyi bırakacağı anlamına gelmez, bu nedenle , aynı ağa istediğiniz zaman(network anytime) parolayı kullanarak tekrar bağlanabileceğiniz için kaydedilmiş WiFi ağını unutmanızda kesinlikle bir sorun yoktur.(WiFi network)
Sisteminizdeki belirli bir Wi-Fi ağını kaldırmanın veya unutmanın faydaları nelerdir?(What are the benefits of removing or forgetting a particular Wi-Fi network on your system?)
Hepimizin bildiği gibi, teknolojideki hızlı yenilikle, nerede olursak olalım Wi-Fi ağını alışveriş kompleksi, arkadaşın evi veya herhangi bir ortak alan olsun, kolayca ediniyoruz. (Wi-Fi network)Belirli bir Wi-Fi ağı(Wi-Fi network) kullandıysanız , Windows bu ağ bilgilerini saklayacak ve bir profil oluşturacaktır. Yeni bir ağ kullandığınızda, listeye eklenecektir. WiFi ağ(WiFi network) listenizi gereksiz yere artıracaktır . Ayrıca, bununla ilişkili bazı gizlilik sorunları da vardır. Bu nedenle, her zaman yalnızca sisteminizde saklanan güvenli Wi-Fi ağ profillerini tutmanız ve diğerlerini kaldırmanız önerilir.(Wi-Fi network)
Windows 10'da Wi-Fi(Wi-Fi network) Ağını Unutmanın 3 Yolu(Ways)
(Make)Bir şeyler(case something) ters giderse diye bir geri yükleme noktası(restore point) oluşturduğunuzdan emin olun .
O halde vakit kaybetmeden , aşağıda listelenen yöntemleri kullanarak Windows 10'da bir WiFi ağ bağlantısının nasıl silineceğini (how to delete a WiFi network connection on Windows 10)görelim(time let) .
Yöntem 1: Windows 10 Ayarlarını Kullanarak Wi-Fi Ağını Unutun(Method 1: Forget Wi-Fi Network using Windows 10 Settings)
1.Ayarları açmak için Windows Key +basın(Settings) , ardından Ağ ve İnternet'e tıklayın.(Network & Internet.)

2.Burada sol pencere bölmesinden “ (left-hand window pane)Wi-Fi ” yi seçmeniz ve ardından “ Bilinen ağları yönet(Manage known networks) ” bağlantısını tıklamanız gerekir .
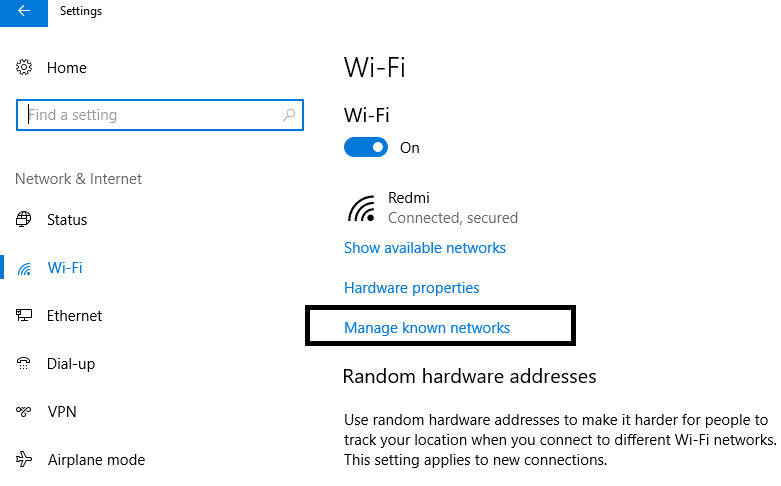
3. Burada şimdiye kadar bağladığınız tüm ağların(list of all networks you have ever connected) bir listesini bulacaksınız . Unutmak veya kaldırmak istediğiniz ağı seçin. Seçimin ardından iki seçeneğiniz olacak – Paylaş ve Unut.( Share and Forget.)

4. Unut(Forget) düğmesine tıklayın ve işlem tamamdır.
Bir dahaki sefere cihazınızı bu ağa bağladığınızda, Windows'un(Windows) tüm verilerini saklaması ve sıfırdan bir profil oluşturması gerekecek. Bu nedenle, gelecekte bağlanmayacağınız ağları unutmanız her zaman önerilir.

Yöntem 2: (Method 2: )Görev Çubuğu aracılığıyla Wi-Fi Ağını Unutun(Forget Wi-Fi Network via the Taskbar)
Bu yöntem, belirli bir Wi-Fi ağını unutmanın en hızlı yöntemidir. Ayarlar veya Denetim Masası'nı(Settings or Control Panel) açmanız veya herhangi bir komut türü yazmanız gerekmez , bunun yerine şu basit adımları uygulamanız yeterlidir:
1.Bildirim alanında (notification area)Wi-Fi simgesine tıklamanız(Wi-Fi icon.) gerekir .
2.Ağ listesi(network list) açıldığında, kaldırmak istediğiniz Wi-Fi ağına(Wi-Fi network) sağ tıklayın, Unut seçeneğine(Forget option) tıklayın .
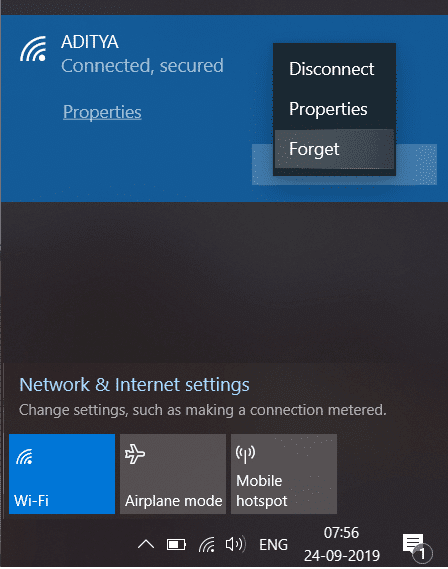
Adımları tamamladıktan sonra, kayıtlı ağ listenizde(network list) o ağı artık görmeyeceksiniz . Windows 10'da (Windows 10)Wi-Fi ağını(Wi-Fi network) unutmanın en kolay yolu bu değil mi ?
Yöntem 3: (Method 3: ) Komut İstemi'ni( Command Prompt) kullanarak Kaydedilmiş bir Wi-Fi Ağını Silin
Teknoloji konusunda bilgili bir kişiyseniz, belirli bir Wi-Fi ağ(Wi-Fi network) profilini unutmak için Komut İstemi'ndeki(Command Prompt) komutları kolayca çalıştırabilirsiniz . Yukarıdaki yöntemlerin tümü başarısız olursa bu yöntemi bile deneyebilirsiniz.
1. Windows Arama çubuğuna cmd yazın, ardından Komut İstemi'ne(cmd) sağ tıklayın ve ( right-click)Yönetici olarak çalıştır'ı seçin. (Run as administrator. )Bu kılavuzu kullanarak yükseltilmiş komut istemini(command prompt) de açabilirsiniz .

2.Komut İstemi(Command Prompt) açıldığında, aşağıdaki komutu cmd'ye yazın ve (cmd and hit) Enter'a(Enter) basın :
netshwlan profilleri göster(netshwlan show profiles)
3.Ardından, belirli bir Wi-Fi profilini(Wi-Fi profile) kaldırmak için aşağıdaki komutu cmd'ye yazmanız ve Enter tuşuna(Enter) basmanız gerekir :
netshwlan delete profile name=”WIFI NAME TO REMOVE”
Not:(Note:) Kaldırılacak WiFi Adını , kaldırmak istediğiniz gerçek Wi-Fi ağ adıyla değiştirdiğinizden emin (Wi-Fi network)olun .(Make)

4.Tüm ağı bir kerede kaldırmak istiyorsanız, bu komutu yazın ve Enter'a(Enter) basın : netshwlan delete profile name=* i=*
Önerilen:(Recommended:)
- (Create Multiple Gmail) Telefon Numarası Doğrulaması(Phone Number Verification) Olmadan Birden Fazla Gmail Hesabı Oluşturun(Accounts)
- Windows 10'da(Windows 10) Yerel Grup İlkesi Düzenleyicisini(Local Group Policy Editor) Açmanın 5 Yolu(Ways)
- Tanılama İlkesi Hizmetinin(Policy Service) Çalışmıyor Hatasını Düzeltin(Diagnostics)
- (Fix Access)Windows 10'da ana bilgisayar dosyasını düzenlerken (Windows 10)Erişim reddedildi
Umarım yukarıdaki adımlar yardımcı olmuştur ve artık Windows 10'da bir Wi-Fi ağını kolayca unutabilirsiniz,(forget a Wi-Fi network on Windows 10,) ancak bu eğitimle ilgili hala herhangi bir sorunuz varsa, bunları yorum bölümünde sormaktan çekinmeyin.
Related posts
3 Ways ila Combine Multiple Internet Connections
5 Ways PC'nizi Safe Mode'te başlatmak için
3 Ways için Increase Dedicated VRAM olarak Windows 10
3 Ways için öldürmek A Process olarak Windows 10
9 Ways - Fix Twitter Videos oynamıyor
4 Ways Fare imleç yok [KILAVUZ] saptamak
7 Ways için Fix Taskbar Showing olarak Fullscreen
4 Ways Clipboard History'ü Windows 10'te temizle
7 Ways'e Fix Laptop battery'ya şarj edilmeyen takılı
Copy Paste Windows 10'te çalışmıyor mu? 8 Ways düzeltmek için!
Computer üzerinde Fix PUBG Crashes 7 Ways
Windows 10 içinde TrustedInstaller tarafından Delete Files Protected 3 Ways
Fix WiFi Connected ama hiçbir Internet Access 10 Ways
Windows 10 içinde Aç Elevated Command Prompt 5 Ways
5 Ways ila Repair Steam Client (Refresh/Repair/Reinstall STEAM)
6 Ways Aç Fix Windows Store Wo n't için
4 Ways Graphics Drivers içinde Windows 10 güncelleştirmek
Discord Mic değil Working? 10 Ways Fix!
3 Ways, Windows 10'da DNS ayarlarını değiştirmek için
3 Ways Sizin Graphics Card içinde Windows 10 kontrol etmek
