Windows 10'da WiFi Direct Nasıl Devre Dışı Bırakılır
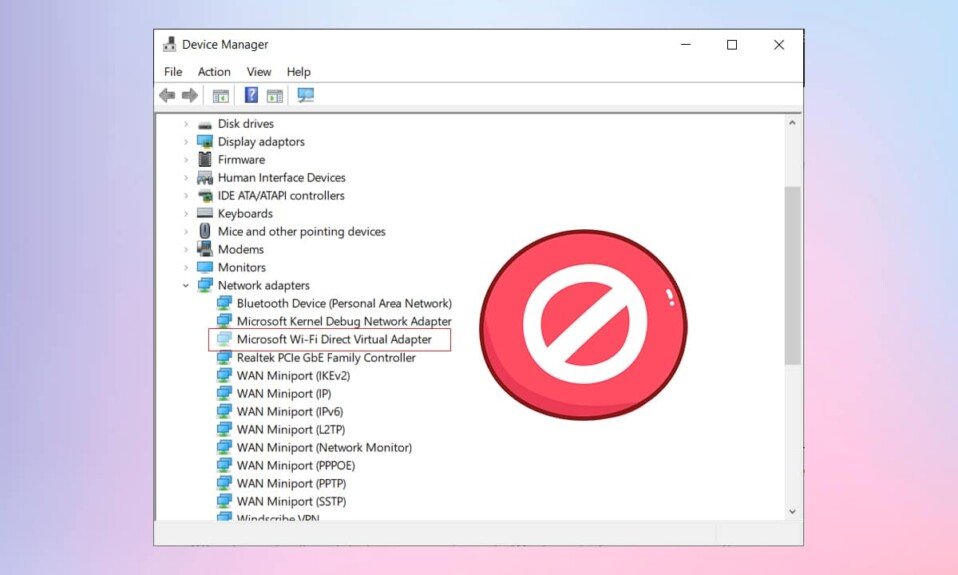
Microsoft'un (Microsoft)Windows işletim(Windows operating) sistemine gömülü olarak sunduğu inanılmaz uzun özellikler listesiyle, bunlardan birkaçını unutmak oldukça normaldir. Bu özelliklerden biri , internet bağlantısını(internet connection) yakındaki kullanıcılarla paylaşmak için mobil cihazlarımıza benzer bir PC Wi-Fi etkin noktası oluşturmaktır. (Wi-Fi hotspot)Bu özelliğe Barındırılan Ağ(Hosted Network) adı verilir ve Wi-Fi özellikli tüm masaüstü ve dizüstü bilgisayarlara otomatik olarak yüklenir(automatically installed on all Wi-Fi-enabled desktops & laptops) . İlk olarak Windows 7'de(Windows 7) tanıtıldı, ancak şimdi Windows 10'daki (Windows 10)Netsh komut satırı yardımcı programı aracına(utility tool) dahil edildi . İşletim sistemine sahip komut satırı aracı, bir(virtual wireless WiFi Direct adapter)İnternet bağlantısını paylaşmak veya dosyaları iki cihaz arasında oldukça hızlı bir şekilde aktarmak için sanal kablosuz WiFi Direct adaptörü . Kullanışlı olsa da, Barındırılan Ağ nadiren herhangi bir işlemle karşılaşır ve (Hosted Network)ağ bağlantınıza(network connection) müdahale edebileceğinden çoğu kullanıcı için yalnızca bir rahatsızlık olarak hizmet eder . Ayrıca, uygulamalarda ve yapılandırma ayarlarında diğer bağdaştırıcılarla birlikte listelendiği için kafa karışıklığına neden olabilir. Devre dışı bırakıldığında, ağ performansının(network performance) artmasıyla sonuçlanır . Bu nedenle, cihazınızı bir Wi-Fi etkin noktası(Wi-Fi hotspot) olarak nadiren kullanırsanız veya hiç kullanmıyorsanız , Windows 10 bilgisayarlarda Microsoft WiFi Direct Sanal Bağdaştırıcısını(Microsoft WiFi Direct Virtual Adapter) nasıl devre dışı bırakacağınızı bilmek oldukça faydalı olabilir. Bu nedenle, aşağıyı okuyun!

Windows 10 PC'de Microsoft WiFi Direct Sanal Bağdaştırıcısı Nasıl Devre Dışı Bırakılır(How to Disable Microsoft WiFi Direct Virtual Adapter in Windows 10 PC)
Windows 10'da(Windows 10) Microsoft WiFi Direct(Microsoft WiFi Direct) Sanal Bağdaştırıcısını (Adapter)Aygıt yöneticisi(Device manager) veya yükseltilmiş bir Komut İstemi veya PowerShell penceresi(Command Prompt or PowerShell window) aracılığıyla devre dışı bırakmanın iyi bilinen ve basit iki yolu vardır . Ancak, Wi-Fi Direct bağdaştırıcılarını geçici olarak devre dışı bırakmak yerine kalıcı olarak silmek istiyorsanız, (Wi-Fi Direct)Windows Kayıt Defteri Düzenleyicisi'ni(Windows Registry Editor) değiştirmeniz gerekecektir . Daha fazla bilgi edinmek için Windows 10'da(Windows 10) WiFi Direct Nedir ?(Direct) başlıklı makaleyi okuyun. burada.
Yöntem 1: Aygıt Yöneticisi Aracılığıyla WiFi Direct'i Devre Dışı Bırakın(Method 1: Disable WiFi Direct Through Device Manager)
Uzun süredir Windows kullanıcıları , bilgisayara bağlı hem dahili hem de harici tüm donanım aygıtlarını görüntülemenize ve kontrol etmenize olanak tanıyan yerleşik Aygıt Yöneticisi uygulamasının(Device Manager application) farkında olabilir . Aygıt Yöneticisi(Device Manager) aşağıdaki eylemlere izin verir:
- aygıt sürücülerini güncelleyin.
- aygıt sürücülerini kaldırın.
- bir donanım sürücüsünü(hardware driver) etkinleştirin veya devre dışı bırakın .
- cihaz(check device) özelliklerini ve ayrıntılarını kontrol edin.
Aygıt Yöneticisi'ni(Device Manager) kullanarak Windows 10'da(Windows 10) WiFi Direct'i(WiFi Direct) devre dışı bırakma adımları şunlardır :
1. Yetkili Kullanıcı Menüsü'nü(Power User Menu) açmak için Windows + X keys aynı anda basın ve gösterildiği gibi Aygıt Yöneticisi'ni(Device Manager) seçin .

2. Aygıt Yöneticisi başlatıldığında, üzerine çift tıklayarak (Device Manager)Ağ bağdaştırıcıları(Network adapters ) etiketini genişletin .
3. Microsoft Wi-Fi Direct Sanal Bağdaştırıcısı'na(Microsoft Wi-Fi Direct Virtual Adapter) sağ tıklayın ve ardından gelen menüden Aygıtı devre dışı bırak'ı seçin. (Disable device )Sisteminiz birden fazla Wi-Fi Direct Sanal Bağdaştırıcı(Wi-Fi Direct Virtual Adapter) içeriyorsa , devam edin ve hepsini aynı şekilde Devre Dışı Bırakın.(Disable all)

Not:(Note:) Burada listelenen Wi-Fi Direct Sanal Bağdaştırıcısını(Virtual Adapter) bulamazsanız, aşağıda gösterildiği gibi View > Gizli aygıtları göster öğesine tıklayın. (Show hidden devices)Ardından 3. adımı uygulayın(step 3) .

4. Tüm bağdaştırıcılar devre dışı bırakıldığında, aşağıda gösterildiği gibi Action > Scan for the hardware changes seçeneğini seçin .

Not: Gelecekte herhangi bir zamanda (Note:)Wi-Fi direct cihazını tekrar etkinleştirmek isterseniz , ilgili sürücüye gidin, sağ tıklayın ve Cihazı etkinleştir(Enable device) öğesini seçin .

Yöntem 2: (Method 2: )WiFi Direct'i (Disable WiFi Direct )Through CMD/ PowerShell Üzerinden Devre Dışı Bırakın(PowerShell)
Alternatif olarak, Windows 10 (Windows 10) WiFi Direct'i(WiFi Direct) yükseltilmiş bir PowerShell veya Komut İstemi penceresinden(PowerShell or Command Prompt window) de devre dışı bırakabilirsiniz . Komutlar, uygulamadan bağımsız olarak aynıdır. Sadece(Just) , verilen adımları izleyin:
1. Başlat'a(Start) tıklayın ve Windows arama çubuğuna (Windows search bar.)komut istemi yazın(command prompt) .
2. Ardından, Komut İstemi'ni(Command Prompt) yönetici haklarıyla başlatmak için Yönetici olarak çalıştır'ı seçin.(Run as administrator)

3. Önce aktif barındırılan ağı kapatmak için verilen komutu yazın ve Enter tuşuna(Enter key) basın :
netsh wlan stop hostednetwork
4. Verilen komutu yürüterek WiFi Direct Sanal Bağdaştırıcısını devre dışı bırakın:(WiFi Direct Virtual Adapter)
netsh wlan set hostednetwork mode=disallow

Not:(Note:) Bağdaştırıcıyı yeniden etkinleştirmek ve gelecekte barındırılan bir ağı yeniden başlatmak için verilen komutları arka arkaya çalıştırın:
netsh wlan set hostednetwork mode=allow netsh wlan start hostednetwork
Ayrıca Okuyun:(Also Read: ) Windows 10'da (Windows 10)Aygıt(Fix Device) Taşınmadı Hatasını Düzeltin(Migrated Error)
Yöntem 3: (Method 3: )WiFi Direct'i (Delete WiFi Direct )Kayıt Defteri Düzenleyicisi Üzerinden Sil
(Through Registry Editor
)
Raporlar, yukarıdaki yöntemlerin Wi-Fi Direct Bağdaştırıcılarını(Wi-Fi Direct Adapters) yalnızca geçici olarak devre dışı bıraktığını ve bilgisayarın yeniden başlatılmasının(computer restart) onları hayata döndüreceğini gösteriyor. Wi-Fi Direct Bağdaştırıcılarını(Wi-Fi Direct Adapters) kalıcı olarak silmek için , kullanıcıların Windows kayıt defterindeki(Windows registry) mevcut ayarları sıfırlaması ve böylece bilgisayar başlangıcında(computer startup) otomatik olarak yeni bağdaştırıcıların oluşturulmasını engellemesi gerekir .
Not: Herhangi bir hata ek sorunlara yol açabileceğinden, kayıt defteri değerlerini değiştirirken (Note:) lütfen(Please) dikkatli olun.
1. Windows + R keys aynı anda basarak Çalıştır(Run) komut kutusunu başlatın .
2. Buraya regedit yazın ve (regedit )Kayıt Defteri Düzenleyicisini(Registry Editor) başlatmak için Tamam'a(OK ) tıklayın .

3. Gezinme çubuğuna(navigation bar) aşağıdaki yolu yazın ve Enter'a basın(Enter) .
HKEY_LOCAL_MACHINE\SYSTEM\CurrentControlSet\services\Wlansvc\Parameters\HostedNetworkSettings
4. Sağ bölmede, HostedNetworkSettings'e(HostedNetworkSettings) sağ tıklayın ve gösterildiği gibi Sil(Delete) öğesini seçin .

5. Dosyayı silmek için görünen açılır pencereyi onaylayın ve (Confirm pop-up)PC'nizi yeniden başlatın(Restart your PC) .
Not:(Note:) Barındırılan ağ ayarlarının gerçekten silinip silinmediğini kontrol etmek için CMD'de (CMD)netsh wlan showhostednetwork komutunu çalıştırabilirsiniz . Ayarlar(Settings) , vurgulandığı gibi Yapılandırılmadı(Not configured) olarak etiketlenmelidir .

Microsoft WiFi Direct Sanal Bağdaştırıcısının(Microsoft WiFi Direct Virtual Adapter) nasıl kullanılacağını öğrenmek istiyorsanız , Microsoft Sanal WiFi Miniport Bağdaştırıcısı(Microsoft Virtual WiFi Miniport Adapter & How) Nedir ve Nasıl Etkinleştirilir? başlıklı makaleyi okuyun.
Sık Sorulan Sorular (SSS)(Frequently Asked Questions (FAQs))
S1. WiFi-Direct bağlantısını nasıl kapatabilirim?(Q1. How do I turn off a WiFi-Direct connection?)
Ans. Wi-Fi Direct'i(Wi-Fi Direct) kapatmak için CommandPprompt'i(CommandPprompt) yönetici olarak açın . Verilen komutu yazın ve (command and hit) Enter'a(Enter) basın : netsh wlan Hostednetwork'ü durdurun(netsh wlan stop hostednetwork) .
S2. Microsoft Virtual Wi-Fi Miniport bağdaştırıcısını nasıl kaldırabilirim?(Q2. How do I uninstall the Microsoft Virtual Wi-Fi Miniport adapter?)
Ans. Wi-Fi Miniport Bağdaştırıcısını(Wi-Fi Miniport Adapter) kalıcı olarak kaldırmak için , bu kılavuzun 3. Yöntemini(Method 3) izleyerek Windows Kayıt Defteri Düzenleyicisi'nde(Windows Registry Editor) depolanan HostedNetworkSettings değerini(HostedNetworkSettings value) silin .
Önerilen:(Recommended:)
- Windows 10'da(Windows 10) Başlangıç Programları(Startup Programs) Nasıl Değiştirilir
- Windows 10 Mavi Ekran Hatasını Düzeltin
- (Fix)Windows 10 Güncelleme Bekleyen Yüklemeyi (Update Pending Install)Düzeltin
- Windows 10'da(Windows 10) Mikrofon Nasıl(Microphone) Sessize Alınır
Windows 10'da WiFi Direct'i (disable WiFi Direct in Windows 10)nasıl(how to) devre dışı bırakacağınızı öğrenebileceğinizi umuyoruz . Hangi yöntemin sizin için en iyi sonucu verdiğini bize bildirin. Soru ve önerilerinizi aşağıdaki yorumlar bölümünde bize bildirin.
Related posts
Fix 5GHz WiFi Windows 10 görünmüyor
WiFi, Windows 10'da bağlantıyı kesmeye devam ediyor [Çözüldü]
Fix WiFi Windows 10 [100% çalışma] çalışma değil
4 Ways Windows 10'da View Saved WiFi Passwords'a
Fix WiFi icon Windows 10'te grileşir
Fix VCRUNTIME140.dll Windows 10 Eksik olan
Fix Task Host Window Prevents Shut Down Windows 10'te
Windows 10 bir System Image Backup nasıl oluşturulur
Fix WiFi Windows 10 otomatik bağlanmıyor
Windows 10'de aktif Directory'ün nasıl etkinleştirilir?
JAR Files Windows 10'de nasıl çalıştırılır
Windows 10 içinde Control Panel den Hide Items
Windows 10'de 3 Ways ila MP3'e Add Album Art'ye
Windows 10'da Pinch Zoom Feature'yı devre dışı bırakın
Windows 10'da Yapışkan Corners Nasıl Devre Dışı Bırakılır
Windows 10 içinde Mouse Pointer Lags [çözüldü]
Find Forgotten WiFi Password içinde Windows 10
Defer Feature and Quality Updates Windows 10'de
User Windows 10 Find Security Identifier (SID)
Windows 10 bir Volume or Drive Partition Sil Nasıl
