Windows 10'daki yeni Ayarlar uygulaması hakkında sevdiğimiz 5 şey
Microsoft Windows 8'i(Windows 8) oluşturduğunda , eski Denetim Masasını(Control Panel) bırakıp cihazlarımızı yapılandırmak için tabletlerde ve diğer küçük ekranlı cihazlarda da kullanılabilecek yeni bir yol oluşturmaya geçmek zorunda kaldılar. Denetim Masası (Control Panel)işini iyi(job okay) yapıyordu , ancak Windows'ta(Windows) yıllardır var olan çok eski bir tasarıma dayanıyordu . Windows 8'deki (Windows 8)PC Ayarları(PC Settings) uygulaması , Kontrol Paneline(Control Panel) kıyasla çok daha basit bir tasarım(simpler design) kullanmaya başladı . Ve bu, Windows'unuzu(Windows)ayarlar, kullandığınız aygıtlardan bağımsız olarak çok daha okunaklı ve yapılandırması daha kolay. Ancak, Windows 8 ve Windows 8.1'deki (Windows 8.1)PC Ayarları(PC Settings) uygulamasında iyileştirme için çok yer vardı. Windows 10'da(Windows 10) ve daha sonra, Windows 10 (Windows 10)Yıldönümü Güncellemesinde(Anniversary Update) şimdiye kadarki en iyi Ayarlar(Settings) uygulamasına sahipsiniz. Yeni Ayarlar(Settings) uygulamasını sevmemizin en önemli nedenleri şunlardır :
1. Temiz, dokunmaya duyarlı tasarım
Yıldönümü Güncellemesi(Anniversary Update) ile Windows 10'da bulunan (Windows 10)Ayarlar(Settings) uygulamasının en son yinelemesi, önceki tüm sürümlerinden çok daha iyi tasarlanmıştır. Microsoft , çoğunlukla mevcut ayarları Açmak veya (Microsoft)Kapatmak(Off) için anahtarları kullanmaya dayalı temiz ve basit bir tasarım kullanarak Ayarlar(Settings) uygulamasını çok kullanışlı hale getirmek için çok çaba harcadı . Her yerde bulunan anahtarlar ve gereksiz görsel süslemelerin olmaması ve tüm ana bölümlerin mantıklı bir şekilde düzenlenmesi nedeniyle uygulamayı hem dokunmatik hem de dokunmatik olmayan cihazlarda kullanımı kolay bulacaksınız.(app easy)
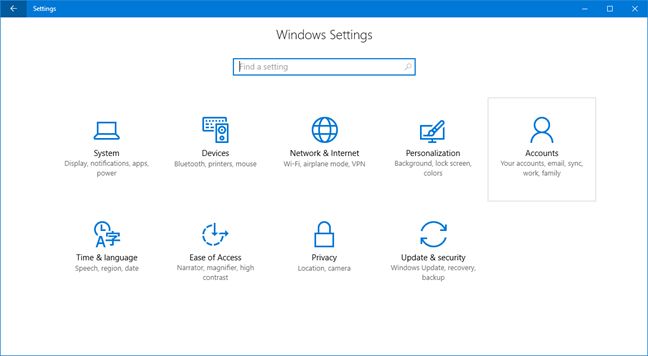
2. Gezinmesi kolay
Windows 10 Yıldönümü Güncelleştirmesi'ndeki(Anniversary Update) en son Ayarlar(Settings) uygulaması, farklı kategoriler ve seçenek alt kategorileri halinde düzgün bir şekilde düzenlenmiştir. Uygulamayı başlattığınızda, Ana(Home) ekranı sizi her biri bir ayar kategorisini temsil eden bir dizi kutucukla karşılar. Bu kategorilerden birine girdiğinizde, genellikle açık bir şekilde tanımlanmış ve pencerenin sol tarafından seçebileceğiniz çeşitli bölümlere ayrılmış ayarlarla çalışacaksınız. Her şey orada - ulaşılması kolay ve anlaşılması kolay.
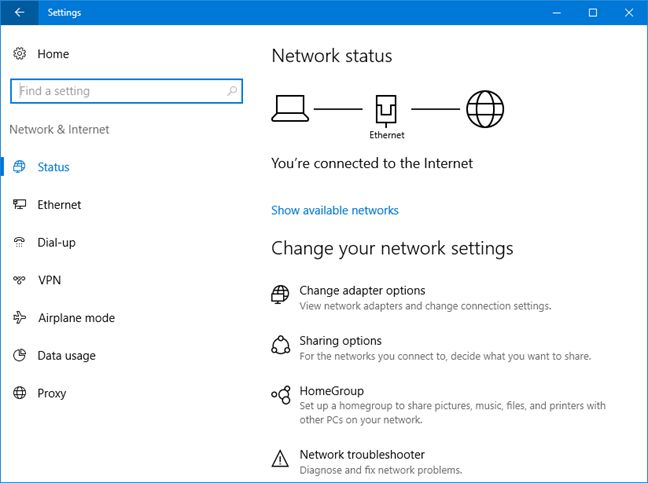
3. Kolay anlaşılır
Geleneksel Denetim Masası'ndan(Control Panel) ve hatta Windows 8 ve 8.1'deki (Windows 8)PC Ayarları(PC Settings) uygulamasından farklı olarak , Windows 10'daki (Windows 10)Ayar(Setting) uygulamasında bulacağınız ayarlar genellikle ne yaptıkları konusunda çok nettir.
Kullanılan çok az kısaltma vardır ve ayarlar genellikle iyi açıklanmıştır.

4. Araması kolay
Windows 10 için Yıldönümü Güncellemesini(Anniversary Update) yüklediyseniz, Ayarlar uygulamasının(Settings) artık uygulamanın ana ekranının(home screen) üst ortasında ve bir ayar kategorisine girdiğinizde pencerenin sol üst tarafında bulunan bir arama alanına(search field) sahip olduğunu göreceksiniz. . Bu konumlar, arama özelliğine(search feature) erişimi kolaylaştırır. Arama, muhtemelen değiştirmek isteyebileceğiniz ayarlara sahip sonuçları anında sunduğundan, aramayı kullanmak, muhtemelen Ayarlar(Settings) uygulamasında en sevdiğiniz yol olacaktır.

Windows 10'dan yeni (Windows 10)Ayarlar(Settings) uygulamasında hızlı bir şekilde gezinme ve bir şeyler arama yöntemleri hakkında daha fazla bilgi edinmek isterseniz şu makaleye göz atın : Windows 10'dan(Windows 10) Ayarlar uygulamasında(Settings app) herhangi bir ayarı hızlı bir şekilde bulma .
5. Her zamankinden daha fazla kontrol
Windows 10 için Yıldönümü Güncelleştirmesini(Anniversary Update) yükledikten sonra edindiğiniz Ayarlar(Settings) uygulaması , her zamankinden daha fazla ayar sunar ve yapılandırmak istediğiniz şeyi bulmak için eski Denetim Masası'na gitmeye çok daha az ihtiyaç vardır, çünkü (Control Panel)Windows 10 birçok ayarını geçirmiştir. yeni Ayarlar(Settings) uygulamasına. Sadece bu da değil, yeni Ayarlar uygulaması, (Settings)Windows 10'da(Windows 10) veya daha eski Windows sürümlerinde hiçbir zaman mevcut olmayan birçok yeni ayarı da içeriyor .

Örneğin, Yıldönümü Güncellemesi(Anniversary Update) ile Windows 10'daki (Windows 10)Ayarlar(Settings) uygulamasında şimdi şunları bulacaksınız:
- Yüklediğiniz uygulamaların ve masaüstü programlarının (apps and desktop programs)depolama kullanımıyla(storage usage) ilgili bilgiler .
- Artık gerektiği gibi çalışmak istemeyen uygulamaları sıfırlama yeteneği.
- Eylem merkezinden(Action center) Hızlı eylemleri(Quick actions) yönetmenin daha iyi bir yolu .
- Cihazınızda yapılandırılan ağlar için yeni bir Durum bölümü.(Status)
- Yeni kişiselleştirme(New personalization) ayarları. Örneğin görev çubuğu ayarları veya karanlık mod.(Taskbar)
- Kullanıcı hesapları ayarlarının tümü artık Ayarlar(Settings) uygulamasında mevcuttur.
Ve benzeri vb. Yeni Ayarlar(Settings) uygulamasında eklenen veya değiştirilen, onu her zamankinden daha iyi hale getiren ve size geçmişte olduğundan daha fazla kontrol sağlayan birçok şey var.
Çözüm
Bunlar, Microsoft'un Yıldönümü Güncelleştirmesi'nde Windows 10'dan Ayarlar uygulamasına getirdiği değişikliklerle ilgili olarak (Microsoft)en (Anniversary Update)alakalı (Windows 10)olduğunu(Settings) düşündüğümüz şeylerdir . Çok beğendiğiniz başka değişiklikler var mı? Bunları aşağıdaki yorumlar bölümünde bizimle paylaşmaktan çekinmeyin.
Related posts
Windows 10 Nasıl Networking ile güvenli Mode Nasıl Başlatılır
Windows 10 sürümünü, OS build, sürümünü veya türünü nasıl kontrol edersiniz?
Windows 11'ü nasıl düşürür ve Windows 10'e geri dönün
Nasıl testine Check Disk (chkdsk) kullanan ve Windows 10 sabit disk hataları düzeltmek için
Windows 10 DVD, ISO veya USB'den nasıl kurulur?
Metin okunabilirliğini artırmak için Windows 10'da ClearType Metin Ayarlayıcı'yı kullanın
Windows 10'dan Ayarlar uygulaması bir Pro gibi nasıl kullanılır?
Windows 10'ten Windows 11'e nasıl yükseltilir
Windows 10'un Görev Yöneticisinden başlangıç programları nasıl görüntülenir ve devre dışı bırakılır
Nasıl yapılandırmak System Restore içinde Windows 10
Sistem kaynaklarını kullanan Windows 10 uygulamaları nasıl belirlenir
Bir Windows 10 Kurtarma Nasıl Kullanılır USB drive
(Ücretsiz) Windows 10 yükseltme nasıl
Windows 10'da Görev Yöneticisi ile çalışan işlemleri yönetmenin 11 yolu
Windows 10 sorun giderme için yakalama adımlara Adımlar Recorder nasıl kullanılır
Windows 10 fabrika ayarlarına nasıl sıfırlanır ve tüm veriler nasıl silinir
Windows 10 Yıldönümü Güncellemesini bugün almanız için 15 neden
Windows 10'da Pano nasıl kullanılır: eski öğeleri yapıştırın, öğeleri sabitleyin, öğeleri silin vb.
Windows 10 ve Windows 11'de Sistem Onarım diski nasıl oluşturulur
Bir USB sürücüsüne Windows 11 ve Windows 10 nasıl kurulur (Windows To Go)
