Windows 10 Fall Creators Update'i almanız için 15+ neden
Windows 10 kullanıyorsanız ve web sitemizi okuduysanız, Fall Creators Update'i(Fall Creators Update) duymuşsunuzdur . Windows 10 için en son büyük güncellemedir ve 17 Ekim(October 17th) 2017'den itibaren her Windows 10 kullanıcısı için ücretsiz olarak sunulmaktadır. Fall Creators Güncellemesi(Fall Creators Update) , yaratıcı kullanıcıların deneyimini geliştirmek için tasarlanmış birkaç yeni özellik içerir. Windows 10 Creators Update ondan önce, 2017 baharında yapıldı. Windows 10 Fall Creators Update hakkında daha fazla bilgi edinmek istiyorsanız , bunun (Windows 10)ne(Fall Creators Update) olduğu ve yüklemeniz mi yoksa ertelemeniz mi gerektiği hakkında şu makaleyi okuyun:
Windows 10 Fall Creators Güncellemesi(Update) nedir?
Nisan 2017'de(April 2017) Microsoft ,(Microsoft) Windows 10 (Windows 10) Creators Update'i(Update) tüm Windows 10 kullanıcılarına ücretsiz olarak yayınladı . Bu, sunabileceği birkaç yeni özelliği olan yeni bir sürümdü. Bunları burada sunduk: Windows 10 Creators Update nedir ve neden yüklemelisiniz?.
Microsoft , o sırada istedikleri tüm özellikleri tamamlayıp piyasaya sürmeyi başaramadı. Bu nedenle şirket, çalışmalarına devam etmeye ve Fall Creators Güncellemesini(Fall Creators Update) yayınlamaya karar verdi . Bu güncellemenin adı yaratıcı değil, ancak ne anlama geldiğini size söylüyor: Creators Update ile başlatılan işi bitirmek . İsim ayrıca bu güncellemenin sonbaharda (İngiliz iseniz) veya sonbaharda (Amerikalıysanız) yayınlanması planlandığını söylüyor. 17 Ekim 2017 itibariyle,( October 17th, 2017,) tüm Windows 10 kullanıcıları, (Windows 10)Fall Creators Update'e(Fall Creators Update) ücretsiz yükseltmelerini alma hakkına sahiptir . İşte Windows 10 Fall Creators Update'teki yenilikler(Fall Creators Update)ve neden mümkün olan en kısa sürede yüklemelisiniz:
1. Başkalarıyla daha hızlı iletişim kurabilirsiniz
Windows 10 Fall Creators Update , "My People" hub adlı yeni bir özellik sunar. Bu hub'ı kullanarak en sevdiğiniz kişileri görev çubuğunuza sabitleyebilir ve e-posta mesajları veya Skype aracılığıyla onlarla daha hızlı iletişim kurabilirsiniz(taskbar and communicate) . Ayrıca Dropbox veya OneDrive(Dropbox or OneDrive) gibi uygulamaları kullanarak dosyaları onlarla hızlı bir şekilde paylaşabilirsiniz . Tek gereken birkaç tıklama veya dokunuş. Bu makalelerden daha fazlasını öğrenin:
- Windows 10'daki (Windows 10)My People hub ile yapabileceğiniz 5 şey
- Kişiler Windows 10'un(Windows 10) görev çubuğuna veya Başlat Menüsüne nasıl sabitlenir(Start Menu)

2. İsteğe Bağlı(On-Demand) Dosyalar OneDrive'a geri döndü
Windows 10 artık , yalnızca bulutta bulunanlar da dahil olmak üzere, OneDrive depolama alanınızda(storage space) sakladığınız tüm dosyaları Dosya Gezgini'nde(File Explorer) gösterebilir . Microsoft bu özelliği "İsteğe Bağlı Dosyalar" olarak adlandırır. ("Files On-Demand.")Tüm OneDrive(OneDrive) dosyalarınıza erişebilmek için indirmeniz gerekmediği için yararlı olduğuna inanıyoruz . Bu aynı zamanda OneDrive(OneDrive) alanlarında depolanan çok sayıda dosyaya sahip olan ancak Windows 10 cihazlarında tüm verilerini barındıracak büyük bir depolama kapasitesine(storage capacity) sahip olmayan kişiler için ideal olduğu anlamına gelir . OneDrive'ın(OneDrive) " İsteğe Bağlı Dosyalar"("Files On-Demand") ı yapılandırma ve kullanma konusunda yardıma ihtiyacınız varsaözelliği için bu kılavuzu okuyun: Windows 10'da(Windows 10) İsteğe Bağlı Dosyalar(Files On-Demand) , OneDrive ve Dosya Gezgini(OneDrive and File Explorer) ile nasıl kullanılır ?

3. Başlat Menüsü(Start Menu) daha da özelleştirilebilir
Microsoft , Fall Creators Update'te(Fall Creators Update) Windows 10'un görünüş ve çalışma şeklini değiştiren bir dizi iyileştirme üzerinde çalıştı . Değişen şeylerden biri Başlat Menüsünün(Start Menu) çalışma şeklidir. Windows 10 Creators Update'te (Creators Update)Başlat Menüsünü(Start Menu) yalnızca yatay ve dikey olarak yeniden boyutlandırabilirsiniz . Fall Creators Update'te(Fall Creators Update) , menüyü hem daha geniş hem daha uzun ya da tam tersi yapmanın daha hızlı bir yolu olan çapraz olarak yeniden boyutlandırabilirsiniz. İşte nasıl çalıştığına dair ayrıntılar: Windows 10'da(Windows 10) Başlat Menüsünün(Start Menu) boyutu nasıl değiştirilir ?

4. Görev Yöneticisi'nde(Task Manager) video kartlarınızın nasıl kullanıldığını görebilirsiniz.
Windows 10 Fall Creators Güncellemesi(Fall Creators Update) başka bir kullanışlı özellik getiriyor: Görev Yöneticisi(Task Manager) artık video kartlarınızın nasıl kullanıldığını görüntüleyebiliyor. Hangi uygulamaların video performansınızı(video performance) tükettiğini bilmek istiyorsanız, bu değerli bir araçtır . Oyuncular ve video editörleri bu konuda çok heyecanlanacaklar. Yeni Görev Yöneticisi(Task Manager) hakkında ayrıntılar için , bir süre önce yayınladığımız şu makaleyi okuyun: Görev Yöneticisi(Task Manager) ile sistem performansınızı(system performance) takip etmenin 7 yolu .

5. Windows Defender , önemli klasörlerinizi fidye yazılımlarından korur
Windows 10 Fall Creators Update'te (Fall Creators Update)Windows Defender , "Kontrollü klasör erişimi"("Controlled folder access.") adlı bir güvenlik özelliği(security feature) alır . Etkinleştirildiğinde, klasörleri yetkisiz erişime veya (access or changes)uygulamalar veya programlar(apps or programs) tarafından yapılan değişikliklere karşı korumak için bu aracı kullanabilirsiniz . Bu, hiçbir kötü amaçlı yazılımın, Belgeler(Documents) veya Resimler(Pictures) gibi klasörlerdeki önemli dosyalarınızı değiştiremeyeceği gerçeğinden emin olmanızı sağlar . Bu aracın, varsayılan korumalı klasörlerin yanı sıra, koruma listesine özel klasörler eklemenize izin vermesi de iyi bir şeydir. Bu yeni güvenlik özelliğinin nasıl çalıştığı hakkında daha fazla bilgi bulabilirsiniz.(safety feature)burada çalışır: Kontrollü Klasör Erişimi ve Windows Defender(Controlled Folder Access and Windows Defender) ile dosyalarınızı fidye yazılımlarından koruyun .

6. Eylem Merkezi(Action Center) yeniden düzenlendi ve eskisinden daha iyi görünüyor
Eylem Merkezi ayrıca (Action Center)Microsoft'un (Microsoft)Akıcı Tasarım Sistemini(Fluent Design System) izleyen yenilenmiş bir görünüme kavuşuyor . Düzenlenme şekli ve bilgileri gösterme şekli daha temizdir ve bu nedenle anlaşılması daha kolaydır. Biz yeni versiyonu çok sevdik ve sizin de kullanmaktan keyif alacağınızı düşünüyoruz.

7. Windows 10(Windows 10) güncellemelerini indirmek ve yüklemek için ne kadar bant genişliği kullanıldığını kontrol edebilirsiniz.
Windows 10 Ayarları(Settings) uygulaması, sistem güncellemelerinin nasıl işlendiği konusunda eskisinden daha fazla kontrol sunar. Artık bilgisayarınızın güncellemeleri indirmek ve yüklemek için ne kadar bant genişliği kullanmasına izin verildiğini aylık olarak kontrol edebilirsiniz. Ayrıca, artık Windows 10'u(Windows 10) güncellemek için bant genişliğinizin nasıl kullanıldığına ilişkin daha ayrıntılı istatistikler de alırsınız . Windows 10 Fall Creators Update'te(Fall Creators Update) bant genişliği denetimlerini nasıl yapılandıracağınızı öğrenmek istiyorsanız , bu kılavuzu okuyun: Windows 10'da(Windows 10) güncelleştirmeler için bant genişliğinizin nasıl kullanıldığını kontrol etme ve görüntüleme .

8. Microsoft Edge , resmi bir tam ekran moduna kavuşuyor
Garip olduğunu biliyoruz, ancak şimdiye kadar bir geçici çözüm olmasına rağmen Microsoft Edge'de(Microsoft Edge) tam ekran modu yoktu. Ancak Windows 10 Fall Creators Update'te(Fall Creators Update) , diğer herhangi bir web tarayıcısında yaptığınız gibi (web browser)Microsoft Edge'i(Microsoft Edge) tam ekrana geçirebilirsiniz : bir düğmeye (button or press)tıklayın veya dokunun(click or tap) veya klavyenizdeki F11 tuşuna(F11 key) basın .

9. Dosyaları, Dosya Gezgini'ndeki(File Explorer) sağ tıklama menüsünden doğrudan paylaşabilirsiniz.
Evet, göründüğü kadar kolaydır: Dosya Gezgini'nde(File Explorer) bir veya daha fazla dosya veya klasöre sağ tıklayabilirsiniz (veya dokunmatik ekran kullanıyorsanız dokunup basılı tutabilirsiniz). Ardından, Mail(Mail) , Skype , Dropbox , Box veya OneDrive(Box or OneDrive) gibi uygulamaları kullanarak bu öğeleri kişilerinize göndermek için bağlamsal menüdeki paylaşım seçeneğini kullanın .
Bu eğitimde tüm süreci ayrıntılı olarak açıkladık: Dosya Gezgini'nden (File Explorer)Mail , Skype , Dropbox veya OneDrive gibi uygulamalara iki adımda nasıl dosya paylaşılır.
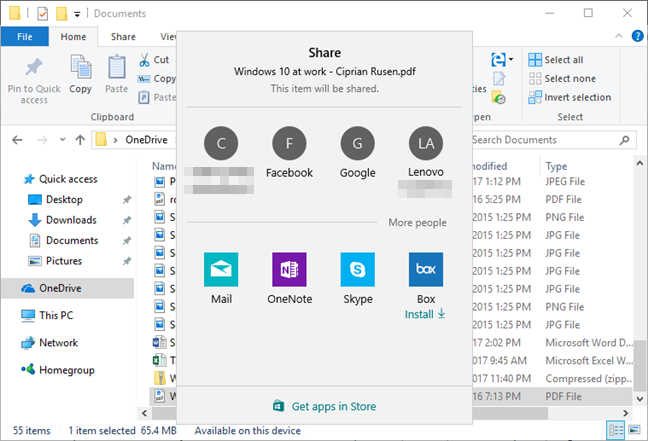
10. Android veya iPhone akıllı telefonunuzu Windows 10 PC'nize bağlayabilirsiniz
Akıllı telefonunuzu PC'nize bağlayarak, bir cihazdan diğerine sorunsuz bir şekilde çalışmanıza devam edebilirsiniz. Örneğin, akıllı telefonunuzdan internette gezinir ve bir web sitesini okursanız, Windows 10 PC'nize geçebilir ve (PC and continue)Microsoft Edge'i(Microsoft Edge) kullanarak kaldığınız yerden devam edebilirsiniz . Aynı süreç, e-postaları okumak ve yazmak ve Microsoft tarafından geliştirilen diğer uygulamaları kullanmak için de geçerlidir . Tek koşul, Microsoft'un uygulamalarını (Microsoft)Android veya iOS(Android or iOS) ile akıllı telefonunuzda kullanmanız gerektiğidir .
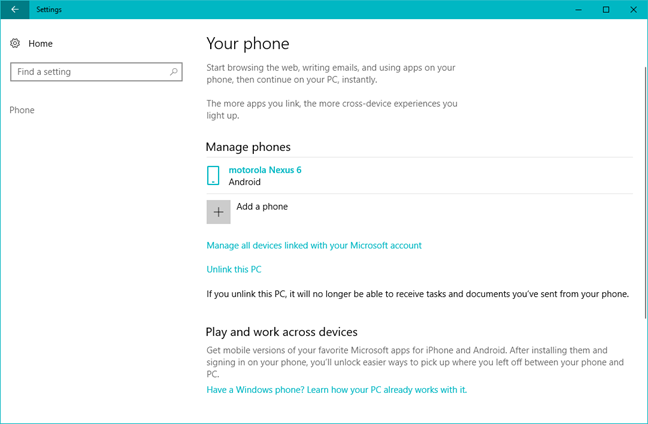
11. Storage Sense çok daha güçlü
Storage Sense , İndirilenler(Downloads) klasörünüzden son 30 gün içinde değiştirilmemiş dosyaların yanı sıra geçici dosyaları da otomatik olarak silerek depolama alanınızı(storage space) koruyabilir . Ayrıca, alanı yeniden kazanmak için önceki Windows sürümlerini kaldırabilir. Yeni Storage Sense'in(Storage Sense) nasıl çalıştığı hakkında daha fazla bilgi için şunu okuyun:
- Storage Sense ile Windows 10'da(Windows 10) otomatik olarak alan nasıl boşaltılır
- Storage Sense ile bir Pro gibi (Pro)Windows 10 depolama alanı(storage space) nasıl temizlenir

12. Cortana'dan (Cortana)Windows 10 bilgisayarınızı kapatmasını, kapatmasını, yeniden başlatmasını veya kilitlemesini isteyebilirsiniz.
Bunlardan herhangi birini yapmak için artık yataktan kalkmanız veya Windows 10 PC'nizin başına oturmanız gerekmiyor. (bed or sit)Cortana'yı(Cortana) etkinleştirdiyseniz , en sevdiğiniz TV dizisinin(TV series) son bölümünü izlemeyi bitirdikten sonra ondan bilgisayarınızı kapatmasını isteyebilirsiniz . İşte tüm bunların nasıl çalıştığına dair daha fazla ayrıntı: Cortana'dan (Cortana)Windows 10 PC'nizi kilitlemesini, oturumu kapatmasını, kapatmasını veya yeniden başlatmasını isteme.

13. Cortana randevuları planlayabilir ve yönetebilir
Windows 10 Fall Creators Update'te(Fall Creators Update) programınızı kontrol etmek ve bir sonraki saat, gün veya tüm hafta boyunca boş olup olmadığınızı veya herhangi bir randevunuz olup olmadığını görmek istiyorsanız, şimdi Cortana'ya(Cortana) bunu sorabilirsiniz. "Cortana, programımda ne var?"("Cortana, what's on my schedule?") gibi bir şey söyle . (Say something)veya "Cortana, bugün takvimimde ne var?" ("Cortana, what's on my calendar today?")Programladığınız her şeyi size söyleyecektir. Programınız hakkında ona başka neler sorabileceğinizi görmek için şu makaleyi okuyun: Cortana(Cortana) ile randevular nasıl planlanır ve yönetilir .

14. Uzak Masaüstünün(Remote Desktop) nasıl çalıştığını yapılandırmak için Ayarlar uygulamasını kullanabilirsiniz.(Settings app)
Fall Creators Güncellemesine(Fall Creators Update) kadar , Uzak Masaüstü ayarlarını yalnızca eski tarz (Remote Desktop)Denetim Masası'nı(Control Panel) kullanarak yapılandırabilirsiniz . Artık Windows 10, modern Ayarlar(Settings) uygulamasında bu yapılandırma seçeneklerinin çoğunu içeriyor . Bu, dokunmatik ekran kullanan kişilerin Uzak Masaüstü(Remote Desktop) bağlantılarıyla çalışmasının daha kolay olduğu anlamına gelir. İsterseniz, bu öğreticide bunun nasıl çalıştığı hakkında daha fazla bilgi edinebilirsiniz: Windows'un(Windows) tüm sürümlerinde Uzak Masaüstü Bağlantıları(Remote Desktop Connections) nasıl etkinleştirilir .
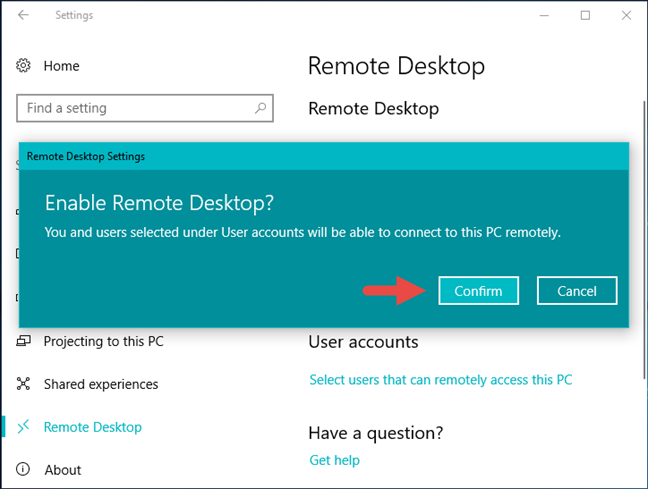
15. Oyuncular Xbox Live(Live) hizmetleriyle olan bağlantılarını hızlı bir şekilde kontrol edebilir
Windows 10 Fall Creators Update , Xbox Networking adlı oyuncuları hedefleyen yeni bir araç getiriyor . PC'nizin gecikme süresi, paket kaybı oranı(loss rate) ve ev ağınızın (home network)Xbox Live hizmetleri aracılığıyla çevrimiçi oyun için doğru şekilde yapılandırılıp yapılandırılmadığı hakkında bilgi sunar. Xbox Networking , diğer (Xbox Networking)Xbox Live kullanıcılarıyla sesli sohbeti kullanmanızı ve çevrimiçi çok oyunculu oyunlar oynamanızı engelleyen sorunları belirlemenize ve çözmenize yardımcı olmak için tasarlanmıştır . İşte nasıl çalıştığını ayrıntılı olarak açıklayan bir makale: Xbox Live bağlantınızı kontrol etmek için Windows 10'da(Windows 10) Xbox Ağı(Networking) nasıl kullanılır ?

Windows 10 Fall Creators Update'e(Update) gelen diğer özellikler ve iyileştirmeler
Ayrıca Windows 10 Fall Creators Update'te(Update) bize gelecek olan daha küçük iyileştirmeler ve ince ayarlar da var . İşte bunlardan en ilginçleri:
- Sistem tepsisindeki(system tray) güç seçenekleri pil simgesi, artık mevcut güç modları arasında geçiş yapmak için kullanabileceğiniz bir kaydırıcıyı görüntüler.
- Microsoft Edge , web sitelerini görev çubuğuna sabitlemenize olanak tanır
- Microsoft Edge , "Sesli oku"("Read aloud.") adlı bir sağ tıklama seçeneği içerir . Kullanırsanız, Microsoft Edge bir web (Microsoft Edge)sayfasının içeriğini yüksek sesle(page aloud) okuyabilir
- Windows 10 pencerelerindeki kaydırma çubukları, kullanılmadıklarında küçülür ve önemli olan şeyler için daha fazla alan bırakır
- Bir Android akıllı telefon(Android smartphone) kullanıyorsanız ve üzerinde Cortana yüklüyse, Windows 10 PC'nizde cevapsız aramaları da görebilirsiniz.
- Ayarlar(Settings) uygulamasındaki Hakkında sayfası artık Windows 10 PC'nizin sağlığı hakkında bilgi gösteriyor(About)
- Şu anda işlevsel olmasa da, çok oyunculu oyunlarda büyük olasılıkla hile yapmayı önleyecek olan TruePlay adlı yeni bir özelliğe sahip oluyorsunuz.
Çözüm
Tüm bu özellikler ve iyileştirmeler, Windows 10 (Windows 10) Fall Creators Update'i(Fall Creators Update) mümkün olan en kısa sürede indirip yüklemeniz için nedenlerdir . Bu Windows 10 sürümündeki yenilikleri beğendiniz mi, yoksa Microsoft'un(Microsoft) buna daha fazla yeni şey eklemesi gerektiğine inanıyor musunuz? Fikrinizi aşağıdaki yorumlar bölümünde paylaşın .(Share)
Related posts
Windows 10 Kasım 2019 Güncelleştirmesi'ndeki yenilikler nelerdir?
Windows 10 Nisan 2018 Güncellemesini almanız için 12+ neden
Windows 10 Mayıs 2019 Güncelleştirmesi'ndeki yenilikler nelerdir? 13 yeni özellik!
Windows 10 Ekim 2018 Güncellemesini almanız için 7 neden
May 2021 Update gibi Windows 10 güncellemeleri nasıl duraklatılır
Windows 10 Yıldönümü Güncellemesini bugün almanız için 15 neden
Windows 10'u 32 bit veya 64 bit olarak indirmenin 3 ücretsiz yolu
Windows 10 güncellemelerini kaldırmanın 3 yolu
Windows 10 Mayıs 2020 Güncelleştirmesindeki yenilikler nelerdir?
Neyin yanlış olduğunu öğrenmek için Windows 10 BSOD'ler tarafından gösterilen QR kodları nasıl kullanılır?
Windows 10 Nasıl Networking ile güvenli Mode Nasıl Başlatılır
Windows 10 sorun giderme için yakalama adımlara Adımlar Recorder nasıl kullanılır
Windows 10'ten Windows 11'e nasıl yükseltilir
Windows 10 Update Assistant: May 2021 Update today yükseltin!
Windows 10'yı güvenli olarak nasıl başlatılır Mode (9 yol)
Windows 10'da varsayılan ses aygıtları nasıl değiştirilir (oynatma ve kayıt)
Windows 10 Search'ün nasıl çalıştığını yapılandırmanın 5 yolu
Windows 10'da neyin çalışmadığını öğrenmek için Tanılama Veri Görüntüleyicisi nasıl kullanılır?
Windows 10'da tüm gizli dosya ve klasörler nasıl görüntülenir?
Nasıl testine Check Disk (chkdsk) kullanan ve Windows 10 sabit disk hataları düzeltmek için
