Windows 10 Yıldönümü Güncellemesini bugün almanız için 15 neden
Windows 10 Yıldönümü Güncellemesi(Anniversary Update) , şüphesiz , geçen yıl ilk kez halka yayınlandığından beri Windows 10'un (Windows 10)evrim yolunda(evolution path) önemli bir noktadır . Ancak, bunu işletim sisteminin(operating system) yeni bir yinelemesi olarak değil, " birçok ek faydası olan bir hizmet paketi(service pack) " olarak düşünmelisiniz . Yıldönümü Güncellemesi(Anniversary Update) , Windows 10'u(Windows 10) parlatır ve bunun üzerine, kullanıcıların muhtemelen kullanmaktan keyif alacakları birkaç yeni özellik getirir. Hala yüklemeye değer mi diye merak ediyorsanız, bunu yapmanız için en önemli sebepleri içeren bir liste hazırladık. İşte bu yüzden Windows 10(Windows 10) almalısınız Yıldönümü Güncellemesi bugün(Anniversary Update today) :
1. Karanlık mod
Kimisi karanlık kimisi aydınlık sever. Darth Vader bile bunu kabul ediyor! Dolayısıyla Microsoft'un(Microsoft) da bunu yapması gerekiyordu - Windows 10 için Yıldönümü Güncellemesi , tercihinize bağlı olarak aydınlıktan karanlık (Anniversary Update)ortama ve geriye doğru(environment and backwards) geçiş yapma seçeneği ekler . Karanlık mod, varsayılan Windows 10 uygulamalarının arka planını siyah olarak değiştirirken, ışık modu arka planı beyaza çevirir. Artık her şey bir seçim meselesi: Karanlık Tarafa(Dark Side) mı katılacaksınız yoksa Aydınlık Tarafa(Light Side) mı sadık kalacaksınız ?

2. Cortana kilit ekranınızda
Windows 10 Yıldönümü Güncellemesini(Anniversary Update) yükledikten sonra , PC'niz veya cihazınız(PC or device) kilitli olsa bile Cortana'yı(Cortana) kullanabileceksiniz . Cortana artık kilit ekranında kullanılabilir ve not almak, hatırlatıcı eklemek ve hatta müzik çalmak gibi her türlü görevi (lock screen)Windows 10 bilgisayarınızın veya cihazınızın(computer or device) kilidini açmanıza gerek kalmadan yapabilir .

3. Cortana her şey hakkında hatırlatıcı ayarlayabilir
Cortana'nın(Cortana) en büyük özelliklerinden biri , gelecekte yapmanız gereken şeyler için hatırlatıcılar ayarlamasını isteyebilmenizdir. Ancak, Yıldönümü Güncellemesini(Anniversary Update) aldığınızda , Cortana daha da fazlasını yapabilecek: Ev anahtarlarınızı(house keys) nereye koyduğunuz, arabanızı nereye park ettiğiniz ve hatta Star Trek'in(Star Trek) nerede olduğu gibi rastgele şeyleri hatırlamasını isteyebileceksiniz. Star Wars'tan(Star Wars) daha iyi .
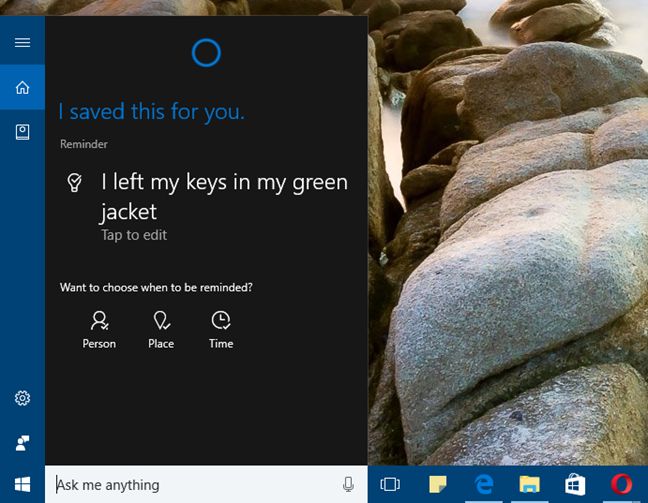
4. Cortana , Yapışkan Notlarınızdan hatırlatıcılar ekleyebilir
Yapışkan Notlar , (Sticky Notes)Windows'un(Windows) en çok reklamı yapılan özelliği olmayabilir , ancak biz de dahil olmak üzere birçok kişi onları sever. Windows 10 Yıldönümü Güncellemesinde(Anniversary Update) en sevdiğimiz şeylerden biri, Cortana'nın artık(Cortana) Yapışkan Notlar(Sticky Notes) ile de entegre olması ve ne zaman bir hatırlatıcı ayarlamak isteyebileceğinizi anlayabilmesi. Sadece bir tıklama ile Cortana(Cortana) hatırlatıcılarında Yapışkan Notlar(Sticky Notes) karalamalarınızı çevirebileceksiniz .

5. Microsoft Edge artık uzantıları destekliyor
Web tarayıcı uzantıları, (Web browser)Mozilla Firefox ve Google Chrome'un(Mozilla Firefox and Google Chrome) popülaritesinin artmasındaki en önemli unsurlardan biriydi . Ancak aynı şey Microsoft'un Internet Explorer'ı için geçerli değildi , gerçi (Microsoft)denemediklerini(Internet Explorer) de söyleyemeyiz. Windows 10'da(Windows 10) ise Microsoft , Edge adını verdiği ve en az rakibi kadar iyi olacağına söz verdiği tamamen yeni bir web tarayıcısı oluşturmayı tercih etti. (web browser)Bu, Edge'in (Edge)web tarayıcı(web browser) uzantıları için de destek sağlayacağı anlamına geliyordu . Tam bir yıl sürmüş ve Yıldönümü Güncellemesini(Anniversary Update) beklemek zorunda kalmamıza rağmen ,Microsoft Edge nihayet uzantılar için destek sunuyor.

Microsoft Edge'deki (Microsoft Edge)web tarayıcı(web browser) uzantıları desteği hakkında daha fazla bilgi edinmek istiyorsanız , şu kılavuza bakın: Microsoft Edge'de (Microsoft Edge)web tarayıcı(web browser) uzantıları nasıl eklenir veya kaldırılır .
6. Microsoft Edge'de(Microsoft Edge) sekmeleri sabitleyebilirsiniz
Microsoft Edge için küçük bir adım , ancak kullanılabilirliği için çok büyük bir adım! Microsoft Edge'de(Microsoft Edge) sekmeleri sabitleme yeteneği hakkında düşündüğümüz şey budur . Önemli hissetmeyen ancak kullanım deneyiminizi çok fazla değiştirebilecek şeylerden biridir. Sonuçta, hepimizin kalıcı olarak açık tutmayı sevdiğimiz favori web siteleri var.
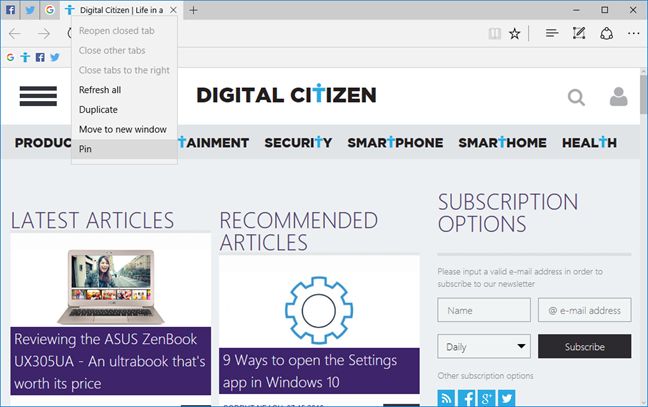
7. Görev Görünümü(Task View) , uygulamaları ve pencereleri birden çok sanal masaüstüne sabitlemenizi sağlar
Görev Görünümü(Task View) , çok sayıda uygulama ve pencereyle aynı anda çalışmanız gerektiğinde gerçekten yararlı olabilecek bir Windows 10 özelliğidir, ancak açtığınız her şeyi barındıracak iki veya daha fazla fiziksel monitörünüz yoktur. O zaman, muhtemelen Görev Görünümü(Task View) tarafından sunulan sanal masaüstlerini kullanmaya başlayacaksınız . Ancak Windows 10'un Yıldönümü Güncellemesine kadar sahip olmadığı bir şey, (Anniversary Update)uygulamaları veya pencereleri(apps or windows) tüm masaüstlerinize sabitleme yeteneğiydi . Artık yapabilirsiniz ve beğeneceğinize eminiz. 🙂

Windows 10'daki sanal masaüstleri ve (Windows 10)uygulamaları ve pencereleri(apps and windows) bunlara nasıl sabitleyeceğiniz hakkında daha fazla bilgi edinmek istiyorsanız şu eğiticiye bakın: Windows 10'da(Windows 10) sanal masaüstleri nasıl oluşturulur, kullanılır ve kaldırılır .
8. Görev çubuğu saati(taskbar clock) günlük ajandanızı gösterir
Görev çubuğunuzdaki saat, yalnızca Windows 10'da değil, tüm (Windows 10)Windows sürümlerinde oldukça sade ve "sıkıcı" bir özellikti . Ancak, Yıldönümü Güncellemesi'nde(Anniversary Update) işler çok daha ilginç hale geliyor , çünkü görev çubuğu saati(taskbar clock) şu anda sadece saati ve tarihi(time and date) kontrol edebileceğiniz bir yer değil, aynı zamanda günlük ajandanızdaki olayları kontrol edip düzenleyebileceğiniz bir yer.
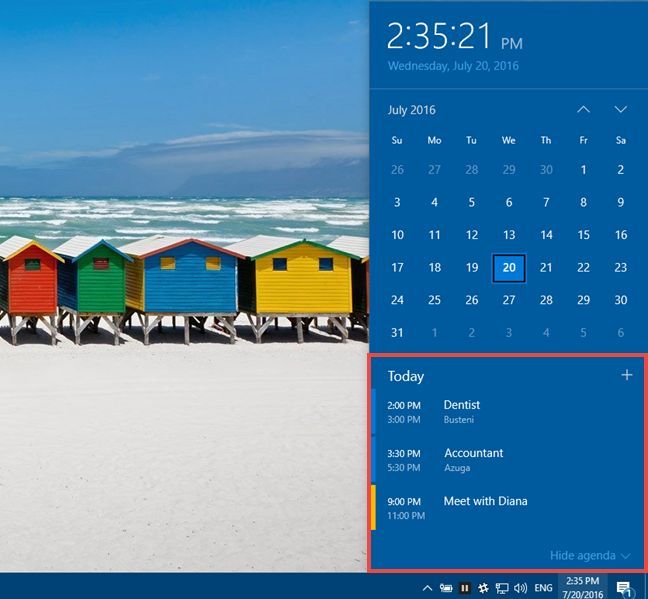
Konuyu burada ayrıntılı olarak ele aldık: Windows 10 görev çubuğundan Takviminize etkinlikleri nasıl görebilir ve ekleyebilirsiniz.
9. Windows Defender , güvenliğinizi izlemek için her zaman yanınızda
Microsoft , Windows (Microsoft)Defender kötü amaçlı yazılımdan koruma(Defender antimalware) çözümünü her zamankinden daha iyi hale getirmek için çok çaba harcadı . Yıldönümü Güncellemesi , (Anniversary Update)Windows Defender için, bilgisayarınızda başka bir virüsten koruma yazılımı yüklü olsa bile, ara sıra virüsten koruma taramaları çalıştırmanıza izin veren yeni bir özellik getiriyor . Ve bunu, geçmişte meydana gelen üçüncü taraf güvenlik ürünleriyle çelişmeden yapabilir. Ayrıca, Windows Defender artık Windows 10 (Windows Defender)PC'nizde veya cihazınızda(PC or device) ne yaptığı hakkında bilgi parçalarıyla birlikte zaman zaman gelişmiş bildirimler gösterebilir .

İsterseniz, bir süre önce yayınladığımız bu 2 makalede Windows Defender'daki(Windows Defender) yenilikler hakkında daha fazlasını bulabilirsiniz: Başka bir virüsten koruma yazılımınız olsa bile zaman zaman bilgisayarınızı Windows Defender ile tarayın ve Windows (Windows Defender)Defender'da(Windows Defender) gelişmiş bildirimler nelerdir ? Nasıl Açılır veya Kapatılır(Off) ?.
10. " Microsoft Linux'u(Linux) Seviyor " artık şaka değil
Microsoft yetkilileri bize Linux'u(Linux) sevdiklerini söylediğinde onlara güvenmedik . Ancak Yıldönümü Güncellemesinde (Anniversary Update)Windows 10'un (Windows 10)Linux Bash için destek getirdiğini görünce, yanıldığımızı kabul etmeliyiz. Windows 10 , geliştirici modunu(developer mode) etkinleştirirseniz ve Linux için Windows Alt Sistemini(Windows Subsystem) yüklerseniz , artık yerel Linux uygulamalarını doğrudan çalıştırabilir .
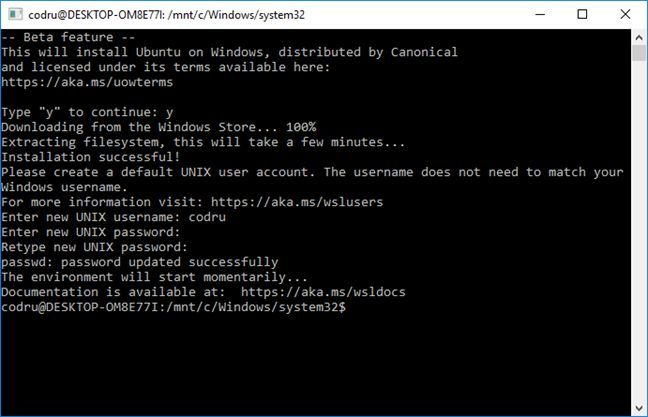
Bash'i (Bash)Windows 10 PC'nize veya cihazınıza(PC or device) yüklemek için okumanız gerekenler : Windows 10'da(Windows 10) 3 adımda Linux Bash(Linux Bash) nasıl edinilir. Ve işte başlamanıza yardımcı olacak birkaç temel Bash komutu: (Bash)Windows 10'da(Windows 10) Ubuntu'da Bash (Ubuntu)kullanarak(Bash) dosyalar , klasörler ve uygulamalarla çalışın .
11. BSOD'ler(BSODs) , sorunları daha hızlı gidermenize yardımcı olacak QR kodlarını gösterir
(Blue Screens)Ölümün (Death)Mavi Ekranları , kullanıcılara Windows bilgisayarlarında veya cihazlarında neyin yanlış gittiğini göstermenin her zaman anlaşılmaz bir yoluydu. Ne yazık ki, bu alanda yıllar içinde pek bir şey değişmedi. En azından şimdiye kadar, Windows 10 için Yıldönümü Güncellemesi(Anniversary Update) , Ölümün (Death)Mavi Ekranında(Blue Screen) QR kodlarını tanıtacağı zaman , bilgisayarlarında sorun gidermek isteyenler için yardım sunan kodlar.
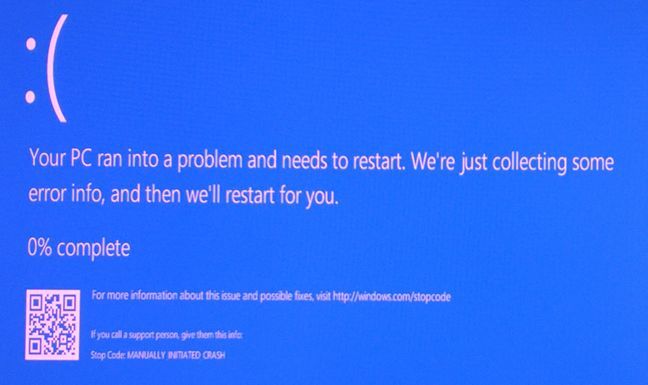
Neyin yanlış olduğunu öğrenmek için Windows 10 BSOD'ler(BSODs) tarafından gösterilen QR kodlarını nasıl(How) kullanacağınız aşağıda açıklanmıştır .
12. Ses çalma cihazının(playback device) seçilmesi doğrudan görev çubuğundan yapılır
Windows'ta(Windows) geçmişte yapılması oldukça zor ve hantal olan bir şey , varsayılan ses (default audio) çalma aygıtını(playback device) seçmekti . İyi haber şu ki, Yıldönümü Güncellemesi tüm (Anniversary Update)Windows 10 kullanıcılarına yeni, küçük ama çok kullanışlı bir özellik getirecek : ses çalmak için kullanılan cihazı hızlı bir şekilde seçme yeteneği. Bunu yapmak için görev çubuğuna 3 tıklama veya dokunma yeterlidir. Başka bir şey yok!

13. Başlat Menüsü(Start Menu) , uygulama listenizi baştan gösterir
Yıldönümü Güncellemesinden(Anniversary Update) önce , Başlat Menüsünde(Start Menu) tüm uygulamalarınızı görebilmek için , Tüm uygulamalar adlı bir düğmeye tıklamanız veya dokunmanız gerekiyordu. Artık tüm uygulamalarınızı içeren liste varsayılan olarak Windows 10 Başlat Menüsü'nde(Start Menu) gösterildiği için bunu yapmanıza gerek yok .

Bize sorarsanız küçük ama kullanışlı bir değişiklik.
14. Windows Ink , kaleminizi hiç olmadığı kadar güçlü kılar
Windows 10 için Yıldönümü Güncellemesi(Anniversary Update) , bilgisayarınıza veya cihazınıza(computer or device) yazmayı getiriyor . Artık not almak, fikirlerinizi çizmek, Office'te el (Office)yazısını kullanmak , (use handwriting)Microsoft Edge'de(Microsoft Edge) açıklamalar yapmak ve hatta Haritalar uygulamasında kendi (Maps app)özel tatil(custom vacation) rotalarınızı çizmek için kelimenin tam anlamıyla kaleminizi kullanabilirsiniz .

15. Windows Hello artık uygulamalarda ve web sitelerinde kimlik doğrulamanızı sağlıyor(apps and websites)
Windows Hello teknolojisi(Windows Hello technology) , uygulamalar ve web siteleriyle aynı şekilde çalışacak şekilde geliştirildi ve genişletildi. Bu özelliği destekleyen yeni bir Windows 10 PC'niz veya cihazınız(PC or device) varsa , yüzünüzü veya parmak izinizi tarayarak onu destekleyen uygulamalarda ve web sitelerinde oturum açmak için Windows Hello'yu kullanabilirsiniz. (Windows Hello)En az "bir büyük harf, bir sayı, bir haiku ve bir tutam peri tozu(fairy dust) " içermesi gereken şifrelere veda(Say goodbye) edin . 🙂

Çözüm
Yıldönümü Güncellemesinin (Anniversary Update)Windows 10'u(Windows 10) hem güvenlik, hem kullanılabilirlik hem de kullanışlı özellikler açısından eskisinden daha iyi hale getirdiğine inanıyoruz . Bununla ilgili hiç şüphe yok: Windows 10 bugün, bir yıl önce piyasaya sürüldüğünden daha parlak. Halihazırda Windows 10 kullanıyorsanız , fazla seçeneğiniz yok - Yıldönümü Güncellemesini er(Anniversary Update sooner) ya da geç alacaksınız, çünkü Windows 10'da(Windows 10) güncellemeleri devre dışı bırakamazsınız . Aklımıza gelen bir sonraki soru ise " Yıldönümü Güncellemesi diğer kullanıcıları - bilirsiniz, (Anniversary Update)Windows 10'a(Windows 10) yükseltmeyi reddedenleri - ikna etmeye yetecek mi?- geçiş yap?" Ne düşünüyorsun? Aşağıdaki yorumlar bölümünde görüşlerinizi bizimle paylaşın.
Related posts
May 2021 Update gibi Windows 10 güncellemeleri nasıl duraklatılır
Windows 10 güncelleme zamanlamasını ve bilgisayarı yeniden başlattığında ayarlayın
Windows 10 Update Assistant: May 2021 Update today yükseltin!
(Ücretsiz) Windows 10 yükseltme nasıl
Windows 10 sorun giderme için yakalama adımlara Adımlar Recorder nasıl kullanılır
Nasıl testine Check Disk (chkdsk) kullanan ve Windows 10 sabit disk hataları düzeltmek için
Windows 10'da varsayılan ses aygıtları nasıl değiştirilir (oynatma ve kayıt)
Microsoft'un destek hizmetiyle iletişime geçmek için Windows 10'da Get Help uygulaması nasıl kullanılır?
Windows 10 Fall Creators Update'i almanız için 15+ neden
Windows 10'da varsayılan uygulamaları ayarlamak için eksiksiz kılavuz
Windows 10 Kasım 2019 Güncelleştirmesi'ndeki yenilikler nelerdir?
Windows 10'da tüm gizli dosya ve klasörler nasıl görüntülenir?
Windows 10 Mayıs 2019 Güncelleştirmesi'ndeki yenilikler nelerdir? 13 yeni özellik!
Windows 10'da Pano nasıl kullanılır: eski öğeleri yapıştırın, öğeleri sabitleyin, öğeleri silin vb.
Windows 10'da bir VHD file'lik bir VHD file'i nasıl açılır, çıkarabilir veya kalıcı olarak takın
Windows 10 DVD, ISO veya USB'den nasıl kurulur?
Nasıl yapılandırmak System Restore içinde Windows 10
Windows 10'da "Yönetici olarak çalıştır"ı kullanmanın 13 yolu -
Bir Windows 10 Kurtarma Nasıl Kullanılır USB drive
Windows 10 Nisan 2018 Güncellemesini almanız için 12+ neden
