Windows 11'de Arama İndeksleme Nasıl Devre Dışı Bırakılır
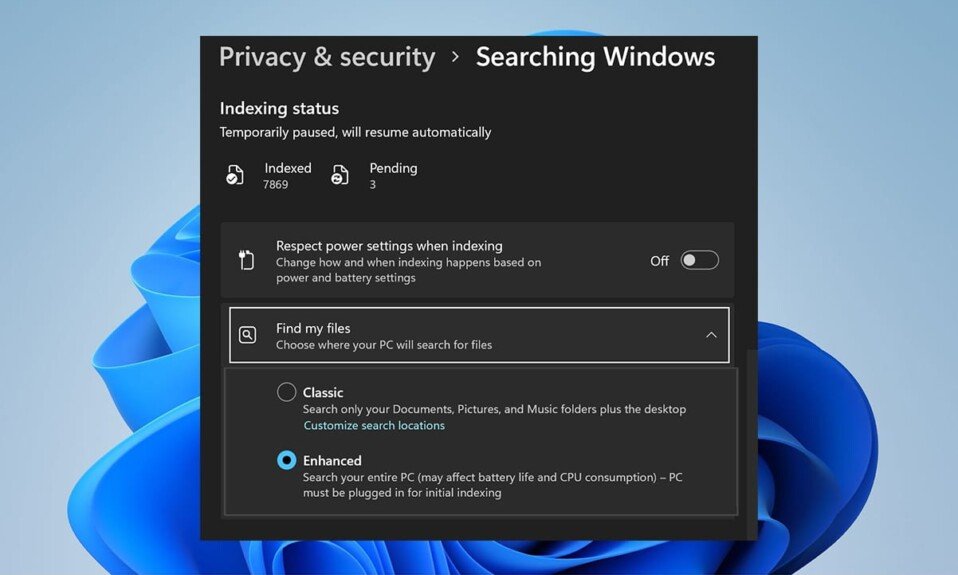
Windows Arama Dizini , bir (Windows Search Index)dosya veya uygulama(file or app) arayarak veya önceden tanımlanmış alanlardan ayar yaparak hızlı bir şekilde arama sonuçları sağlar. Windows Arama Dizini(Windows Search Index) iki mod sunar: Klasik ve Gelişmiş(Classic & Enhanced) . Varsayılan olarak, Windows , Belgeler, Resimler, (Windows)Müzik(Music) ve Masaüstü(Desktop) gibi kullanıcı profili(user profile) klasörlerindeki verileri indeksleyecek olan Klasik indekslemeyi( Classic indexing) kullanarak arama sonuçlarını indeksler ve döndürür . Varsayılan olarak, Gelişmiş dizin oluşturma(Enhanced indexing) seçeneği, tüm sabit diskler ve bölümler ile Kitaplık ve Masaüstü dahil olmak üzere bilgisayarınızın tüm içeriğini dizine ekler.(Library and Desktop). Bugün, Windows 11(Windows 11) PC'lerde Windows arama indekslemenin nasıl etkinleştirileceğini veya devre dışı bırakılacağını açıkladık .

(How to Disable Search Indexing in )Windows 11'de (Windows 11)Arama İndeksleme Nasıl Devre Dışı Bırakılır
Bariz avantajlarına rağmen, Gelişmiş indeksleme seçeneklerine geçmek (Enhanced indexing)pil tüketimini ve CPU kullanımını(battery drainage and CPU usage) artırabilir . Bu nedenle, Windows 11(Windows 11) PC'lerde Windows arama(Windows search) indeksleme seçeneklerini devre dışı bırakmak için verilen yöntemlerden herhangi birini izleyin .
Seçenek 1: Hizmetler Penceresinde Windows Arama Hizmetini Durdurun
(Option 1: Stop Windows Search Service in Services Window
)
Hizmetler(Services) uygulaması aracılığıyla Windows arama(Windows search) dizine eklemeyi devre dışı bırakma adımları şunlardır :
1. Çalıştır(Run) iletişim kutusunu açmak için Windows + R keys
2. Services.msc yazın ve Hizmetler (Services)penceresini(services.msc) açmak için Tamam'a(OK) tıklayın .

3. Aşağı kaydırın ve sağ bölmede Windows Arama(Windows Search) hizmetini bulun ve gösterildiği gibi üzerine çift tıklayın .(pane and double-click)

4. Windows Arama Özellikleri(Windows Search Properties) penceresinde vurgulanmış olarak gösterilen Durdur düğmesine tıklayın.(Stop)

5. Bu değişiklikleri kaydetmek için Apply > OK
Ayrıca Okuyun:(Also Read:) Windows 11'de (Windows 11)Eksik Geri Dönüşüm Kutusu Simgesini Geri(Missing Recycle Bin Icon) Yükleme
Seçenek 2: (Option 2: )Komut İsteminde (Command Prompt)Durdur Komutunu Çalıştırın(Run Stop Command in )
Alternatif olarak, Windows Arama İndeksleme özelliğini(Windows Search Indexing feature) devre dışı bırakmak için verilen komutu CMD'de(CMD) çalıştırın :
1. Ara simgesine(Search icon ) tıklayın ve Komut İstemi yazın. (Command Prompt.)Yönetici olarak çalıştır'a(Run as administrator) tıklayın .

2. Komut İstemi(Command Prompt) penceresinde aşağıdaki komutu yazın ve (command and hit) Enter'a basın:(Enter:)
sc stop "wsearch" && sc config "wsearch" start=disabled

Ayrıca Okuyun:(Also Read:) Windows 11'de (Windows 11)Başlat Menüsünden(Start Menu) Çevrimiçi Aramayı(Online Search) Devre Dışı Bırakma
Windows Arama İndeksleme Nasıl Etkinleştirilir(How to Enable Windows Search Indexing)
Windows Aramaya Genel Bakış(Windows Search Overview) hakkında daha fazla bilgi edinmek için burayı okuyun . Windows 11 sistemlerinde arama indekslemeyi etkinleştirmek için aşağıda listelenen seçeneklerden birini deneyin :
Seçenek 1: (Option 1: Start )Hizmetler Penceresinde (Services Window
)Windows Arama Hizmetini Başlatın(Windows Search Service in )
Windows Hizmetleri(Services) programından Windows arama(Windows search) dizin oluşturma seçeneklerini aşağıdaki gibi etkinleştirebilirsiniz :
1. Çalıştır(Run) iletişim kutusunu açmak için Windows + R keys
2. Services.msc yazın ve Hizmetler (Services)penceresini(services.msc) başlatmak için gösterildiği gibi Tamam'a(OK) tıklayın .

3. Windows Arama Özellikleri(Windows Search Properties) penceresini açmak için Windows Arama(Windows Search) hizmetine çift tıklayın .

4. Burada, Hizmet durumu: (Service status:)Durduruldu(Stopped) görüntüleniyorsa , gösterildiği gibi Başlat(Start) düğmesine tıklayın .

5. Değişiklikleri kaydetmek için Apply > OK
Ayrıca Okuyun: (Also Read:)Windows 11 (Fix Windows 11) Görev Çubuğu(Taskbar) Çalışmıyor Nasıl Onarılır
Seçenek 2: Komut İsteminde Başlat Komutunu Çalıştırın(Option 2: Run Start Command in Command Prompt)
Windows arama(Windows search) dizini oluşturma seçeneklerini etkinleştirmenin başka bir yolu , tıpkı devre dışı bırakmak için yaptığınız gibi Komut İstemi'ni kullanmaktır.(Command Prompt)
1. Yükseltilmiş (Elevated) Komut İstemi'ni(Command Prompt) gösterildiği gibi yönetici ayrıcalıklarıyla başlatın .

2. Kullanıcı Hesabı Denetimi(User Account Control) onay açılır penceresinde Evet'e tıklayın.(Yes)
3. Verilen komutu yazın ve yürütmek için Enter'a basın:(Enter)
sc config "wsearch" start=delayed-auto && sc start "wsearch"

Önerilen:(Recommended:)
- (Fix Low Microphone Volume)Windows 11'de(Windows 11) Düşük Mikrofon Sesini Düzeltme
- Eksik(Fix) Windows 10 Görev Çubuğu Simgelerini Düzeltin(Taskbar Icons Missing)
- Windows 11'de(Windows 11) Microsoft PowerToys Uygulaması(Microsoft PowerToys App) Nasıl Güncellenir
- Windows 11'de (Windows 11)Bildirim Rozetleri(Notification Badges) Nasıl Devre Dışı Bırakılır
Bu makalenin size Windows 11'de Arama Dizin Oluşturma Seçeneklerini nasıl (how to) etkinleştireceğinizi veya devre dışı bırakacağınızı(enable or disable Search Indexing Options in Windows 11) öğrettiğini umuyoruz . Aşağıdaki yorum bölümü(comment section) aracılığıyla önerilerinizi ve sorularınızı duymayı seviyoruz . Daha fazlası için sitemizi takipte kalın !(Stay)
Related posts
Ne Search Indexing nedir ve nasıl Windows 10 arama etkiler yok
Windows 11'de Başlat Menüsünden Çevrimiçi Aramayı Devre Dışı Bırakma
Fix Bu PC Windows 11 Hata koşamam
Windows 11'de Duvar Kağıdı Nasıl Değiştirilir
Eski BIOS'a Windows 11 Nasıl Yüklenir
Windows 11'de Sabit Disk Sürücüsü Nasıl Bölümlenir
Windows 11'de Siyah İmleç Nasıl Gidilir?
Windows 11'de PDF Dosyası Nasıl Oluşturulur
Windows 11'de Kritik İşlem Öldü Hatasını Düzeltin
Windows 11 için Bing Duvar Kağıdı Nasıl İndirilir ve Yüklenir
Halo Infinite'i Düzeltme Tüm Fireteam Üyeleri Windows 11'de Aynı Sürümde Değil
Windows 11'de Hava Durumu Widget'ı Görev Çubuğundan Nasıl Kaldırılır
Windows 11'de Yapışkan Notlar Nasıl Kullanılır
Windows 11'de Büyük Resimler Birden Çok Sayfaya Nasıl Yazdırılır
Windows 11'de Çalışan İşlemler Nasıl Görüntülenir
Windows 11'de Grafik Aracı Nasıl Kurulur
Windows 11'de Microsoft Mağazasında Ülke Nasıl Değiştirilir
Windows 11'de Son Dosyalar ve Klasörler Nasıl Gizlenir
Windows 11'de Uygulamalar Nasıl Güncellenir
Windows 11'de Minecraft Nasıl İndirilir ve Kurulur
