Windows 11'de Dokunmatik Yüzey Hareketleri Nasıl Devre Dışı Bırakılır
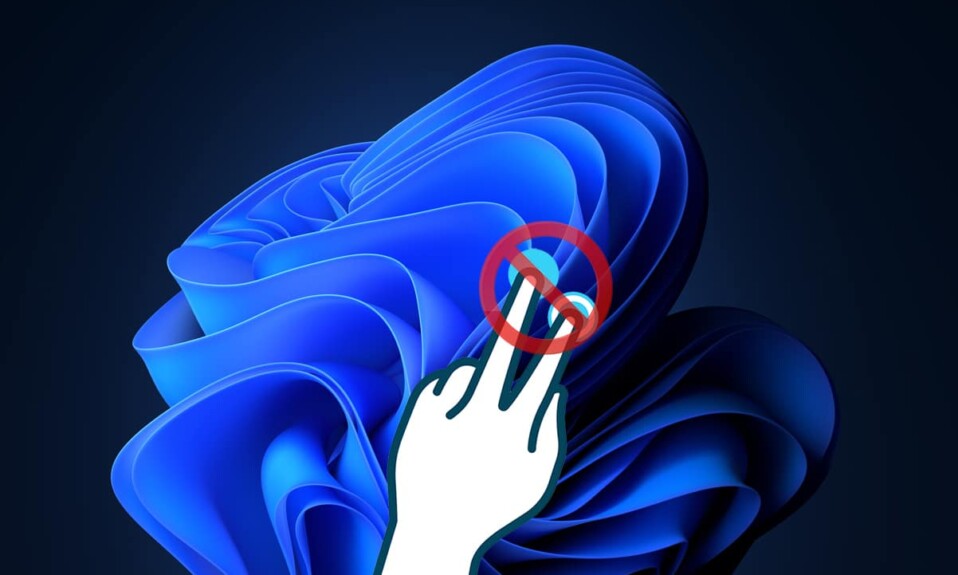
Bir dizüstü bilgisayarın en tanınmış özelliklerinden biri, dizüstü bilgisayarların taşınabilir yapısını daha da kolaylaştıran dokunmatik yüzeyidir. Sisteme kablolardan gerçek bir özgürlük veren dokunmatik yüzeyin, insanların dizüstü bilgisayarlara yönelmesinin nedeni olduğu söylenebilir. Ancak bu kullanışlı özellik bile bazen sinir bozucu olabiliyor. Bugün piyasada bulunan (market today)hemen hemen(Almost) tüm dokunmatik yüzeyler, üç parmak ve dokunma hareketleri(three-finger & tap gestures) gibi kullanıcı deneyimini(user experience) kolaylaştırabilecek çok sayıda hareketle birlikte gelir . Dokunmatik yüzeyi yanlışlıkla kaydırırsanız ve tamamen farklı bir ekran veya konum(screen or positions) getirirseniz bu oldukça zor olabilir.imleç başka bir yerde. Dokunmatik yüzey hareketlerini devre dışı bırakarak bu tür sıkıntılardan kurtulabilirsiniz. Bu yazıda, Windows 11'de (Windows 11)Dokunmatik Yüzey(Touchpad) hareketlerinin nasıl etkinleştirileceğini veya devre dışı bırakılacağını tartışacağız .

Windows 11'de Dokunmatik Yüzey Hareketlerini Etkinleştirme veya Devre Dışı Bırakma(How to Enable or Disable Touchpad Gestures in Windows 11)
Dizüstü Bilgisayar Dokunmatik Yüzeyleri(Laptop Touchpads) için birden çok hareket sağlanmıştır . Windows 11'de(Windows 11) Ayarları değiştirerek tercihinize göre bunları karıştırabilir ve eşleştirebilir veya tüm dokunmatik yüzey hareketlerini kapatabilirsiniz .
Seçenek 1: Üç Parmak Hareketini Etkinleştirin veya Devre Dışı Bırakın(Option 1: Enable or Disable Three Finger Gestures)
Aşağıdaki adımları izleyerek üç parmak hareketlerini etkinleştirebilir veya devre dışı bırakabilirsiniz:
1. Ayarlar(Settings) uygulamasını başlatmak için Windows + I keys
2. Sol bölmede(left pane) Bluetooth ve cihazlara(Bluetooth & devices) tıklayın ve aşağıda gösterildiği gibi Dokunmatik Yüzey(Touchpad) seçeneğini seçmek için sağ bölmede aşağı kaydırın .

3. Hareketler ve etkileşim(Gestures & interaction) altında genişletmek için Üç parmak hareketlerine(Three-finger gestures) çift tıklayın .

4A. Kaydırmalar için açılır listeye tıklayın ve Windows 11'de(Windows 11) üç parmakla dokunmatik yüzey hareketlerini devre dışı bırakmak için listeden Hiçbir (Nothing)Şey'i(Swipes) seçin .

4B. Windows 11'de(Windows 11) Dokunmatik Yüzey Hareketlerinin(Touchpad Gestures) aşağıdaki işlevleri gerçekleştirmesini sağlamak için açılır menüden diğer seçenekleri seçin :
- Uygulamalar arasında geçiş yapın ve masaüstünü gösterin(Switch apps and show desktop)
- Masaüstünü değiştir ve masaüstünü göster(Switch desktops and show desktop)
- Sesi ve ses seviyesini değiştirin(Change audio and volume)
Ayrıca Okuyun:(Also Read:) Windows 11'de Bir (Windows 11)Hizmet(Service) Nasıl Etkinleştirilir veya Devre Dışı Bırakılır
Seçenek 2: Dokunma Hareketlerini Etkinleştirin veya Devre Dışı Bırakın(Option 2: Enable or Disable Tap Gestures)
Windows 11'de(Windows 11) Dokunma Hareketlerini(Tap Gestures) etkinleştirme veya devre dışı bırakma adımları şunlardır :
1. Seçenek 1'de belirtildiği gibi (Option 1)Ayarlar(Settings) uygulamasında Dokunmatik Yüzey(Touchpad) bölümüne gidin .

2. Hareketler ve etkileşim altındaki (Gestures & interaction)Dokunmalar(Taps) bölümünü genişletin .

3 A. Windows 11'de (Windows 11)Dokunmatik Yüzey Hareketlerini(Touchpad Gestures) kapatmak için Dokunma için(Taps) tüm kutuların işaretini kaldırın .

3B. Windows 11'de(Windows 11) Dokunmatik Yüzey Hareketlerini(Touchpad Gestures) etkinleştirmek için istediğiniz seçenekleri işaretli tutun:
- Tek tıklamak için tek parmakla dokunun(Tap with a single finger to single-click)
- Sağ tıklamak için iki parmağınızla dokunun(Tap with two fingers to right-click)
- Çoklu seçim için iki kez dokunun ve sürükleyin(Tap twice and drag to multi-select)
- Sağ tıklamak için dokunmatik yüzeyin sağ alt köşesine basın(Press the lower right corner of the touchpad to right-click)
Ayrıca Okuyun:(Also Read:) Windows 11'de (Windows 11)Ekran Okuyucusu Büyük Harf Kilidi Uyarısı(Narrator Caps Lock Alert) Nasıl Etkinleştirilir
Seçenek 3: Kıstırma Hareketlerini Etkinleştirin veya Devre Dışı Bırakın(Option 3: Enable or Disable Pinch Gestures)
Benzer şekilde, Windows 11'de(Windows 11) kıstırma hareketlerini aşağıdaki gibi etkinleştirebilir veya devre dışı bırakabilirsiniz :
1. Daha önce olduğu gibi Ayarlar(Settings) uygulamasında Dokunmatik Yüzey(Touchpad) bölümüne gidin .

2. Hareketler ve etkileşim altındaki (Gestures & interaction)Kaydır ve yakınlaştır(Scroll & zoom) bölümünü genişletin .

3 A. Windows 11'de(Windows 11) Dokunmatik Yüzey Hareketlerini(Touchpad Gestures) devre dışı bırakmak için vurgulanmış olarak gösterilen kaydırmak için iki parmağınızı sürükleyin(Drag two fingers to scroll) ve Yakınlaştırmak için sıkıştırın(Pinch to zoom) işaretli kutuların işaretini kaldırın .

3B. Alternatif olarak, Kıstırma Hareketlerini yeniden etkinleştirmek için şu seçenekleri kontrol edin:
- Kaydırmak için iki parmağınızı sürükleyin(Drag two fingers to scroll)
- Yakınlaştırmak için sıkıştırın(Pinch to zoom)
Ayrıca Okuyun: (Also Read:)Klavye Kısayolunu Kullanarak (Camera and Microphone Using Keyboard Shortcut)Windows 11(Off Windows 11) Kamera ve Mikrofon Nasıl Kapatılır
Profesyonel İpucu: Tüm Dokunmatik Yüzey Hareketlerini Sıfırlama
(Pro Tip: How to Reset All Touchpad Gestures
)
Tüm Dokunmatik Yüzey Hareketlerini(Touchpad Gestures) sıfırlamak için aşağıda listelenen adımları izleyin
1. Aşağıda gösterildiği gibi Settings > Touchpad

2. Seçeneklerini genişletmek için Dokunmatik Yüzeye(Touchpad) çift tıklayın
3. Burada, aşağıdaki resimde vurgulanmış olarak gösterilen Sıfırla düğmesine tıklayın.(Reset)

Önerilen:(Recommended:)
- Windows 11 PC için TV Monitör(Monitor) Olarak Nasıl Kullanılır
- Windows 11'de (Windows 11)Arama İndeksleme(Search Indexing) Nasıl Devre Dışı Bırakılır
- Windows 11'de (Windows 11)Kilit Ekranı(Lock Screen) Nasıl Devre Dışı Bırakılır
- (Fix Touchpad Scroll)Windows 10'da(Windows 10) Çalışmayan Dokunmatik Yüzey Kaydırma Düzeltme
Windows 11'de Dokunmatik Yüzey Hareketlerinin (disable Touchpad Gestures in Windows 11)nasıl etkinleştirileceğine veya(how to enable or) devre dışı bırakılacağına ilişkin bu makalenin size yardımcı olduğunu umuyoruz. Aşağıdaki yorum kutusunu(comment box) kullanarak önerilerinizi ve sorularınızı bize gönderin . Ayrıca, bundan sonra hangi konuda yazmamızı istediğinizi bize bildirin.
Related posts
Fix Bu PC Windows 11 Hata koşamam
Windows 11'de Duvar Kağıdı Nasıl Değiştirilir
Eski BIOS'a Windows 11 Nasıl Yüklenir
Windows 11'de Bir Hizmet Nasıl Etkinleştirilir veya Devre Dışı Bırakılır
Windows 11'de Grafik Aracı Nasıl Kurulur
Windows 11'de VCRUNTIME140.dll Eksik Düzeltme
Windows 11'de Minecraft Nasıl İndirilir ve Kurulur
Windows 11'de Hızlı Erişim Nasıl Etkinleştirilir veya Devre Dışı Bırakılır
Windows 11'de Notepad++ Varsayılan Olarak Nasıl Ayarlanır
Windows 11'de Yapışkan Notlar Nasıl Kullanılır
Windows 11'de Çalışan İşlemler Nasıl Görüntülenir
Windows 11 Home Edition'da Grup İlkesi Düzenleyicisi Nasıl Etkinleştirilir
Windows 11'de Sürücü Güncellemelerini Geri Alma
Windows 11'de Yerel Hesap Nasıl Oluşturulur
Windows 11'de XPS Görüntüleyici Nasıl Kurulur
Windows 11'de PDF Dosyası Nasıl Oluşturulur
Windows 11'de Düşük Mikrofon Sesini Düzeltme
Windows 11 2022 için En İyi 9 Takvim Uygulaması
Windows 11'de Ses Buzzing Nasıl Onarılır
Windows 11'de Sabit Disk Sürücüsü Nasıl Bölümlenir
