Windows 11'de Ekran Okuyucusu Büyük Harf Kilidi Uyarısı Nasıl Etkinleştirilir
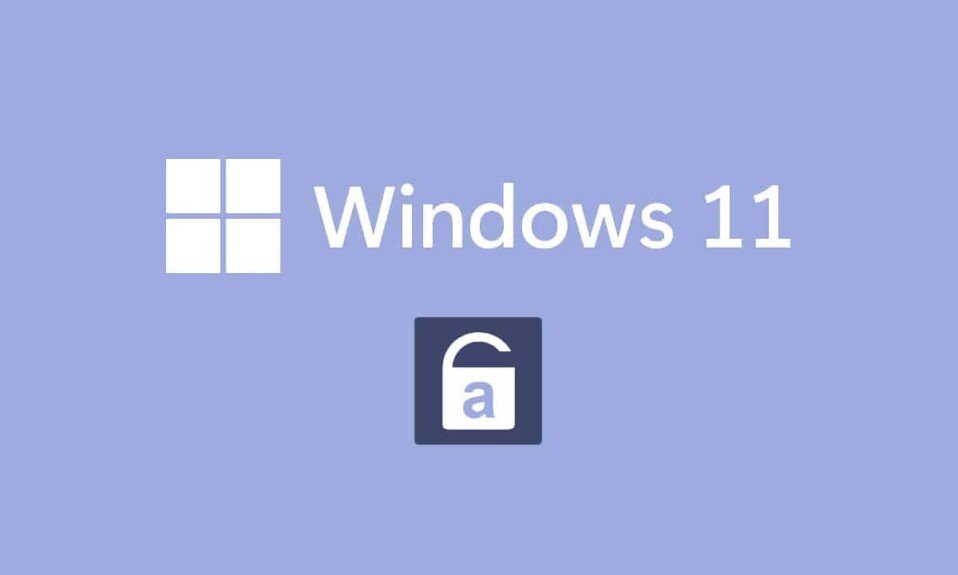
İstemeden Caps Lock tuşuna bastığınız(Caps Lock key) için baştan beri metni bağırarak söylediğinizi fark etmeniz can sıkıcı değil mi ? Amacınızı vurgulamak( to emphasize your point, in a strict tone) istediğinizde katı bir tonla büyük harfle yazmanızı( type in all caps) herkes bilir ve kabul edilir hale gelmiştir . Bir parola yazmaya çalışırken çok daha kötüdür. Yanlışlıkla bir Caps Lock tuşuna bastıktan(Caps Lock keypress) sonra , şifrenizi unuttunuz mu diye merak ediyorsunuz. Keşke bilgisayarınız Caps Lock tuşuna bastığınızda sizi bilgilendirebilse ve(Caps Lock key and spare) sizi bu dertten kurtarabilseydi ! Size harika bir haberimiz var; Windows 11 aslında yapabilir. Birincil işlevi Caps Lock(Caps Lock) olduğunda sizi bilgilendirmek olmasa dameşgul, ihtiyacınıza göre değiştirebilirsiniz. Bu nedenle , Windows 11'de (Windows 11)Ekran Okuyucusu Büyük Harf Kilidi uyarısını(Narrator Caps Lock alert) nasıl etkinleştireceğinizi veya devre dışı bırakacağınızı öğretecek faydalı bir kılavuz sunuyoruz .

Windows 11'de Ekran Okuyucusu Büyük Harf Kilidi Uyarısı Nasıl Etkinleştirilir(How to Enable Narrator Caps Lock Alert in Windows 11)
Microsoft Geliştiricileri, (Microsoft)Windows Ekran Okuyucusu'nda(Windows Narrator) bazı değişiklikler yaptı . Artık bu özellik, Caps Lock(Caps Lock) açıkken yazarken sizi bilgilendirebilir . Yalnızca büyük harflerle yazmak istiyorsanız bu özellik can sıkıcı olacaktır. Bu nedenle, bu ayar varsayılan olarak devre dışıdır(disabled by default) . Ancak, sonraki bölümlerde açıklanacağı gibi, Windows 11'de Ekran Okuyucusu Büyük Harf Kilidi uyarısını oldukça kolay bir şekilde (Windows 11)etkinleştirebilirsiniz(Narrator Caps Lock alert) .
Windows Ekran Okuyucusu nedir?(What is Windows Narrator?)
Ekran Okuyucusu , (Narrator)Windows 11 sistemlerinde yerleşik olarak gelen bir ekran okuyucu programıdır .(screen reader program)
- Entegre bir uygulama olduğu için ayrıca herhangi bir uygulama veya dosya(app or file) yüklemeye veya indirmeye gerek yoktur(no need to install) .
- Sadece ekranınızdaki her şeyi açıklayan(explains everything on your screen) bir ekran yazısı aracıdır .
- Körlük veya görme güçlüğü(blindness or poor eyesight) çekenler için tasarlanmıştır .
- Ayrıca, fare kullanmadan rutin işlemleri yapmak için kullanılabilir. (do routine operations)Yalnızca ekrandakileri okumakla kalmaz, aynı zamanda ekrandaki düğmeler ve metin gibi nesnelerle de etkileşime girer. Ekran okuma(screen reading) için bir Anlatıcıya(Narrator) ihtiyacınız olmasa bile , Caps Lock tuşunu(Caps Lock key) duyurmak için bunu kullanabilirsiniz .
Ekran Okuyucusu(Narrator) ayarlarında basit değişiklikler yaparak Ekran Okuyucusu Büyük Harf Kilidi uyarısını(Narrator Caps Lock alert) açabilir veya kapatabilirsiniz.
Windows 11 Ekran Okuyucusu Büyük Harf Kilidi Uyarısı Nasıl Açılır(How to Turn On Windows 11 Narrator Caps Lock Alert)
Windows 11 bilgisayarlarda Ekran Okuyucusu Büyük Harf Kilidi uyarısını(Narrator Caps Lock alert) şu şekilde etkinleştirebilirsiniz :
1. Ayarlar(Settings) uygulamasını açmak için Windows + I keys
2. Sol bölmede Erişilebilirlik'e tıklayın.(Accessibility)
3. Ardından, aşağıda gösterildiği gibi Vizyon(Vision) bölümünün altındaki Ekran Okuyucusu'na tıklayın.(Narrator)

4. Aşağı kaydırın ve Ayrıntı(Verbosity) bölümünde seçeneği yazdığımda Ekran Okuyucusunun duyurmasını sağlayın'a tıklayın.(Have Narrator announce when I type)
5. Burada, bu iki tuşun durumu hakkında bilgi almak için Caps lock ve Num lock gibi Geçiş tuşları(Toggle keys, like Caps lock and Num lock) dışındaki tüm diğer seçeneklerin seçimini kaldırın .
Not:(Note:) Varsayılan olarak birkaç seçenek seçilidir. Bu şekilde korursanız, anlatıcı yalnızca Caps lock ve Num lock tuşunun(Caps lock & Num lock key) durumunu duyurmakla kalmaz, aynı zamanda Harfler(Letters) , Sayılar(Numbers) , Noktalama İşaretleri(Punctuation) , Sözcükler(Words) , İşlev tuşları(Function keys) , Gezinme tuşları ve Değiştirici tuşların(Navigation keys & Modifier keys) durumunu da bildirir .

Bu nedenle, şimdi Caps Lock'a(Lock) bastığınızda , Anlatıcı(Narrator) , durumuna göre Caps Lock On veya Caps Lock Off olarak bildirecektir .
Not: Anlatıcının (Note:)bir şeyi okumayı(reading something) bırakmasını istiyorsanız , Ctrl tuşuna(Ctrl key) bir kez basmanız yeterlidir .
Ayrıca Okuyun: (Also Read:)Windows 11'de(Windows 11) Windows Hello(Windows Hello) Nasıl Kurulur
Anlatıcı Uyarıları Nasıl Özelleştirilir(How to Customize Narrator Alerts)
Anlatıcıyı açsanız bile, göreviniz henüz bitmedi. Deneyimi daha sorunsuz(experience smoother) ve kolay hale getirmek için birkaç ek parametreyi değiştirmeniz gerekir. Ekran Okuyucusu Büyük Harf kilidi ve Sayı kilidi uyarısını(Narrator Caps lock & Num lock alert) etkinleştirdikten sonra , bu bölümde tartışıldığı gibi özelleştirebilirsiniz.
Seçenek 1: Klavye Kısayolunu Etkinleştir(Option 1: Enable Keyboard Shortcut)
Ekran Okuyucusu(Narrator) için Windows 11 Klavye Kısayolunu(Keyboard Shortcut) aşağıdaki şekilde etkinleştirebilirsiniz :
1. Klavye kısayolunu(keyboard shortcut) etkinleştirmek için Ekran Okuyucusu(Keyboard shortcut for Narrator ) için Klavye kısayolunu gösterildiği gibi Açık duruma getirin.

2. Burada , her seferinde Ayarlar'a(Settings) gitmek zorunda kalmadan anlatıcıyı hızlı bir şekilde Açık(On) veya Kapalı arasında değiştirmek için (Off)Windows + Ctrl + Enter keys
Seçenek 2: Ekran Okuyucusunun Ne Zaman Başlatılacağını Ayarlayın
(Option 2: Set When to Start Narrator
)
Ekran Okuyucusu'nun(Narrator) oturum açmadan önce veya sonra ne zaman çalışmaya başlayacağını seçebilirsiniz .
1. Ekran Okuyucusu(Narrator) seçeneğine tıklayarak ayar seçeneklerini genişletin .
2A. Ardından, oturum açtıktan sonra Ekran Okuyucusu'nu kendi başına başlatmak için Oturum açtıktan sonra Ekran Okuyucusu'nu (Start Narrator after sign-in)başlat(Narrator) seçeneğini belirleyin .

2B. Veya sistem önyüklemesi(system boot) sırasında bile etkin kalmasını sağlamak için Oturum açmadan önce Ekran Okuyucusunu Başlat(Start Narrator before sign-in) seçeneği işaretli kutuyu işaretleyin .
Seçenek 3: Ekran Okuyucusu Ana Sayfa İstemini Devre Dışı Bırakın
(Option 3: Disable Narrator Home Prompt
)
Anlatıcıyı her etkinleştirdiğinizde, Ekran Okuyucusu Ana Sayfası(Narrator Home) başlatılır. Hızlı Başlangıç, Ekran Okuyucu Kılavuzu, Yenilikler, Ayarlar ve Geri Bildirim(Quick Start, Narrator Guide, What’s New, Settings, & Feedback) gibi bağlantılar içerir . Bu bağlantılara ihtiyacınız yoksa, devre dışı bırakmayı seçebilirsiniz.
1. Ekran Okuyucusuna Hoş Geldiniz ekranında Ekran (Welcome to Narrator)Okuyucusu başladığında Ekran Okuyucusu Ana Sayfasını Göster(Show Narrator Home when Narrator starts) başlıklı kutunun işaretini kaldırın ve her seferinde başlatılmasını engelleyin.

Ayrıca Okuyun: (Also Read:)Windows 11'de(Windows 11) Masaüstü Simgeleri(Desktop Icons) Nasıl Değiştirilir
Seçenek 4: Ekran Okuyucusu tuşunu Ekle tuşu olarak ayarlayın
(Option 4: Set Narrator key as Insert key
)
Ekran Okuyucusu(Narrator) tuşu özelliği etkinleştirildiğinde, birkaç anlatıcı kısayolu, Caps Lock veya Insert(Caps Lock or Insert ) tuşuyla çalışır. Ancak, etkinleştirmek veya devre dışı bırakmak için Caps Lock'a iki kez basmanız gerekir. (Caps Lock)Bu nedenle , bu tür kısayollardan (Hence)Caps Lock tuşunun(Caps Lock key) kaldırılması, anlatıcının kullanımını kolaylaştıracaktır.
1. Settings > Narrator bir kez daha gidin.
2. Fareler ve klavye(Mouses and keyboard) bölümüne gidin.
3. Ekran Okuyucu tuşu için, (Narrator key)Caps Lock'u(Caps Lock) normal şekilde kullanmak için açılır menüden yalnızca Ekle'yi seçin.(Insert)

Seçenek 5: Anlatıcı imlecini Göstermeyi seçin
(Option 5: Choose to Show the Narrator cursor
)
Görünen mavi kutu(blue box) aslında anlatıcının ne okuduğunu gösterir. Bu, Anlatıcı imlecidir(Narrator cursor) . Ekranın vurgulanmasını istemiyorsanız, aşağıdaki şekilde devre dışı bırakabilirsiniz:
1. Aşağı(Scroll) kaydırın ve vurgulanmış olarak gösterilen Ekran Okuyucusu imleç ayarını göster için(Show the Narrator cursor) geçişi kapatın .

Seçenek 6: İstenen Anlatıcı Sesini Seçin
(Option 6: Choose Desired Narrator Voice
)
Ayrıca, Anlatıcı sesi(Narrator voice) olarak hareket etmek için hem erkek hem de kadın(male & female) sesleri listesinden seçim yapabilirsiniz . Lehçe ve telaffuz farklılıklarını hesaba katan İngilizce ABD(English US) , İngiltere veya İngilizce(English) gibi kültürel olarak farklı birçok seçenek vardır .
1. Ekran Okuyucusu'nun sesi(Narrator’s voice) bölümünde, Ses için açılır menüye tıklayın.(Voice.)
2. Sesi varsayılan Microsoft David – English (Amerika Birleşik Devletleri)(– English (United States)) seçeneğinden istediğiniz bir sese değiştirin.

Caps Lock veya Num Lock(Lock or Num Lock) tuşlarına bastığınız zamanlar dışında , yazarken çoğu zaman anlatıcının açık olduğunu bile fark etmeyeceksiniz.
Ayrıca Okuyun: Klavye Kısayolunu Kullanarak (Camera and Microphone Using Keyboard Shortcut)Windows 11(Off Windows 11) Kamera ve Mikrofon Nasıl Kapatılır
Windows 11 Ekran Okuyucusu Büyük Harf Kilidi Uyarısı Nasıl Kapatılır(How to Turn Off Windows 11 Narrator Caps Lock Alert)
Ekran Okuyucusu Büyük Harf Kilidi uyarısı Windows 11'i(Narrator Caps Lock alert Windows 11) şu şekilde devre dışı bırakabilirsiniz :
1. Daha önce olduğu gibi Ayarlar(Settings) > Erişilebilirlik (Accessibility) > Narrator gidin .

2. Yazarken ve çıkarken anlatıcının duyurmasını sağla(Have narrator announce when I type) altındaki tüm seçeneklerin işaretini kaldırın :
- Harfler, Rakamlar ve Noktalama İşaretleri(Letters, Numbers, and Punctuation)
- Sözler(Words)
- Fonksiyon tuşları(Function keys)
- Ok, Sekme ve diğer gezinme tuşları(Arrow, Tab and other navigation keys)
- Shift, Alt ve diğer değiştirici tuşlar(Shift, Alt and other modifier keys)
- Caps lock ve Num lock gibi geçiş tuşları(Toggle keys, like Caps lock and Num lock)

Önerilen:(Recommended:)
- Akıllı TV'ye Kodi Nasıl Kurulur
- Windows 10'da(Windows 10) Anlatıcı Sesi(Narrator Voice) Nasıl Kapatılır
- Windows 10'da (Windows 10)Num Lock(Disable Num Lock) Nasıl Etkinleştirilir veya Devre Dışı Bırakılır
- Windows 11'de(Windows 11) Eksik Geri Dönüşüm Kutusu Simgesini Geri(Missing Recycle Bin Icon) Yükleme
Windows 11'de(Windows 11) Caps Lock ve Num Lock aktivasyonunda(Caps Lock & Num Lock activation) bilgilendirilmek için Ekran Okuyucusu Caps Lock ve Num Lock uyarısının nasıl etkinleştirilip kullanılacağına(how to enable & use Narrator Caps Lock & Num Lock alert) ilişkin bu makaleyi ilginç bulduğunuzu umarız . Ayrıca, kapsamlı özelleştirme seçenekleri listemizle, gereksinimlerinize göre ayarlayabileceksiniz. Makalelerimizin size ne kadar yardımcı olduğunu bize bildirmek için önerilerinizi ve sorularınızı aşağıdaki yorum bölümüne bırakın.(comment section)
Related posts
Windows 11'de Kilit Ekranı Nasıl Devre Dışı Bırakılır
Devre Dışı Caps Lock Key içinde Windows 10 etkinleştirme veya
Fix Bu PC Windows 11 Hata koşamam
Windows 11'de Duvar Kağıdı Nasıl Değiştirilir
Eski BIOS'a Windows 11 Nasıl Yüklenir
Windows 11'de Yerel Hesap Nasıl Oluşturulur
Windows 11'de Minecraft Nasıl İndirilir ve Kurulur
Windows 11'de Xbox Oyun Çubuğu Nasıl Devre Dışı Bırakılır
Windows 11'de VCRUNTIME140.dll Eksik Düzeltme
Windows 11'de Hava Durumu Widget'ı Görev Çubuğundan Nasıl Kaldırılır
Windows 11'de Ses Buzzing Nasıl Onarılır
Windows 11'de Eksik Geri Dönüşüm Kutusu Simgesini Geri Yükleme
Windows 11'de Sabit Disk Sürücüsü Nasıl Bölümlenir
Windows 11'de XPS Görüntüleyici Nasıl Kurulur
Windows 11'de Çalışan İşlemler Nasıl Görüntülenir
Windows 11'de Ekran Alıntısı Aracı Nasıl Devre Dışı Bırakılır
Windows 11'de Uygulamaların Açılmamasını Düzeltin
Windows 11'de Tanrı Modu Nasıl Etkinleştirilir
Windows 11'de Yüklenmeyen Halo Sonsuz Özelleştirmeyi Düzeltin
Windows 11'de Bildirim Rozetleri Nasıl Devre Dışı Bırakılır
