Windows 11'de Minecraft Nasıl İndirilir ve Kurulur
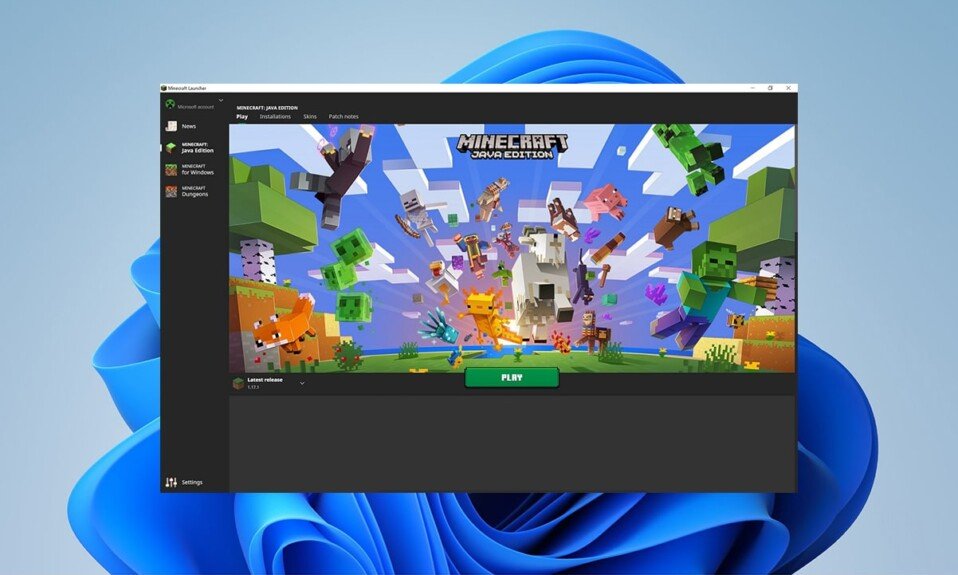
Windows 11, Microsoft tarafından iddia edildiği gibi oyunlar için tasarlanmıştır . Xbox Game Pass , Microsoft'un(Microsoft) reklamını yaptığı Windows 11'e(Windows 11) yapılan en dikkate değer eklemelerden biridir . Düşük bir aylık ücret karşılığında çeşitli oyunlar sunar. Minecraft da yakın zamanda (Minecraft)Xbox Game Pass kitaplığına(Xbox Game Pass library) eklendi . Minecraft , Windows 11 sistemleri için bir Minecraft Başlatıcı geliştirdi. (Minecraft Launcher)Bugün size Minecraft'ı(Minecraft) ve başlatıcısını Windows 11'e(Windows 11) nasıl indirip yükleyeceğiniz konusunda yardımcı bir kılavuz sunuyoruz .

Windows 11'de Minecraft Nasıl İndirilir ve Kurulur(How to Download and Install Minecraft on Windows 11)
Minecraft Launcher'ı(Minecraft Launcher) kullanarak Minecraft'ı (Minecraft)Windows 11 sisteminizde oynayabilirsiniz . Microsoft Mağazasında(Microsoft Store) ve Xbox uygulamasında(Xbox app) mevcuttur .
Minecraft Başlatıcı nedir?(What is Minecraft Launcher?)
Minecraft Başlatıcı(Minecraft Launcher) , esasen Windows kullanıcıları için mevcut olan birçok Minecraft sürümü için tek durak noktasıdır. Bundan önce Windows 10 ve 11 kullanıcılarının çeşitli sürümlere bağımsız olarak erişmesi gerekiyordu. Özellikle Minecraft: Education Edition'a (Minecraft: Education Edition)Minecraft Launcher üzerinden erişilemeyecek . Minecraft Launcher'daki(Minecraft Launcher) sol panel , aşağıdaki sürümler arasında seçim yapmanızı sağlar:
- Minecraft (Ana Kaya Sürümü)(Minecraft (Bedrock Edition))
- Minecraft: Java Sürümü(Minecraft: Java Edition)
- Minecraft Zindanları(Minecraft Dungeons)
Bu, birçok versiyondan dolayı kafası karışan yeni kullanıcılar için hoş bir rahatlama olacak. Konfor, özellikle yeni oyuncular için Xbox Game Pass ile geliyor. (Xbox Game Pass)Bu nedenle, hangi sürümü satın alacağınızı bulmanız veya yanlış olanı satın almanın sonuçlarına katlanmanız gerekmez. Bir Xbox Game Pass ile, bu paketteki üç sürüm de dahil olmak üzere tüm oyunlara erişebileceksiniz:
- Java
- ana kaya(Bedrock)
- Zindanlar(Dungeons)
Not:(Note:) Ancak Xbox Game Pass'iniz(Game Pass) yoksa, uygulamaları ayrı ayrı satın almanız gerekecektir. Hangi sürümü oynamak istediğinize karar vermeniz veya ikisini birden satın almanız gerekir.
- Bedrock Sürümü , konsollarda ve mobil cihazlarda oynamanıza izin veren çapraz platform sürümüdür.
- Java Sürümü(Edition) , Minecraft modlarını içerir ve PC oyuncularına ait olma olasılığı daha yüksektir.
Minecraft , tüketicileri her iki sürümü de satın almadan önce biraz daha beklemeye teşvik ediyor. Minecraft: Java Edition'a(Minecraft: Java Edition) sahip olan kullanıcılar , gelecekte Minecraft'a (Bedrock Edition)(Minecraft (Bedrock Edition)) erişebilecek ve bunun tersi de mümkün(vice versa) olacak . Ancak Minecraft: Dungeons bu (Minecraft: Dungeons)Minecraft PC Paketine(Minecraft PC Bundle) dahil edilmeyecektir .
Okumalısınız: (Must Read:)Hextech Onarım Aracı(Download Hextech Repair Tool) Nasıl İndirilir
Mevcut Oyun Verilerinizi Nasıl Kullanırsınız?(How to Use Your Current Game Data)
- Hesabınıza giriş yaptığınızda, yeni başlatıcı kayıtlı dosyalarınızı anında tanıyarak oyuna tam olarak kaldığınız yerden devam etmenizi sağlar.
- Ancak, bir başlatıcı veya oyun modu(launcher or game mod) kullanıyorsanız, öncekini kaldırmadan önce bunları yeni Minecraft Başlatıcı'nın (Minecraft Launcher)yükleme klasörüne taşımanız gerekir.(installation folder)
Minecraft Launcher'ı(Minecraft Launcher) , aşağıda tartışıldığı gibi Microsoft Store veya Xbox(Microsoft Store or Xbox) uygulaması aracılığıyla indirebilirsiniz .
Yöntem 1: Microsoft Mağazası aracılığıyla(Method 1: Through Microsoft Store)
Microsoft Store aracılığıyla Windows 11'de (Windows 11)Minecraft'ı(Minecraft) nasıl indirip kuracağınız aşağıda açıklanmıştır :
1. Ara simgesine(Search icon) tıklayın ve Microsoft Store yazın , ardından Aç'a(Open) tıklayın .

2. Microsoft Store penceresinde, arama çubuğunda Minecraft Launcher'ı arayın.(Minecraft Launcher)

3. Arama sonuçlarından Minecraft Başlatıcı'yı(Minecraft Launcher) seçin .

4. Minecraft Launcher'ı(Minecraft Launcher) bilgisayarınıza kurmak için Yükle'ye tıklayın.(Install)

5. Henüz sahip değilseniz, aşağıda gösterildiği gibi, PC için Xbox Game Pass(Xbox Game Pass for PC) uygulamasını da edinebilirsiniz .

Ayrıca Okuyun:(Also Read:) Minecraft Renk Kodları Nasıl Kullanılır
Yöntem 2: Xbox Uygulaması aracılığıyla(Method 2: Through Xbox App)
Minecraft'ı (Minecraft)Xbox uygulaması(Xbox app) aracılığıyla Windows 11'e(Windows 11) indirip yüklemek için aşağıda belirtilen adımları izleyin :
1. Ara simgesine(Search icon) tıklayın ve Xbox yazın . Başlatmak için Uygulamalar(Apps) altındaki Xbox uygulamasına tıklayın .

2. En üstteki arama çubuğuna (search bar)Minecraft Launcher yazın ve Enter tuşuna(key) basın .

3. Gösterildiği gibi arama sonuçlarından Minecraft Launcher'ı seçin.(Minecraft Launcher)

4. İstediğiniz Minecraft sürümünü(Minecraft edition) seçtikten sonra indirmeyi başlatmak için Yükle'ye(Install) tıklayın .

5. Kurulum tamamlandıktan sonra Oynat'a(Play) tıklayın .
Önerilen:(Recommended:)
- Omegle'da Kamera Nasıl Etkinleştirilir
- Windows 11 için En İyi 9 Takvim Uygulaması
- Windows 11'de(Windows 11) Ekran Okuyucusu Büyük Harf Kilidi Uyarısı(Narrator Caps Lock Alert) Nasıl Etkinleştirilir
- Steam'e Microsoft Oyunları Nasıl Eklenir?
Şirket, Minecraft Launcher'ı(Minecraft Launcher) piyasaya sürerek insanların bir oyun platformu(gaming platform) olarak PC konusunda ne kadar ciddi olduklarını anlayacaklarını umuyor . İlk başta biraz kafanız karışmış olsa bile, uygulamanın PC'de Minecraft oynama deneyiminin tamamını (Minecraft)çok daha pürüzsüz(lot smoother) hale getirmesi garantilidir . Ayrıca güncellemeleri doğrudan Microsoft Store'dan(Microsoft Store) alacak , böylece bu öğe de çok daha basitleştirilmiş olacak. Windows 11'de Minecraft Launcher'ı nasıl indirip kuracağınızla(how to download and install Minecraft Launcher on Windows 11) ilgili bu makaleyi ilginç ve yararlı(article interesting and helpful) bulduğunuzu umuyoruz . Öneri ve sorularınızı yorum kısmından iletebilirsiniz.(comment section)altında. Daha sonra hangi konuyu keşfetmemizi istediğinizi bilmek isteriz.
Related posts
Windows 11 için Bing Duvar Kağıdı Nasıl İndirilir ve Yüklenir
Windows 11'de İsteğe Bağlı Güncelleştirmeler Nasıl İndirilir ve Yüklenir
Windows 11 için Google Haritalar Nasıl İndirilir
Windows 11 Güncellemeleri Nasıl İndirilir ve Yüklenir
Fix Bu PC Windows 11 Hata koşamam
Windows 11'de Grafik Aracı Nasıl Kurulur
Windows 11'de PDF Dosyası Nasıl Oluşturulur
Windows 11'de Uygulamalar Nasıl Güncellenir
Windows 11'de Chrome Uzaktan Masaüstü Nasıl Etkinleştirilir
Windows 11'de Çalışmayan Realtek Ses Konsolunu Düzeltme
Halo Infinite'i Düzeltme Tüm Fireteam Üyeleri Windows 11'de Aynı Sürümde Değil
Windows 11'de VCRUNTIME140.dll Eksik Düzeltme
Eski BIOS'a Windows 11 Nasıl Yüklenir
Windows 11'de Ekran Parlaklığı Nasıl Değiştirilir
Windows 11'de Yapışkan Notlar Nasıl Kullanılır
Windows 11'de Notepad++ Varsayılan Olarak Nasıl Ayarlanır
Windows 11'de PowerToys Nasıl Kullanılır
Windows 11 2022 için En İyi 9 Takvim Uygulaması
Windows 11'de Siyah İmleç Nasıl Gidilir?
Download & Install DirectX Windows 10'de
