Windows 11'de Tanrı Modu Nasıl Etkinleştirilir
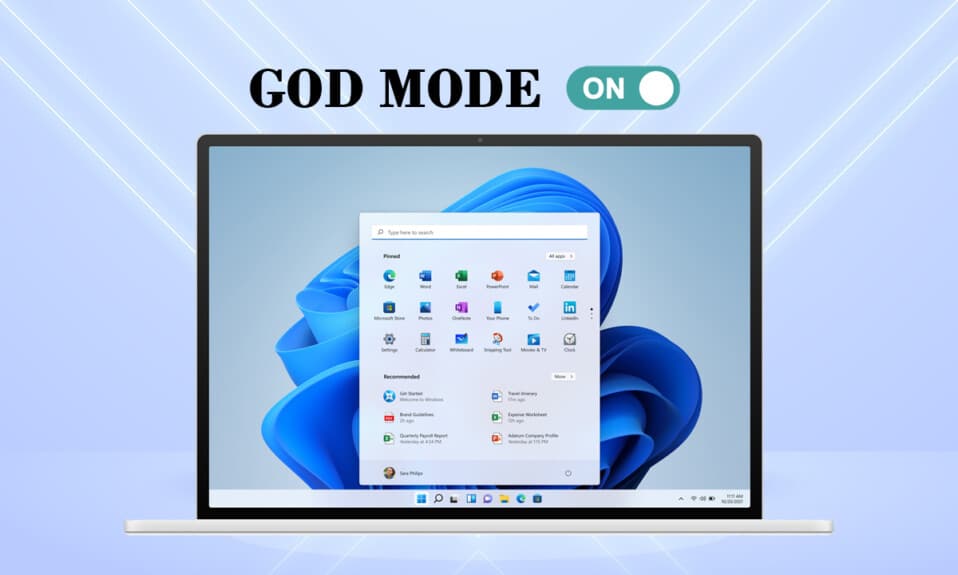
Yepyeni Windows 11 ve Ayarlar uygulaması(Settings app) , basit ve temiz bir kullanıcı arayüzüne(user interface) sahiptir . Bu, deneyiminizi basit(experience simple) , zahmetsiz ve etkili kılmak içindir. Ancak ileri düzey Windows kullanıcıları ve geliştiricileri ise bu seçeneklerin ve yeteneklerin aşırı kısıtlayıcı olduğunu düşünüyor. Windows 11'de belirli bir (Windows 11)ayarı veya kontrolü(setting or control) bulmakta sorun yaşıyorsanız, Tanrı Modu'nu(God Mode) etkinleştirmek size bu konuda yardımcı olacaktır. Microsoft , uzun süredir Denetim Masası'ndan(Control Panel) kurtulup Ayarlar uygulamasıyla(Settings app) değiştirmeyi hedefliyordu . Tanrı Modu klasörü(God Mode folder)33 kategoriye ayrılmış( divided into 33 categories) bazı gizli ayarlarla birlikte yaklaşık 200+ control panel applets erişmek için tek adresiniz . Tanrı Modunu etkinleştirmek(Enabling God Mode) , birkaç basit adımda tamamlanabilen basit bir işlemdir. Windows 11'de (Windows 11)Tanrı Modunun(God Mode) nasıl etkinleştirileceğini , kullanılacağını, özelleştirileceğini ve devre dışı bırakılacağını öğrenmek için okumaya devam edin .

Windows 11'de Tanrı Modu Nasıl Etkinleştirilir, Erişilir, Özelleştirilir ve Devre Dışı Bırakılır(How to Enable, Access, Customize & Disable God Mode in Windows 11)
Tanrı Modu Nasıl Etkinleştirilir(How to Enable God Mode)
Windows 11'deki(Windows 11) kullanıcı arayüzü , Başlat menüsünden (Start menu)Görev Çubuğuna(Taskbar) kadar Microsoft tarafından(Microsoft) tamamen yenilenmiştir . Bu değişiklikler aynı zamanda hem tanıdık hem de benzersiz hissettiriyor. Windows 11'de(Windows 11) Tanrı Modunu(God Mode) nasıl etkinleştireceğiniz aşağıda açıklanmıştır .
1. Masaüstünde(Desktop) boş bir alana sağ tıklayın .
2. Aşağıda gösterildiği gibi Yeni(New) > Klasör'e tıklayın.(Folder)

3. Klasörü GodMode.{ED7BA470-8E54-465E-825C-99712043E01C} olarak yeniden adlandırın ve (GodMode.{ED7BA470-8E54-465E-825C-99712043E01C})Enter tuşuna basın .
4. Sistemi yenilemek için F5 tuşuna basın.(F5 key)
5. Klasörün klasör simgesi , (folder icon)Denetim Masası'ndakine(Control Panel) benzer , ancak adsız bir simgeye dönüşecektir .

6. Tanrı Modu araçlarını açmak için Klasöre(Folder) çift tıklayın .
Ayrıca Okuyun: (Also Read:) Windows 10'da(Windows 10) Masaüstü Kısayolu Oluşturun(Create Desktop Shortcut) ( TUTORIAL )
Tanrı Modu Nasıl Devre Dışı Bırakılır(How to Disable God Mode)
Artık herhangi bir kullanımınız yoksa , Windows 11'de (Windows 11)Tanrı Modunu(God Mode) devre dışı bırakmak için verilen adımları izleyin :
1. Masaüstü(Desktop) ekranından Tanrı Modu klasörüne tıklayın.(God Mode folder)
2. Shift + Delete keys birlikte basın.
3. Vurgulanan şekilde , onay isteminde (confirmation prompt)Evet'e tıklayın.(Yes)

Tanrı Modu Ayarlarına Nasıl Erişilir
(How to Access God Mode Settings
)
Herhangi bir özelliği kullanmak için klasördeki girişe çift tıklamanız yeterlidir. Ayrıca, kolay erişim için verilen yöntemleri kullanın.
Yöntem 1: Masaüstü Kısayolu Oluştur(Method 1: Create Desktop Shortcut)
Aşağıdaki adımları uygulayarak herhangi bir ayar için bir kısayol oluşturabilirsiniz:
1. Tanrı Modu klasöründe Ayar Girişi'ne(Setting Entry ) sağ tıklayın .
2. Gösterildiği gibi Kısayol oluştur(Create shortcut) seçeneğini seçin.

3. Görüntülenen Kısayol(Shortcut) isteminde Evet'e(Yes) tıklayın . Bu, kısayolu oluşturacak ve Masaüstü ekranına(Desktop screen) yerleştirecektir .

4. Burada, hızlı bir şekilde erişmek için Masaüstü kısayoluna(Desktop shortcut) çift tıklayın .
Ayrıca Okuyun: (Also Read:) Windows 10'da(Windows 10) Denetim Masası Tüm Görevler Kısayolu Oluşturun(Create Control Panel All Tasks Shortcut)
Yöntem 2: Arama Çubuğunu Kullan (Method 2: Use Search Bar )
Belirli bir ayarı veya özelliği(setting or feature) aramak ve kullanmak için Tanrı Modu Klasörünün (God Mode Folder)arama (search) kutusunu(box) kullanın .

Ayrıca Okuyun: (Also Read:)Windows 11'de(Windows 11) Son Dosyalar ve Klasörler(Recent Files and Folders) Nasıl Gizlenir
Tanrı Modu Klasörü Nasıl Özelleştirilir(How to Customize God Mode Folder)
Artık Windows 11'de (Windows 11)Tanrı Modunu(God Mode) nasıl etkinleştireceğinizi bildiğinize göre , istediğiniz zaman özelleştirebilirsiniz.
- Tanrı Modu klasöründeki(God Mode folder) araçlar varsayılan olarak(,) kategorilere ayrılmıştır .(divided into categories)
- Her kategorideki araçlar alfabetik olarak listelenmiştir( listed alphabetically) .
Seçenek 1: Grup Ayarlarını Birlikte
(Option 1: Group Settings Together
)
Tanrı Modu(God Mode) klasöründeki seçeneklerin mevcut düzenini gezinmeyi zor bulursanız, kategorilerin yapısını ayarlayabilirsiniz .
1. Klasör(folder) içindeki boş alana sağ tıklayın . Ardından, Seçeneğe göre(Group by) gruplandır'a tıklayın .
2. Gruplama seçeneklerinden birini seçin: Ad, Uygulama, (Name, Application, )Artan(Ascending ) veya Azalan( Descending ) düzen .

Seçenek 2: Görünüm Türünü Değiştir (Option 2: Change View Type )
Bu klasörde bulunan çok sayıda(sheer number) ayar nedeniyle , tüm ayarlar listesinde gezinmek sıkıcı bir iş olabilir. İşleri kolaylaştırmak için aşağıdaki gibi Simge görünümüne(Icon view) geçebilirsiniz :
1. Klasör(folder) içinde boş bir alana sağ tıklayın .
2. Bağlam menüsünden Görünüm'e tıklayın.(View)
3. Gievn seçeneklerinden birini seçin:
- Orta simgeler(Medium icons) , Büyük simgeler(Large icons) veya Ekstra büyük simgeler.(Extra large icons.)
- Veya Liste, Ayrıntılar, Döşemeler(List, Details, Tiles) veya İçerik(Content) görünümü.

Önerilen:(Recommended:)
- Windows 10'da(Windows 10) Monitör Modeli(Monitor Model) Nasıl Kontrol Edilir
- Windows 11'i Debloat Etme
- Windows 11'de (Windows 11)İnternet Hızı(Internet Speed) Nasıl Artırılır
- Windows 11'de Uygulamalar Nasıl Güncellenir
Windows 11'de Tanrı Modunun nasıl etkinleştirileceğiyle ilgili bu (enable God Mode in Windows 11)makaleyi ilginç ve yararlı(article interesting and helpful) bulduğunuzu umuyoruz . Önerilerinizi ve sorularınızı aşağıdaki yorum bölümünden(comment section) iletebilirsiniz. Daha sonra hangi konuyu keşfetmemizi istediğinizi bilmek isteriz.
Related posts
God Mode Windows 11 vs. Windows 10 vs. Windows 7
Windows 11'de Hazırda Bekleme Modu Nasıl Etkinleştirilir
Fix Bu PC Windows 11 Hata koşamam
Nasıl Boot Windows 11 Güvenli Mode içinde
Windows 11'de Duvar Kağıdı Nasıl Değiştirilir
Windows 11'de Uygulamaların Açılmamasını Düzeltin
Windows 11'de Yüklenmeyen Halo Sonsuz Özelleştirmeyi Düzeltin
Halo Infinite'i Düzeltme Tüm Fireteam Üyeleri Windows 11'de Aynı Sürümde Değil
Windows 11'de Uygulamalar Nasıl Güncellenir
Windows 11'de XPS Görüntüleyici Nasıl Kurulur
Windows 11 2022 için En İyi 9 Takvim Uygulaması
Windows 11'de Son Dosyalar ve Klasörler Nasıl Gizlenir
Windows 11'de Notepad++ Varsayılan Olarak Nasıl Ayarlanır
Windows 11'de Sabit Disk Sürücüsü Nasıl Bölümlenir
Eski BIOS'a Windows 11 Nasıl Yüklenir
Windows 11 için Bing Duvar Kağıdı Nasıl İndirilir ve Yüklenir
Windows 11'de Uyarlanabilir Parlaklık Nasıl Kapatılır
Windows 11'de Ses Buzzing Nasıl Onarılır
Windows 11'de Hava Durumu Widget'ı Görev Çubuğundan Nasıl Kaldırılır
Windows 11'de Düşük Mikrofon Sesini Düzeltme
