Windows 11'de Uygulamaları Görev Çubuğuna Nasıl Sabitlersiniz?
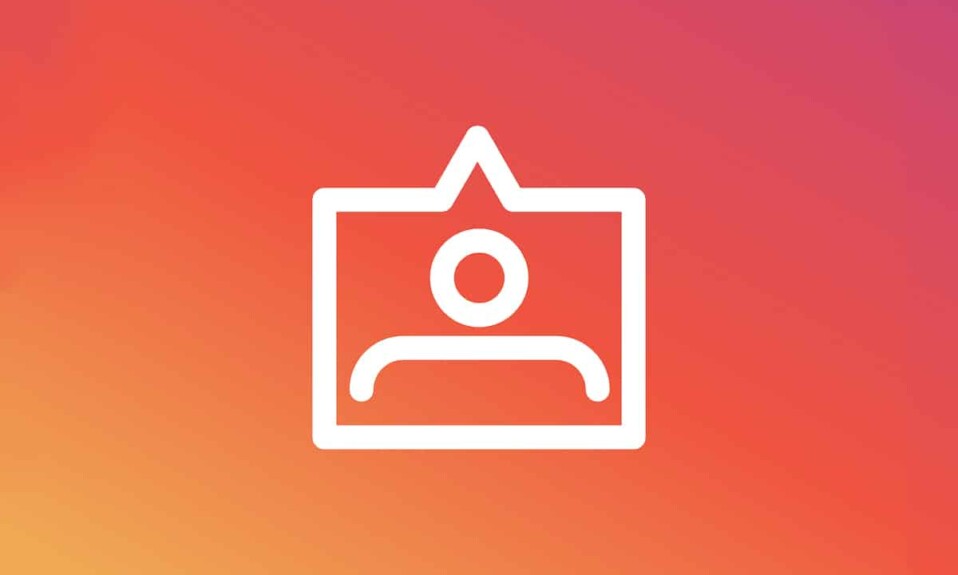
Uygulamaları Görev Çubuğuna sabitleme(Taskbar) özelliği, favori programlarınıza erişmek için her zaman kolaylık olmuştur. Bunu, Windows'un önceki sürümünde olduğu gibi Windows 11'de(Windows 11) de yapabilirsiniz . Süreç roket bilimi değil, ancak Windows 11'in(Windows 11) büyük bir yeniden tasarımı olduğundan, biraz kafa karıştırıcı hale geldi. Menüler(Menus) de değişti, bu nedenle hızlı bir özetin(recap wouldn) zararı olmaz. Ayrıca(Furthermore) , Windows 11 , uzun süredir macOS kullanıcılarının dikkatini çekiyor. Bu nedenle , Windows 11'de uygulamaları (Windows 11)Görev(Taskbar) Çubuğuna nasıl sabitleyeceğinizi veya kaldıracağınızı öğretecek yardımcı bir kılavuz sunuyoruz .

Windows 11'de Uygulamaları Görev Çubuğuna Sabitleme veya Sabitlemeyi Kaldırma(How to Pin or Unpin Apps to Taskbar on Windows 11)
Windows 11'de(Windows 11) uygulamaları Görev Çubuğuna sabitlemenin(Taskbar) yolları şunlardır .
Yöntem 1: Başlat Menüsü aracılığıyla(Method 1: Through Start Menu)
1. Seçenek: Tüm Uygulamalardan(Option 1: From All Apps)
Başlat Menüsündeki tüm (Start Menu)Uygulamalar bölümündeki(Apps section) uygulamaları sabitlemek için verilen adımları izleyin :
1. Başlat'a(Start) tıklayın .
2. Burada, All apps > vurgulanmış olarak gösterilene tıklayın.

3. Yüklü uygulamalar listesini aşağı kaydırın . (Scroll)Görev Çubuğuna sabitlemek istediğiniz Uygulamayı (App)bulun(Find) ve sağ tıklayın .
4. Bağlam menüsünde Diğer'e tıklayın .(More)
5. Ardından, aşağıda gösterildiği gibi Görev çubuğuna sabitle seçeneğini seçin.(Pin to taskbar )

2. Seçenek: Arama Çubuğundan(Option 2: From Search Bar)
1. Başlat'a tıklayın.(Start.)
2. En üstteki Arama çubuğuna(Search bar) , Görev Çubuğuna sabitlemek istediğiniz uygulamanın adını yazın.( name of the app)
Not:(Note:) Burada örnek olarak Komut İstemi'ni gösterdik.(Command Prompt)
3. Ardından, sağ bölmeden Görev çubuğuna sabitle seçeneğine tıklayın.(Pin to taskbar)

Ayrıca Okuyun: (Also Read:) Windows 10 (Fix Windows 10) Başlat Menüsü Aramasının(Start Menu Search) Çalışmamasını Düzeltin
Yöntem 2: Masaüstü Kısayoluyla(Method 2: Through Desktop Shortcut)
Uygulamaları Windows 11'de(Windows 11) Masaüstü Kısayolu(Desktop Shortcut) aracılığıyla Görev Çubuğuna(Taskbar) nasıl sabitleyeceğiniz aşağıda açıklanmıştır :
1. Uygulama simgesine(App icon.) sağ tıklayın .
2. Ardından, Daha fazla seçenek göster'e tıklayın(Show more options)
Not:(Note:) Alternatif olarak, eski bağlam menüsünü(context menu) açmak için Shift + F10 key birlikte basın .

3. Burada, Görev çubuğuna sabitle(Pin to taskbar) öğesini seçin .

Ayrıca Okuyun(Also Read) : Windows 11'de (Windows 11)Ekranınızı(Screen) Nasıl Kaydedersiniz
Windows 11'de Uygulamaları Görev Çubuğundan Kaldırma(How to Unpin Apps From Taskbar in Windows 11)
1. Görev Çubuğundan (Taskbar)Uygulama simgesine(App icon) sağ tıklayın .
Not:(Note:) Burada örnek olarak Microsoft Teams'i gösterdik.(Microsoft Teams)
2. Şimdi, vurgulanmış olarak gösterilen Görev çubuğundan sabitle seçeneğine tıklayın.(Unpin from taskbar)

3. Görev Çubuğundan(Taskbar) sabitlemesini kaldırmak istediğiniz diğer tüm uygulamalar için yukarıdaki adımları tekrarlayın(Repeat) .
Profesyonel İpucu: Ek olarak, Görev Çubuğunu Windows PC'de de özelleştirebilirsiniz(customize Taskbar on Windows PC) .
Önerilen:(Recommended:)
- Windows 11'de(Windows 11) Başlangıç Programları(Startup Programs) Nasıl Devre Dışı Bırakılır
- Windows 11'de (Windows 11)İnternet Hızı(Internet Speed) Nasıl Artırılır
- Windows(Download and Install Windows) 11 Güncellemeleri Nasıl İndirilir ve Yüklenir
Windows 11'de uygulamaların Görev Çubuğuna (pin or unpin apps to Taskbar on Windows 11)nasıl(how to) sabitleneceğine veya kaldırılacağına ilişkin bu makaleyi yararlı bulduğunuzu umarız . Önerilerinizi ve sorularınızı aşağıdaki yorum bölümünden(comment section) iletebilirsiniz. Daha sonra hangi konuyu keşfetmemizi istediğinizi bilmek isteriz.
Related posts
Nasıl Fix Scaling için Windows 10 içinde Blurry Apps için
Fix Apps Windows 10'te bulanık görünen
Fix Windows 10 Apps Working (15 Ways) değil
Nasıl Windows 10 üzerinde Sideload Apps için
Fix Apps Windows 10'de grileşir
Run Android Apps Windows PC'de [Guide]
Windows 10'da Arka Plan Uygulamaları Nasıl Devre Dışı Bırakılır
[SOLVED] System ve Basınçlı Bellek 100% Disk Usage
Windows 10 Uygulamaları Başka Bir Sürücüye Nasıl Taşınır?
Microsoft Store'un Uygulamaları Yüklemediğini Düzeltin
Fix Windows 10 Taskbar Değil Gizleme
Windows 11'de Uygulamaların Açılmamasını Düzeltin
Windows'un 10 PC'nizin Spesifikasyonu'nda Nasıl Kontrol
Fix PC Won Nasıl POST Nasıl Yapılır
Fix Error 0X80010108 Windows 10
Windows 10'da Pinch Zoom Feature'yı devre dışı bırakın
Fix Windows device or resource ile iletişim kuramaz
Fix Windows Update Error Code 0x80072efe
Stop Apps, Windows 10'da arka planda koşmaktan
Fix Black Desktop Background Windows 10'de
