Windows 11 için Google Haritalar Nasıl İndirilir
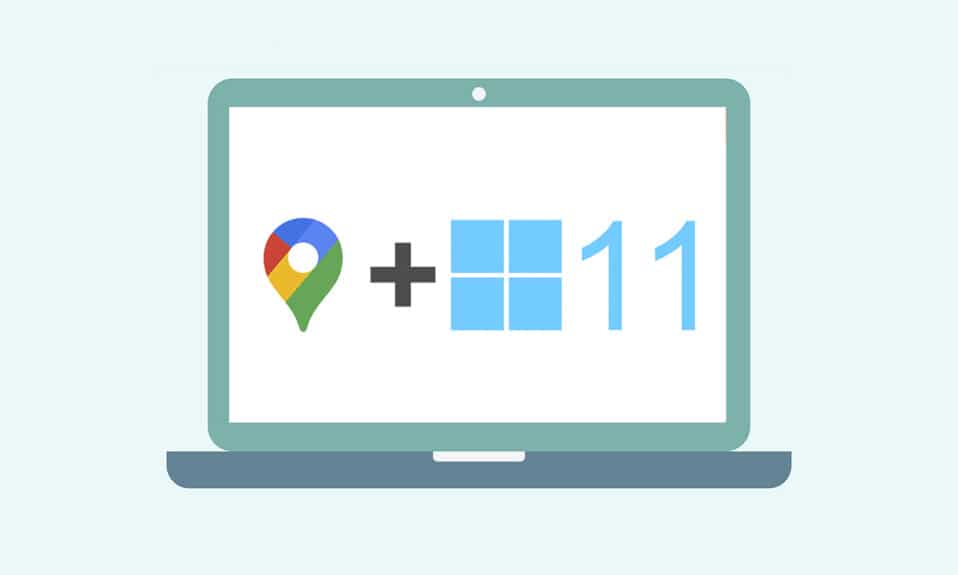
GPS konum belirleyicileri, çoğumuzun şehirde veya keşfetmek istediğimiz başka herhangi bir yerde onlarsız kaybolacağı, baş döndürücü bir hızla hayatımıza girdi. Windows 10/11Google haritalarını nasıl indireceğinizi bilmiyorsanız daha da kötü olacaktır . GPS haritaları hakkında konuştuğumuzda herkesin aklına ilk gelen şey Google haritalarıdır. (Google)2000'li yıllarda bilgisayarlarımızı yöneten Google Earth uygulamasına(Google Earth application) rağmen, günümüz telefonları ve tabletleri, Google Haritalar'ı(Google Maps) diğer uygulamalarla verimli bir şekilde kullanacak kadar akıllıdır. Google , GPS yardımcı programını(GPS utility) artırmak için Google Haritalar'ı(Google Maps) tanıttıKolaylıkla seyahat etmeyi kolaylaştıracak yerleri bulmak. Bu makalede , Windows 10 ve Windows 11'de (Windows 11)Google Haritalar'ı(Google Maps) nasıl indireceğinizi anlama yöntemlerini öğreneceksiniz .

How to Download Google Maps for Windows 10/11
Google Haritalar(Google Maps) , yeni yerleri keşfetmeyi ve keşfetmeyi kolay ve sorunsuz hale getirdi. Cep haritanız(pocket map) olarak , yolculuğunuzu kısa veya uzun, keyifli ve stressiz hale getirmek için en iyi özellikleri sunar. Diğer dikkate değer özelliklerinden bazıları şunlardır:
- Gerçek zamanlı(Real-time) trafik güncellemeleri ve otobüs veya tren tarifesi güncellemeleri(bus or train schedule)
- (Live view)Karar vermeyi geliştirmek için canlı görüntü seçeneği
- Yolculuk sırasında Google Asistan'dan(Google Assistant) yardım alın
- (Recommended) Geçmiş etkinliklerinize göre önerilen yerler(places)
- (Easy to book tickets)Bir otel, restoran vb. için bilet veya rezervasyon rezervasyonu yapmak kolaydır .
Windows , günümüzde bilgisayar ve dizüstü bilgisayarlarda en uyumlu ve tercih edilen işletim sistemlerinden biridir. Ancak, Windows(Windows) için Google uygulamalarına(Google apps) doğrudan Google Play Store'dan(Google Play Store) erişemezsiniz . Microsoft mağazası(Microsoft store) , Google uygulamalarını Windows sistemleri için harici uygulamalar olarak kullanılabilir hale getirir. Öyleyse, Windows 10(Windows 10) ve 11 için Google Haritalar'ın(Google Maps) nasıl indirileceğini anlama yöntemlerine geçelim .
Not:(Note:) Aşağıda kullanılan çizimler, Windows 11 sisteminde gerçekleştirilen yöntemleri temsil etmektedir.
Yöntem 1: Google Chrome aracılığıyla(Method 1: Through Google Chrome)
Google Haritalar , (Google Maps)Windows sisteminize bir (Windows system)Chrome ana bilgisayar(Chrome host) uygulaması olarak yüklenebilir . Windows 10/11 için Google Haritalar'ı(Google Maps) indirmek için şu adımları izleyin :
1. Başlat menüsü aramasıyla ( Start menu search)Google Chrome tarayıcısını arayın ve aşağıda gösterildiği gibi Aç'a(Open) tıklayın .

2. URL bölmesine maps.google.com yazın ve klavyede Enter tuşuna tıklayın. (Enter key)Google Haritalar(Maps) sayfası tarayıcıya yüklenecektir.

3. Ardından, tarayıcının sağ(right corner) üst köşesindeki üç noktalı simgeye tıklayın. ( three-dotted icon )Google Haritaları Yükle…(Install Google Maps…) seçeneğini tıklayın .

4. Google Haritalar'ı(Google Maps) sisteminize yüklemek için küçük açılır pencereden Yükle'ye tıklayın.(Install )

5. Google Haritalar(Maps) penceresi, bir uygulama gibi çalışması için ayrı olarak açılacaktır.

6. Google Haritalar (Maps) kısayolu(shortcut) , doğrudan simgeden açmak için Masaüstünüzde(Desktop) ve Başlat menüsünde(Start menu) görünecektir .
Windows 10/11 için Google Haritalar(Google Maps) bu şekilde indirilir .
Ayrıca Okuyun: (Also Read:) Google Haritalar'ın (Fix Google Maps)Android'de(Android) konuşmamasını düzeltin
Yöntem 2: Android Emülatöründen(Method 2: From Android Emulator)
Android öykünücüsü , (Android emulator)Google Haritalar'ı(Google Maps) tıpkı telefonunuzda kullandığınız gibi Windows sisteminde(Windows system) kullanmak için en iyi seçenektir . Bu öykünücü, bir Android cihazı(Android device) gibi davranır , ancak Windows'ta(Windows) .
Not:(Note:) Aşağıda kullanılan çizimler Bluestacks Android Emulator üzerinde yapılmıştır . İnternette bulunan ve benzer bir görsel arayüz içeren diğer Android emülatörlerini indirebilir ve kullanabilirsiniz .
Windows 10/11 için Google Haritalar'ı(Google Maps) nasıl indireceğiniz aşağıda açıklanmıştır :
1. Bluestacks Android öykünücüsünü(Bluestacks Android emulator) aşağıda gösterildiği gibi indirin.

2. Bluestacks'ı(Bluestacks) indirip kurduktan sonra , ana ekrandan (home screen)Play Store uygulamasına tıklayın .

3. Oturum aç(Sign in) seçeneğine tıklayın.

4. Google hesabınızda(Google account) oturum açmak için E-posta adresinizi(Email address ) ve Parolanızı( Password) girin .

5. Play Store uygulamasında Arama çubuğuna tıklayın.(Search bar)

6. Google Haritalar(Google Maps) yazın ve en iyi sonucu seçin.

7. İndirme işlemini(downloading process) başlatmak için Yükle(Install) seçeneğine tıklayın .

8. İndirme işlemi tamamlandıktan sonra Aç'a(Open) tıklayın .

9. Akıllı telefonlarda yaptığınız gibi Google Haritalar'da (Google Maps)arama(Search) yapın veya yalnızca Keşfedin .(Explore)

Ayrıca Okuyun:(Also Read:) Bluestacks Motorunun Çalışmamasını Düzeltmenin(Start) 5 Yolu(Ways)
Pro Tip: How to Customize Google Maps Shortcut in Windows 10/11
1. Seçenek: Google Haritalar Kısayolunu Masaüstüne Ekleme(Option 1: Add Google Maps Shortcut to Desktop)
Google Haritalar'ı(Google Maps) yukarıda belirtilen her iki yöntemden de indirerek , aşağıda gösterildiği gibi Masaüstünde otomatik olarak bir (Desktop automatically)kısayol oluşturulacaktır .(shortcut will get created on the)

Google Haritalar'a(Google Maps) her seferinde Google Chrome veya Bluestacks uygulamasından(Google Chrome or Bluestacks application) açmanıza gerek kalmadan doğrudan Masaüstünden(Desktop) erişebilirsiniz .
2. Seçenek: Google Haritalar Kısayolunu Başlat Menüsüne Sabitleyin(Option 2: Pin Google Maps Shortcut to Start Menu)
Google Haritalar(Google Maps) kısayolunu sisteminizdeki Başlat menüsüne(Start menu) şu şekilde sabitleyebilirsiniz :
1. Klavyede Windows tuşuna(Windows key) basın ve aşağıda gösterildiği gibi arama çubuğuna (search bar)Google Haritalar (Google Maps ) yazın .

2. Başlat menüsündeki(Start menu) kısayolu sabitlemek için Başlat'a Sabitle(Pin to Start) seçeneğine tıklayın .

3. Başlat menüsünü(start menu) açmak için Windows tuşuna(Windows key) tekrar basın . Aşağıda gösterildiği gibi sabitlenmiş Google Haritalar simgesini bulun.(Google Maps )

Ayrıca Okuyun:(Also Read:) İnternet yok mu? Google Haritalar'ı çevrimdışı(Google Maps offline) nasıl kullanacağınız aşağıda açıklanmıştır
3. Seçenek: Google Haritalar Kısayolunu Görev Çubuğuna Sabitleyin(Option 3: Pin Google Maps Shortcut to Taskbar)
Başka bir ipucu, Google Haritalar(Google Maps) kısayolunu sisteminizdeki görev çubuğuna sabitlemektir. Bunu yapmak için aşağıda listelenen adımları izleyin:
1. Google Haritalar(Google Maps) uygulamasını daha önce olduğu gibi açın.

2. Görev Çubuğunda , (Taskbar)Google Haritalar (Maps) pencere (window) simgesini(icon) sağ tıklayın ve Görev çubuğuna sabitle(Pin to taskbar) seçeneğini tıklayın.

Artık, görev çubuğuna sabitlenmiş Google Haritalar simgesine(Google Maps icon) de sahip olacaksınız .
Sık Sorulan Sorular (SSS)(Frequently Asked Questions (FAQs))
S1. Google Haritalar'ı kullanmak ücretsiz mi?(Q1. Is Google Maps free to use?)
Cevap: (Ans:) Evet(Yes) , kullanımı tamamen ücretsizdir. Akıllı telefon kullanıyorsanız Google Haritalar uygulamasını (Google Maps application)Play Store veya App Store'dan(Play Store or App Store) indirebilirsiniz . PC'ye nasıl indirileceğini öğrenmek için bu makaleyi en baştan takip edin.
S2. Google Haritalar'da belirli bir konum nasıl yüklenir?(Q2. How to load a specific location on Google Maps?)
Cevap: Aramak istediğiniz (Ans:)konum adını(location name) yazmak ve otomatik önerilerden sorgunuz için en iyi eşleşmeyi seçmek için Google Haritalar Arama (Search) kutusunu(box) kullanabilirsiniz .

Önerilen:(Recommended:)
- RESULT_CODE_HUNG'ı (Fix RESULT_CODE_HUNG)Chrome ve Edge'de(Chrome and Edge) düzeltin
- 20 En İyi Cep Telefonu Takip Uygulaması
- Yavaş Google Haritalarını Düzeltmenin 7 Yolu
- Google Haritalar'da Pin Nasıl Bırakılır?
Google Haritalar'a(Google Maps) deneyebileceğiniz başka alternatifler de var . Örneğin, Google Earth ve Windows Haritalar(Google Earth & Windows Maps) . Bu makalenin, how to download Google Maps for Windows 10/11. Windows'ta Google (Windows)Haritalar(Google Maps) deneyiminizi aşağıdaki yorum(comment section) bölümüne yazın(Write) . Ayrıca, bu makaleyle ilgili herhangi bir sorgu veya öneriden bahsedin.(query or suggestion)
Related posts
Halo Infinite'i Düzeltme Tüm Fireteam Üyeleri Windows 11'de Aynı Sürümde Değil
Windows 11 için Bing Duvar Kağıdı Nasıl İndirilir ve Yüklenir
Windows 11'de Notepad++ Varsayılan Olarak Nasıl Ayarlanır
Windows 11'de Minecraft Nasıl İndirilir ve Kurulur
Windows 11'de İsteğe Bağlı Güncelleştirmeler Nasıl İndirilir ve Yüklenir
Windows 11'de Duvar Kağıdı Nasıl Değiştirilir
Fix Bu PC Windows 11 Hata koşamam
Windows 11'de Sürücü Güncellemelerini Geri Alma
Windows 11'de Dosya Gezgini Yönetici Olarak Nasıl Çalıştırılır
Microsoft Teams Durumunu Nasıl Kullanılabilir Tutabilirsiniz?
Google Yazılım Raporlama Aracı Nasıl Devre Dışı Bırakılır
Google Maps'da bir Pin'yi nasıl bırakabilirsiniz (Mobile and Desktop)
Windows 11'de Son Dosyalar ve Klasörler Nasıl Gizlenir
Windows 11 2022 için En İyi 9 Takvim Uygulaması
Windows 11'de Ses Buzzing Nasıl Onarılır
Google Maps üzerinde Traffic Kontrol Edilmesi
Windows 11'de Çalışmayan Realtek Ses Konsolunu Düzeltme
Windows 11'de İnternet Hızı Nasıl Artırılır
Windows 11'de DNS Sunucusu Nasıl Değiştirilir
Windows and Mac 10 Best Android Emulators
