Windows 7/8/10'da Metin Etiketlerini Masaüstü Simgelerinden Kaldırma
Windows 7/8/10 masaüstünüzdeki simgelerin görüntülenmesini basitleştirmek istiyorsanız, etiketleri masaüstü simgelerinden "kaldırabilirsiniz".
Masaüstü simgelerinizdeki etiketleri nasıl kaldıracağınızı göstermeden önce, iki tür masaüstü simgesi olduğunu bilmelisiniz. Yüklediğiniz programlar için oluşturabileceğiniz standart kısayol simgeleri ve Bilgisayar(Computer) ve Geri Dönüşüm Kutusu(Recycle Bin) gibi ortak özellikler için masaüstünüze yerleştirebileceğiniz masaüstü simgeleri vardır . Aşağıda gösterildiği gibi, simgenin sol alt köşesinde bir ok varsa, bir simgenin kısayol olduğunu anlayabilirsiniz.

Bu simge türlerinin her birinden metni kaldırma yöntemi farklıdır.
Masaüstü Simgesinden Metni Kaldırma
Metni Bilgisayar(Computer) ve Geri Dönüşüm Kutusu(Recycle Bin) gibi masaüstü simgelerinden kaldırmak için masaüstü simgesine sağ tıklayın ve açılır menüden Yeniden Adlandır'ı seçin.(Rename)

(Press)Metnin olduğu yeri bir boşluk yazmak için boşluk çubuğuna basın ve Enter'a basın(Enter) .

Masaüstü simgesi artık altında metin yokmuş gibi görünüyor.
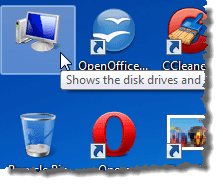
NOT:(NOTE:) Masaüstünde sağ tıklayarak , açılır menüden Kişiselleştir'i seçerek ve (Personalize)Kişiselleştirme(Personalization) ekranında Masaüstü simgelerini değiştir(Change desktop icons) bağlantısına tıklayarak masaüstü simgeleri ekleyebilir ve kaldırabilirsiniz . İstediğiniz masaüstü simgelerini açıp kapatmanıza olanak tanıyan Masaüstü Simge Ayarları iletişim kutusu görüntülenir.(Desktop Icon Settings)

Kısayoldan Metni Kaldırma
Bir kısayoldan metin kaldırmak için kısayol simgesine sağ tıklayın ve açılır menüden Yeniden Adlandır'ı seçin.(Rename)

Bu sefer boşluk yazmak yerine Alt tuşunu basılı tutun ve sayısal tuş takımında 255 yazın. (255)Enter'a(Enter) basın . Harf tuşlarının üzerinde bulunan tuş takımını değil, klavyenin sağ tarafındaki sayı tuş takımını kullanmanız gerektiğini unutmayın. Neden olduğundan emin değilim, ancak yalnızca sağdaki tuş takımını kullandığınızda çalışır.
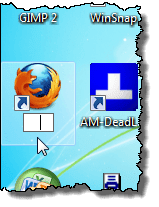
Bazı kısayollar için Dosya Erişimi Reddedildi(File Access Denied) iletişim kutusu görüntüsünü görebilirsiniz. Öyleyse , kısayolu yeniden adlandırmayı tamamlamak için Devam'ı tıklayın.(Continue)

Kısayolun altında artık metin yok gibi görünüyor.

Bu yöntemle ilgili dikkat edilmesi gereken ikinci şey, yalnızca bir masaüstü simgesi için çalışacağıdır. ALT + 255 kullanmayı denerseniz , aynı isimde başka bir simgenin zaten olduğunu söyleyecektir. Bu durumda ALT + 255 birden çok kez kullanmanız gerekir.
Örneğin, ikinci masaüstü simgesi için ALT + 255 , ALT + 255 Enter '(Enter) a basarsınız . Üçüncü bir simge için, bunu üç kez yaparsınız, vb.
NOT:(NOTE:) Simgeler metin olmadan kolayca tanımlanabiliyorsa, yalnızca masaüstü simgelerinden ve kısayol simgelerinden metin kaldırmanızı öneririz. Zevk almak!
Related posts
Windows 7/8/10 Görev Çubuğunda ve Masaüstünde Küçük Simgeler Kullanın
Windows 7/8/10'da Windows.old klasörü nasıl silinir
Windows 7/8/10'da İki Bölümü Birleştirme
Windows 7/8/10'da WinSxS Klasörünü Temizleme
Windows Görev Çubuğundaki Simgelerden Metin Nasıl Kaldırılır
Windows Masaüstü Uygulaması için Skype ile Sohbet veya Grup Metin Sohbeti Nasıl Yapılır
Windows'ta JAR Dosyası Nasıl Açılır
Windows 10 icon spacing berbat
Windows 7/8/10'da Kullanıcılar için Oturum Açma Ekranına Mesaj Ekleme
Windows 7/8/10'da Kayıtlı Sahip Adını Değiştirin
Fix Desktop Icons Changed ila Tile View Mode
Windows 7/8/10'da Ağ Bağlantılarını Köprüleyin
Windows'ta Eksik veya Kaybolan Masaüstü Simgelerini Düzeltin
Fix Desktop Icons tutmak Windows 10 Yaratıcıları Güncellemenin ardından yeniden düzenlenerek elde
Windows 7'de IE'yi Kaldırın ve Yeniden Yükleyin
Kitap İnceleme - Windows 8 için Nasıl Yapılır Geek Kılavuzu
Windows Anahtarı Nasıl Devre Dışı Bırakılır
Windows'ta Dinleme Bağlantı Noktalarını ve PID'yi Görmek için Netstat'ı kullanın
Windows 7/8/10'da Aero Snap/Snap Assist'i devre dışı bırakın
Windows 10 masaüstü simgeleri taşınamıyor
